Fájl korábbi verzióinak megtekintése
Ha a fájltOneDrive vagy SharePoint a Microsoft 365-ben tárolja, visszatérhet a fájl korábbi verziójához. Ez hihetetlenül fontos, ha hibát követtek el, problémákat tapasztal a kártevőkkel vagy a vírusokkal kapcsolatban, vagy csak egy korábbi verziót szeretne. Ez akkor is fontos, ha másokkal közösen dolgozik, és valaki olyan módosításokat hajt végre, amelyeket ön nem kívánt egy fájlban.
A verzióelőzmények hasonlóak az alkalmazásokban.
Fontos: A verzióelőzményeket itt találja: Microsoft 365 kizárólag az itt tárolt fájlok esetében működik: OneDrive or SharePoint a Microsoft 365-ben. További információt a Dokumentum mentése a OneDrive-ra című témakörben talál.
Válassza a jelenleg használt Microsoft 365-alkalmazások verziójának lapját az alkalmazásoknak megfelelő utasítások megtekintéséhez.
Megtudhatja, hogy a Verzióelőzmények segítségével hogyan tekintheti meg, hogy milyen módosítások történtek egy fájlban, hogyan hasonlíthatja össze a különböző verziókat, illetve hogyan állíthatja vissza a kívánt verziót:

-
Nyissa meg a megtekinteni kívánt fájlt.
-
Kattintson a fájl címére, és válassza a Verzióelőzmények lehetőséget.
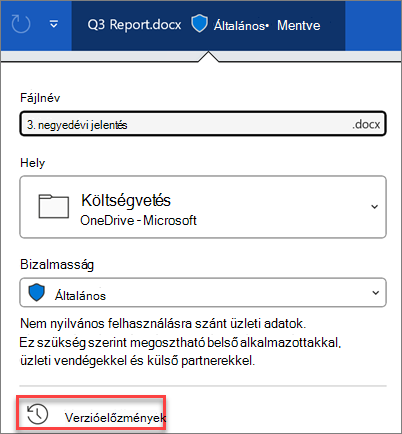
-
Válasszon ki egy verziót, hogy külön ablakban nyissa meg.
-
Ha vissza szeretne állítani egy korábban megnyitott verziót, válassza a Visszaállítás lehetőséget.
Fontos: Ha másként néz ki a felhasználói élmény, a fenti fülek egyikével próbálja ki a másik verzióra vonatkozó utasításokat.
-
Nyissa meg a megtekinteni kívánt fájlt.
-
Lépjen a Fájl > előzmények lapra.
Megjegyzés: Ha Ön nem látja az Előzményeket a navigációs panelen, lehetséges, hogy valójában a(z) Microsoft 365 előfizetéses verziója van meg Önnek. Kattintson az Információ gombra a navigációs panelen, és ellenőrizze, hogy elérhető-e ott a Verzióelőzmények.
-
Válasszon ki egy verziót, hogy külön ablakban nyissa meg.
-
Nyissa meg a megtekinteni kívánt fájlt.
-
Ha Microsoft 365 Mac használ, válassza ki a dokumentum nevét az alkalmazás címsorában, majd válassza a Verzióelőzmények tallózása lehetőséget.
Ha a Mac Office régebbi verzióját használja, válassza a Fájl > Tallózás a verzióelőzmények között lehetőséget.
-
Válasszon ki egy verziót, hogy külön ablakban nyissa meg.

-
Nyissa meg a megtekinteni kívánt fájlt.
-
Kattintson a fájl címére, és válassza a Verzióelőzmények lehetőséget.
-
Válassza ki a kívánt verziót a megnyitásához.
-
Ha vissza szeretné állítani az előző megnyitott verziót, válassza a Visszaállítás lehetőséget.
Megjegyzés: Ha személyes Microsoft-fiókkal jelentkezik be, lekérheti az utolsó 25 verziót. Ha munkahelyi vagy iskolai fiókkal jelentkezik be, a verziók száma a kódtár konfigurációjától függ.
SharePoint a Microsoft 365-ben verziószámozás
Ha SharePoint a Microsoft 365-ben környezetben dolgozik, számos hatékony verziószámozási eszközzel rendelkezik. SharePoint a Microsoft 365-ben kódtárak verziókövetést, megosztást és lomtárhely-tárolást kínálnak, amikor töröl valamit. A SharePoint a Microsoft 365-ben verziószámozásával kapcsolatos további információkért lásd:
Hogyan működik a verziószámozás egy SharePoint-listában vagy -tárban?
Elem vagy fájl korábbi verziójának visszaállítása a SharePointban
Verziószámozás engedélyezése és konfigurálása lista vagy tár esetén











