Bármikor módosíthatja az időzónát az Outlookban, hogy az megfeleljen az aktuális földrajzi helyének. Az időzóna módosítása az Outlookban ugyanaz, mint a Windows Vezérlőpult, és a változás az összes többi Microsoft Windows-alapú programban is megjelenik.
Az időzóna módosítása
Amikor módosítja az időzóna-beállítást az Outlookban, az összes Naptár nézet frissül, így azok az új időzónát jelenítik meg, és az összes naptárelem az új időzónát tükrözi.
-
Kattintson a Fájl fülre.
-
Kattintson a Beállítások gombra.
-
A Naptár lap Időzónák területén írja be az aktuális időzóna nevét a Címke mezőbe.
-
Az Időzóna listában kattintson a használni kívánt időzónára.
Megjegyzések:
-
Ha módosítja az időzóna és a nyári időszámítás beállításait az Outlookban, a Windows órabeállításai is módosulnak.
-
Ha az Outlook olyan időzónára van beállítva, amely a nyári időszámítást figyeli, az óra alapértelmezés szerint a nyári időszámításhoz igazodik. Kikapcsolhatja a beállítást. Ez azonban nem ajánlott.
-
Egyes időzónákban nincs nyári időszámítás. Ha az Outlook olyan időzónára van beállítva, amely nem figyeli meg a nyári időszámítást (például Arizona a Egyesült Államok), a nyári időszámítás beállítása nem kapcsolható be.
-
A Microsoft 365 Outlook legújabb verzióiban három különböző időzóna jeleníthető meg a Naptárban.
Az Outlook más verzióiban, például az Outlook 2019 mennyiségi licenccel, a Outlook 2016, az Outlook 2013-ban és az Outlook 2010-ben két időzónát jeleníthet meg.
Az időzónák lehetnek például a helyi időzóna, egy másik üzleti hely időzónája, valamint egy olyan város időzónája, ahová gyakran utazik. A második és a harmadik időzóna csak a második és a harmadik idősáv megjelenítésére szolgál Naptár nézetben, és nincs hatással a naptárelemek tárolásának vagy megjelenítésének módjára.
-
Kattintson a Fájl fülre.
-
Kattintson a Beállítások gombra.
-
A Naptár lap Időzónák területén jelölje be a Második időzóna megjelenítése jelölőnégyzetet, és ha szükséges, jelölje be a Harmadik időzóna megjelenítése jelölőnégyzetet.
-
Az egyes időzónák Címke mezőjébe írja be a további időzóna nevét.
-
Az Időzóna listában kattintson a hozzáadni kívánt időzónára.
-
Ha azt szeretné, hogy a számítógép órája automatikusan igazodjon a nyári időszámítás (DST) változásaihoz, jelölje be a Beállítás a nyári időszámításhoz jelölőnégyzetet. Ez a beállítás csak a nyári időszámítást (DST) használó időzónákban érhető el.
Ha két vagy három időzóna jelenik meg a Naptárban, felcserélheti a pozícióikat.
-
A Naptárban kattintson a jobb gombbal az idősávra, majd kattintson az Időzóna módosítása parancsra.
-
Az Időzónák területen kattintson az Időzónák felcserélése elemre.
-
Kattintson a Fájl fülre.
-
Kattintson a Beállítások gombra.
-
A Naptár lap Időzónák területén törölje a jelet a Második időzóna megjelenítése jelölőnégyzetből és/vagy a Harmadik időzóna megjelenítése jelölőnégyzetből.
További információ az Outlook időzónáiról
A Outlook Naptár elemeinek kezdési és befejezési időpontjai egyezményes világidő (UTC) formátumban vannak mentve, amely a greenwichi középidőhöz hasonló nemzetközi időszabvány.
Amikor értekezlet-összehívást küld egy másik időzónában lévő résztvevőnek, az értekezletelem az egyes személyek naptárában a megfelelő helyi időpontokban jelenik meg, de UTC formátumban menti.
Az Egyesült Államok Csendes-óceáni időzóna egyik szervezője például csendes-óceáni idő szerint 14:00-kor értekezlet-összehívást küld a Egyesült Államok Mountain időzónában lévő résztvevőnek. A résztvevő úgy látja, hogy az értekezlet délután 3:00-kor kezdődik. Az értekezlet mentése mindkét esetben 10:00-tól (UTC) azonos időpontban történik.
Ha két időzóna jelenik meg, a rendszer az értekezlet szervezőjének időzónáját használja referenciapontként. Ha értekezletet szervez, és megjeleníti a más időzónákból érkező meghívottak szabad/elfoglalt idejét, a rendszer úgy módosítja az elfoglaltságukat, hogy azok megfelelően jelenjenek meg az időzónában. A második időzóna csak akkor látható, ha a naptárt nap vagy hét nézetben tekinti meg.
Webes Outlook lehetővé teszi az időzóna módosítását az aktuális földrajzi helynek megfelelően. Emellett további időzónák megjelenítését is lehetővé teszi, így egyszerűbben ütemezheti az eseményeket különböző időzónákban.
Az otthoni időzóna módosításához vagy más időzónák hozzáadásához meg kell nyitnia az időzóna-beállításokat a Outlook webes használathoz. Kattintson a fogaskerék ikonra a menüszalag jobb oldalán, és válassza a:
Beállítások > Naptár > Időzónákmegtekintése >
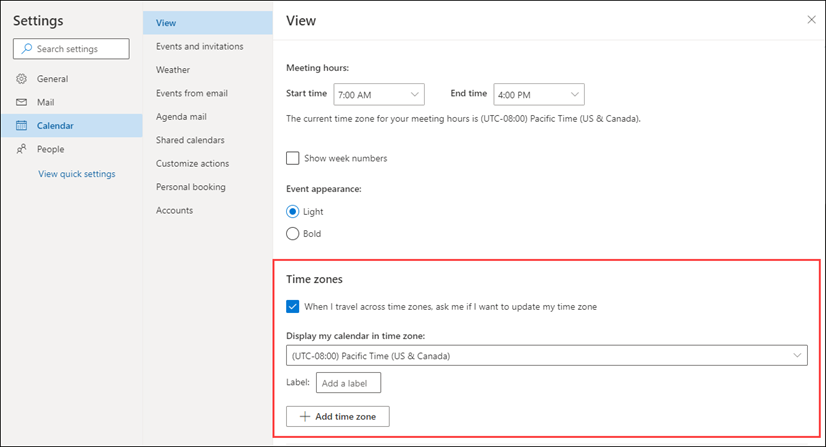 |
Ezt a beállítást úgy is elérheti, hogy a naptár bal oldalán található idősáv tetején az Időzónák > Időzónák szerkesztése lehetőséget választja.
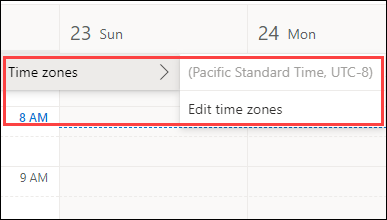
Nyissa meg az időzóna-beállításokat, és válassza ki a naptárhoz használni kívánt időzónát a legördülő listából.
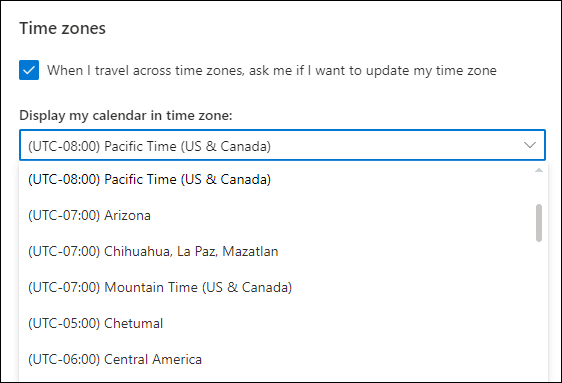
Nyissa meg az időzóna-beállításokat.
Kattintson az Időzóna hozzáadása további időzónák hozzáadása a naptárhoz elemre. A legördülő menüben válassza ki a hozzáadni kívánt időzónát. Ha címkét szeretne hozzáadni, írja be a Címke mezőbe.
Ugyanezzel a folyamattal további időzónákat is hozzáadhat.
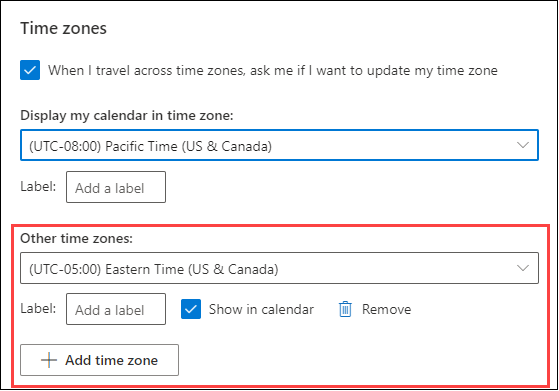
Ha hozzáadott legalább egy további időzónát, egy idősáv jelenik meg a naptártól balra. A sáv megjeleníti a fő időzónát és a hozzáadott további időzónákat, valamint a címkéket. Így megtekintheti, hogy egy naptáresemény mikor van ütemezve bármelyik időzónában.
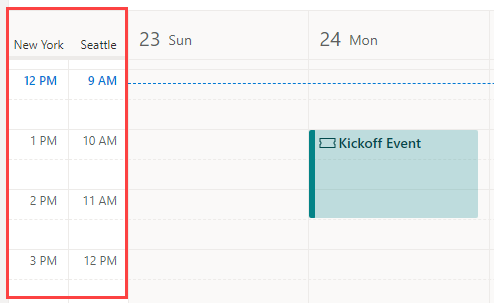
Ha nem szeretne további időzónákat megjeleníteni, kattintson az idősáv tetejére, és távolítsa el a jelet a Megjelenítés a naptárban jelölőnégyzetből.
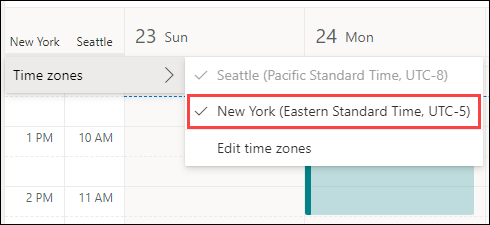
Amikor a naptárt Tábla nézetben tekinti meg, az időzóna-beállításokat a naptár jobb felső sarkában található három pont menüből érheti el.
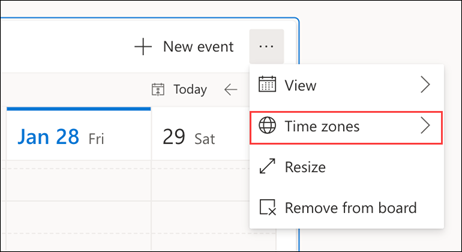
A hozzáadott időzónák eltávolításához nyissa meg az időzóna beállításait, és kattintson az Eltávolítás gombra.
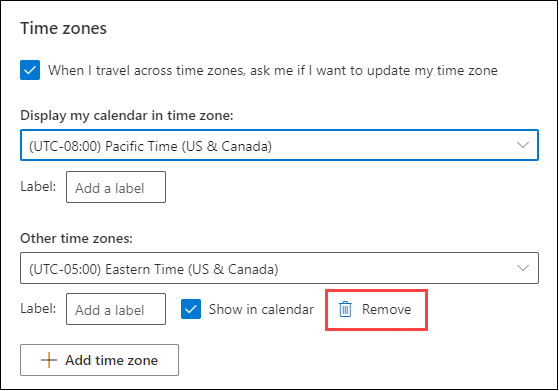
További információ a naptár testreszabásáról.










