Megjegyzés: Szeretnénk, ha minél gyorsabban hozzáférhetne a saját nyelvén íródott súgótartalmakhoz. Ez az oldal gépi fordítással lett lefordítva, ezért nyelvtani hibákat és pontatlanságokat tartalmazhat. A célunk az, hogy ezek a tartalmak felhasználóink hasznára váljanak. Kérjük, hogy a lap alján írja meg, hogy hasznos volt-e az Ön számára az itt található információ. Az eredeti angol nyelvű cikket itt találja .
Ha egy adott szót vagy kifejezést a bemutatót, a munkafüzet vagy a dokumentum a keresett kereséssel keressen rá.
Az iPhone és iPad megkeresése
Megjegyzés: Jelenleg a PowerPoint nem támogatja a Keresés és csere.
-
A bemutató egyes szót vagy kifejezést a keresés koppintson a Keresés

-
Írja be a szót vagy kifejezést, keresse meg a bemutatót szeretne.
-
További keresési beállításokat szeretne lépni, koppintson a Beállítások

Láthatja, hogy kapcsolhatja be- és kikapcsolása, két lehetőség közül választhat. Nagybetű különbözik fognak egyezni a beírt lekérdezés pontosan a géphez szeretné a találatokat. A teljes szó csak a pontos szóhoz javasoljanak szavakat, amelyek tartalmazzák a lekérdezés nem pedig annak keresi. Ahhoz, hogy az alábbi lehetőségek közül, a beállítás csúszkáját állítsa betükrözése
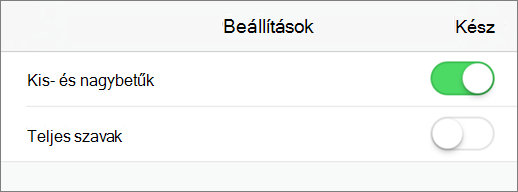
-
Miután beírta a lekérdezés, látni fogja a Keresés mezőbe a szó vagy kifejezés, hogy hány alkalommal jelentkezik a bemutató egy numerikus jelölő.

A nyilak segítségével majd görgessen végig a keresett kifejezést hol fordul elő a bemutatóban.

-
A fájl bizonyos szót vagy kifejezést a keresés koppintson a Keresés

-
Írja be a szót vagy kifejezést, keresse meg a dokumentum vagy a munkafüzetben szeretné.
-
Miután beírta a lekérdezés, megjelenik egy numerikus jelölő a szó vagy kifejezés, hogy hány alkalommal fordul elő, az a dokumentum vagy a munkafüzetben a Keresés mezőbe.

A nyilak segítségével majd görgessen végig a hol fordul elő a keresett kifejezést a dokumentum vagy a munkafüzetben.

-
További keresési beállításokat szeretne lépni, koppintson a Beállítások

-
Keresse meg egyszerűen megtalálja a szót vagy kifejezést, amit keres a dokumentum vagy a munkafüzetben.
-
Ha azt szeretné, keresse meg a kívánt szót vagy kifejezést, és cserélhet le egy másik szót vagy kifejezést, jelölje be a Keresés és csere .
-
Válassza a Keresés és csere minden keresse meg a kívánt szót vagy kifejezést összes futó példányát, és vegye fel helyettük minden más szót vagy kifejezést.
-
Nagybetű különbözik fognak egyezni a beírt lekérdezés pontosan a géphez szeretné a találatokat.
-
A teljes szó csak a pontos szóhoz javasoljanak szavakat, amelyek tartalmazzák a lekérdezés nem pedig annak keresi.
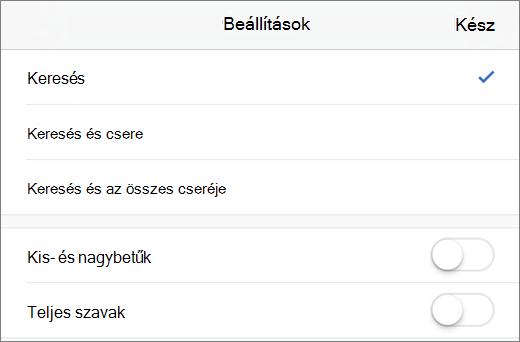
-
Windows Mobile megkeresése
Megjegyzés: Jelenleg a PowerPoint nem támogatja a Keresés és csere.
-
A bemutató egyes szót vagy kifejezést a keresés koppintson a Keresés

-
Írja be a szót vagy kifejezést, keresse meg a bemutatót szeretne.
-
További keresési beállításokat szeretne lépni, koppintson a További beállítások

-
Hol.van Word csak a pontos szóhoz javasoljanak szavakat, amelyek tartalmazzák a lekérdezés nem pedig annak keresi.
-
Nagybetű különbözik fognak egyezni a beírt lekérdezés pontosan a géphez szeretné a találatokat.
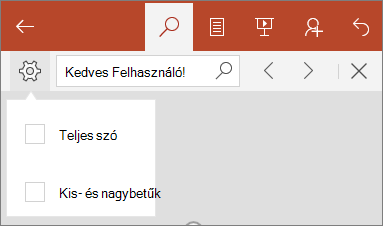
-
-
Miután beírta a lekérdezés, látni fogja a Keresés mezőbe a szó vagy kifejezés, hogy hány alkalommal jelentkezik a bemutató egy numerikus jelölő.
A nyilak segítségével majd görgessen végig a keresett kifejezést hol fordul elő a bemutatóban.

-
A fájl bizonyos szót vagy kifejezést a keresés koppintson a Keresés

-
Írja be a szót vagy kifejezést meg szeretné keresni a munkafüzetben.
-
Miután beírta a lekérdezés, megjelenik egy numerikus jelölő a szó vagy kifejezés, hogy hány alkalommal jelentkezik a munkafüzetben a Keresés mezőbe.
A nyilak segítségével majd görgessen végig a hol fordul elő a keresett kifejezést a munkafüzetben.

-
További keresési beállításokat szeretne lépni, koppintson a További beállítások

-
Keresse meg egyszerűen megtalálja a szót vagy kifejezést, amit keres a munkafüzetben.
-
Ha azt szeretné, keresse meg a kívánt szót vagy kifejezést, és cserélhet le egy másik szót vagy kifejezést, jelölje be a Keresés és csere .
-
Válassza a Keresés és csere minden keresse meg a kívánt szót vagy kifejezést összes futó példányát, és vegye fel helyettük minden más szót vagy kifejezést.
-
Jelölje ki a munkalap billentyűkombinációval kereshet szavakra csak belül a lap van megnyitva.
-
Válassza a munkafüzet összes lap kereshet a munkafüzetekben.
-
Nagybetű különbözik fognak egyezni a beírt lekérdezés pontosan a géphez szeretné a találatokat.
-
A teljes szó csak a pontos szóhoz javasoljanak szavakat, amelyek tartalmazzák a lekérdezés nem pedig annak keresi.
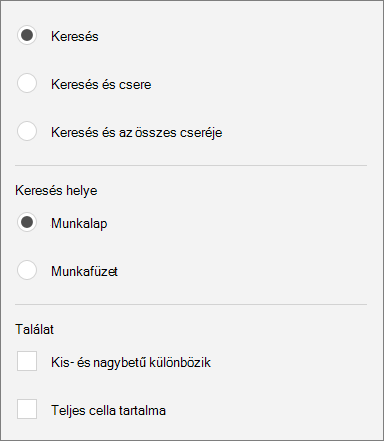
-
-
A fájl bizonyos szót vagy kifejezést a keresés koppintson a Keresés

-
Írja be a szót vagy kifejezést meg szeretné keresni a dokumentumban.
-
Miután beírta a lekérdezés, megjelenik egy numerikus jelölő a szó vagy kifejezés, hogy hány alkalommal fordul elő, az a dokumentum vagy a munkafüzetben a Keresés mezőbe.
A nyilak segítségével, majd görgessen végig a keresett kifejezést hol fordul elő a dokumentumban.

-
További keresési beállításokat szeretne lépni, koppintson a További beállítások

-
Keresse meg egyszerűen megtalálja a szót vagy kifejezést, amit keres a dokumentumban.
-
Ha azt szeretné, keresse meg a kívánt szót vagy kifejezést, és cserélhet le egy másik szót vagy kifejezést, válassza a Csere .
-
Nagybetű különbözik fognak egyezni a beírt lekérdezés pontosan a géphez szeretné a találatokat.
-
A teljes szó csak a pontos szóhoz javasoljanak szavakat, amelyek tartalmazzák a lekérdezés nem pedig annak keresi.
-
Jelölje ki a hangzik található összes szót, amely hasonlít az egymást. (Például azt szeretné található kifogott és cot).
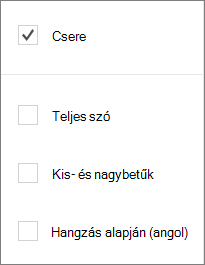
-
Keresse meg az Android-telefonokon és táblaszámítógépeken
Megjegyzés: Jelenleg a PowerPoint nem támogatja a Keresés és csere.
-
A bemutató egyes szót vagy kifejezést a keresés koppintson a Keresés

-
Írja be a szót vagy kifejezést, keresse meg a bemutatót szeretne.
-
További keresési beállításokat szeretne lépni, koppintson a További beállítások

-
Hol.van Word csak a pontos szóhoz javasoljanak szavakat, amelyek tartalmazzák a lekérdezés nem pedig annak keresi.
-
Nagybetű különbözik fognak egyezni a beírt lekérdezés pontosan a géphez szeretné a találatokat.
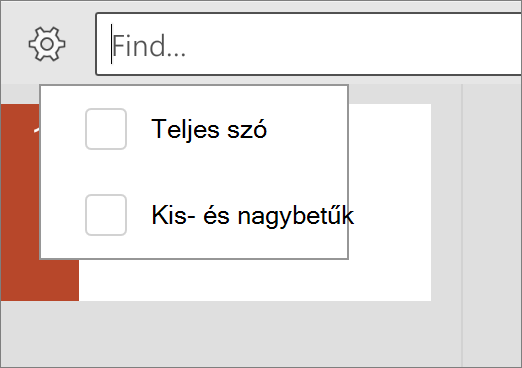
-
-
Miután beírta a lekérdezés, látni fogja a Keresés mezőbe a szó vagy kifejezés, hogy hány alkalommal jelentkezik a bemutató egy numerikus jelölő.
A nyilak segítségével majd görgessen végig a keresett kifejezést hol fordul elő a bemutatóban.

-
A fájl bizonyos szót vagy kifejezést a keresés koppintson a Keresés

-
Írja be a szót vagy kifejezést meg szeretné keresni a munkafüzetben.
-
Miután beírta a lekérdezés, megjelenik egy numerikus jelölő a szó vagy kifejezés, hogy hány alkalommal jelentkezik a munkafüzetben a Keresés mezőbe.
A nyilak segítségével majd görgessen végig a hol fordul elő a keresett kifejezést a munkafüzetben.

-
További keresési beállításokat szeretne lépni, koppintson a További beállítások

-
Keresse meg egyszerűen megtalálja a szót vagy kifejezést, amit keres a munkafüzetben.
-
Ha azt szeretné, keresse meg a kívánt szót vagy kifejezést, és cserélhet le egy másik szót vagy kifejezést, jelölje be a Keresés és csere .
-
Válassza a Keresés és csere minden keresse meg a kívánt szót vagy kifejezést összes futó példányát, és vegye fel helyettük minden más szót vagy kifejezést.
-
Jelölje ki a munkalap billentyűkombinációval kereshet szavakra csak belül a lap van megnyitva.
-
Válassza a munkafüzet összes lap kereshet a munkafüzetekben.
-
Nagybetű különbözik fognak egyezni a beírt lekérdezés pontosan a géphez szeretné a találatokat.
-
Teljes cellatartalom csak a pontos szót vagy kifejezést a lekérdezés tartalmazó szavak: illusztráló helyett a kijelölt cella megkeresi.
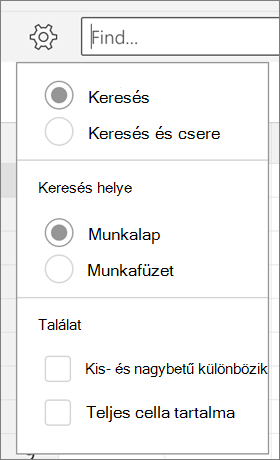
-
-
A fájl bizonyos szót vagy kifejezést a keresés koppintson a Keresés

-
Írja be a szót vagy kifejezést meg szeretné keresni a dokumentumban.
-
Miután beírta a lekérdezés, megjelenik egy numerikus jelölő a szó vagy kifejezés, hogy hány alkalommal fordul elő, az a dokumentum vagy a munkafüzetben a Keresés mezőbe.
A nyilak segítségével, majd görgessen végig a keresett kifejezést hol fordul elő a dokumentumban.

-
További keresési beállításokat szeretne lépni, koppintson a További beállítások

-
Keresse meg egyszerűen megtalálja a szót vagy kifejezést, amit keres a dokumentumban.
-
Ha azt szeretné, keresse meg a kívánt szót vagy kifejezést, és cserélhet le egy másik szót vagy kifejezést, válassza a Csere .
-
Nagybetű különbözik fognak egyezni a beírt lekérdezés pontosan a géphez szeretné a találatokat.
-
A teljes szó csak a pontos szóhoz javasoljanak szavakat, amelyek tartalmazzák a lekérdezés nem pedig annak keresi.
-
Jelölje ki a hangzik található összes szót, amely hasonlít az egymást. (Például azt szeretné található kifogott és cot).
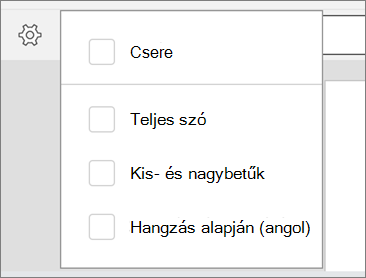
-










