Megjegyzés: Szeretnénk, ha minél gyorsabban hozzáférhetne a saját nyelvén íródott súgótartalmakhoz. Ez az oldal gépi fordítással lett lefordítva, ezért nyelvtani hibákat és pontatlanságokat tartalmazhat. A célunk az, hogy ezek a tartalmak felhasználóink hasznára váljanak. Kérjük, hogy a lap alján írja meg, hogy hasznos volt-e az Ön számára az itt található információ. Az eredeti angol nyelvű cikket itt találja .
Előfordul, hogy a lehető leghatékonyabb közlése módja jól választott diagram használatával. A Microsoft Office hosszú támogatja a diagramok létrehozásának és az Office-ügyfélprogramok az iOS operációs rendszeren, Android és Windows Mobile is támogatják ezeket diagramok, például a tengelyek címét, adatok jelmagyarázatok és egyéb elemeket testreszabása.
Ezeket a lépéseket meglévő diagram testreszabása nyújt segítséget. Ha létre kell hoznia egy diagramot a mobileszközén című mobileszközön Excel diagram létrehozása. Ha szeretne új diagram beszúrása a Word és PowerPoint Mobile, kell az Excelben létrehozhat és olvassa el a PowerPoint mobileszközön diagram beszúrása kapcsolatos tudnivalókat a diagram beszúrása a PowerPoint vagy a Wordbe a mobileszközén.
Diagram-összetevők módosítása
-
Jelölje ki a módosítani kívánt diagram
-
A menüszalagon a diagram lap már legyenek láthatók. Ha nem, ismételje meg az 1. Kattintson a diagram-összetevők gombra kattintva bontsa ki az elemeket, amelyek akkor módosíthatja a kijelölt diagram listáját. Nem minden elem nem érhető el minden diagram – például a függőleges tengely nem értelme a kördiagram -, de ha az elem érhető el szeretne, jelölje ki láthatja a beállításokat, beállíthatja.
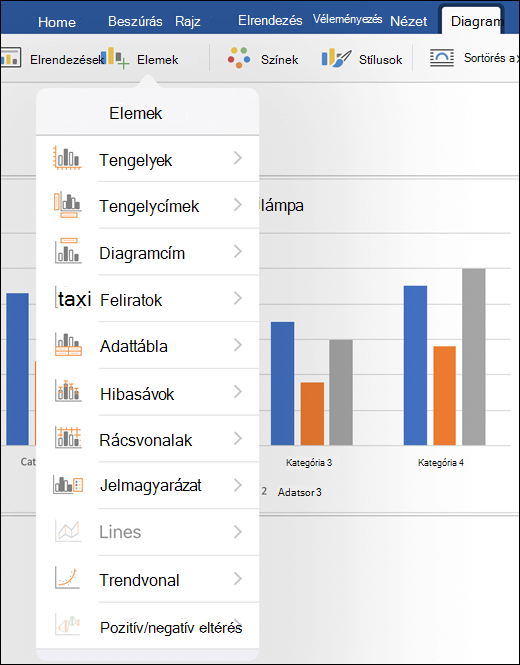
-
Tengelyek – a vízszintes vagy függőleges tengely kapcsolhatja be- és kikapcsolása.
-
A Tengelyek címét- címei kapcsolhatja be- és kikapcsolása. A kategóriatengely módosítani cím kapcsolja be a következő, majd koppintson rá a magának a diagramnak, és írja be az új címet. Koppintson bárhová kattintana, kattintson a dokumentum mentése a cím módosítása.
-
Diagramcím - kikapcsolása a diagramcímre, vagy helyezze el a diagram felett és középre belül arra a diagramra. Szerkeszteni a diagramot cím kapcsolja be a következő, majd koppintson arra a diagramra, magát a diagramcímre, és írja be az új címet. Koppintson bárhová kattintana, kattintson a dokumentum mentése a cím módosítása.
-
Az adatfeliratok - hova kerüljenek az adatfeliratokat, beleértve a tiltsa le teljesen néhány lehetőség közül választhat. Pontosabb bajlódnia az értékeket a diagram mellett a megadott tényleges adatok értékeket ez helyezi.
-
Adattábla - nézzük, kapcsolja be vagy a Kikapcsolva beállítást, a diagramon ábrázolt adatokat tartalmazó táblázat megjelenítésének.
-
Hibasávok - hiba hiba, és egy pillantással szórás margójához látható Súgó sávjain. Megadhatja, hogy összeg standard hiba, százalék vagy szórás megjelenítése.
-
Rácsvonalak - kisebb vagy nagyobb a rácsvonalak bekapcsolásához, illetve ki állásba, így azok könnyebben olvashatók, és hasonlítsa össze a vízszintes vagy függőleges értékeket. (vagy mindkettő)
-
Jelmagyarázat - Ha ugyanúgy, mint a jelmagyarázat jelenik meg, amelyből megtudhatja, hogy a diagram értékekkel kapcsolhatja be (, és válassza a hol magától) ezt a beállítást.
-
Sorok – Ez az elem csak akkor áll rendelkezésre a vonaldiagram és legördülő vagy a különbségvonalak sorok, segít több egyszerűen ismerni az adatpontok ad hozzá.
Tipp: Vonalakkal: Ügyeljen arra, hogy. Ha a diagramban ezt is használható lesz a túl zsúfoltnak igazán gyors adatpontok sok van.
-
Trendvonal – Ez a lehetőség egy egyeneshez kiemelését, illetve a trend az adatok előrejelzése segítő. Ha egynél több adatsor mely szeretné látni a trendvonal a sorozat is választhat.
-
Eltérés – ezek a sávok segítséget nyújtanak a két érték azonos pontján; összehasonlítása Példa más vállalatok bevétel, az azonos időszakra.
-
Lásd még
Van egy kérdést, vagy a Megjegyzés kapcsolatban a Microsoft Office Mobile, amely azt az alábbi nem válaszol?
Lásd: Hogyan küldhetek visszajelzést a Microsoft Office-ról?










