A fő teljesítménymutatók (KPI-k) a teljesítmény vizuális mérőszámai. Egy adott számított mező által támogatott KPI-k segítségével a felhasználók gyorsan kiértékelhetik egy metrikus érték és állapot aktuális értékét és állapotát egy meghatározott célhoz. A KPI egy mértékkel vagy abszolút értékkel is meghatározott célérték mellett felméri az érték (más néven számított mező a Excel 2013-ban) alapmértékkel meghatározott teljesítményét. Ha a modell nem rendelkezik mértékeket, lásd: Mérték létrehozása.
Az itt lévő kimutatásban az alkalmazottak teljes neve sorokban és az Értékesítési KPI értékekben.
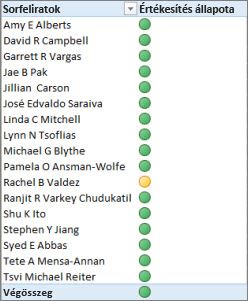
Tudjon meg többet az alábbi fő teljesítménymutatókról, majd az alábbi szakaszban folytassa az olvasást, hogy lássa, milyen egyszerűen hozhat létre saját KPI-ket.
További információ a fő teljesítménymutatókról
A KPI számszerűsíthető mérési módszer az üzleti célok meghatározásához. Egy szervezet értékesítési részlege például egy KPI segítségével mérheti a havi bruttó nyereséget a tervezett bruttó nyereséggel. A könyvelési részleg a költségek értékelése érdekében mérheti a havi kiadásokat a bevétel ellenében, a humánerőforrás-részleg pedig negyedéves alkalmazotti forgalmat mérhet. Ezek mind egy-egy KPI-t mutatnak be. Számos üzleti szakember gyakran csoportosítja a fő teljesítménymutatókat egy teljesítménymutatóban az üzleti siker gyors és pontos összegzése vagy a trendek azonosítása érdekében.
A KPI-k alapértéket, célértéket és állapotküszöböt tartalmaznak.
Alapérték
Az alapérték egy számított mező, amely értékének értéket kell eredményeznie. Ez az érték lehet például egy adott időszak értékesítésének vagy nyereségének összesítése.
Célérték
A Célérték is számított mező, amely értéket – például abszolút értéket – ad eredményként. Például egy számított mező használható célértékként, amelyben a szervezet üzletkezelői meg szeretnék hasonlítani, hogy az értékesítési részleg hogyan követi nyomon az adott kvótát, ahol a tervezett számított mező a célértéket képviseli. Egy példa, amelyben abszolút értéket használna célértékként, az a gyakori eset, amikor egy HR-vezetőnek ki kell értékelnie az egyes alkalmazottakhoz kifizetett munkaidőt, majd össze kell hasonlítani az átlagot. A STB. napok átlagos száma abszolút érték.
Állapotküszöbök
Az állapot küszöbértékét az alacsony és a felső küszöbérték közötti tartomány határozza meg. Az állapot küszöbértéke egy ábrával jelenik meg, hogy a felhasználók egyszerűen megállapíthatják az alapérték állapotát a Cél értékhez képest.
KPI létrehozása
Kövesse az alábbi lépéseket:
-
Adatnézetben kattintson arra a táblázatra, amely az Alap mértékként szolgáló mértéket tartalmazza. Szükség esetén ismerje meg az Alap mérték létrehozása útmutatót.
-
Győződjön meg arról, hogy megjelenik a Számítási terület. Ha nem, akkor a Kezdőlap > gombra kattintva jelenítse meg a Számítási terület feliratot a táblázat alatt.
-
A Számítási területen kattintson a jobb gombbal az alapmértékként (értékként) szolgáló számított mezőre, majd kattintson a KPI létrehozása parancsra.
-
A Célérték megadása beállításbanválasszon az alábbi lehetőségek közül:
-
Válassza a Mértéklehetőséget, majd válasszon ki egy célmértéket a mezőben.
-
Válassza az Abszolút értéklehetőséget, majd írjon be egy számértéket.
Megjegyzés: Ha a mezőben nincsenek mezők, a modellben nincsenek számított mezők. Létre kell hoznia egy mértéket.
-
Az Állapotküszöbök megadásabeállításnál válassza az egérkattintás és a dia beállítását az alsó és a felső küszöbérték beállításához.
-
A Kijelölés ikonstílusbankattintson egy képtípusra.
-
Kattintson a Leírásokgombra, majd adja meg a KPI, az Érték, az Állapot és a Cél leírását.
KPI szerkesztése
A Számítási területen kattintson a jobb gombbal a KPI alapmértékének (értékének) megfelelő mértékre, majd kattintson a KPI-teljesítménymutató szerkesztése Gépház.
KPI törlése
A Számítási területen kattintson a jobb gombbal a KPI alapmértékeként (értékeként) használt mértékre, majd kattintson a KPI törlése parancsra.
Ne feledje, hogy a KPI-k törlésével nem törli az alapmértéket vagy a célmértéket (ha van ilyen definiálva).
Példa
Az Adventure Works értékesítési vezetője kimutatást szeretne létrehozni, amelyet gyorsan megjeleníthet, hogy az értékesítési alkalmazottak teljesek-e az adott évre vonatkozó értékesítési kvótájuknak. Minden egyes értékesítési alkalmazott esetében a kimutatásban a tényleges értékesítési összeget, az értékesítési kvótát dollárban kell megjelenítenie, és egy egyszerű ábra megjeleníti, hogy az egyes értékesítési alkalmazottak az értékesítési kvótájuk alatt, méretében vagy fölöttük vannak-e. Az adatokat évről évre szeretné szeletelővel szeletelődni.
Ehhez az értékesítési vezető úgy dönt, hogy hozzáad egy Értékesítési KPI-t az AdventureWorks munkafüzethez. Az értékesítési vezető ezután létrehoz egy kimutatást a mezőkkel (számított mezőkkel és KPI-kkel) és szeletelőkkel, és elemezheti, hogy az értékesítési erő megfelelő-e a kvótájuknak.
A Power Pivot-ban a FactResellerSales tábla SalesAmount oszlopának számított mezője, amely a tényleges értékesítési összeget dollárban adja vissza az egyes értékesítőknek. Ez a számított mező határozza meg a KPI alapértékét. Az értékesítési vezető kijelölhet egy oszlopot, és a Kezdőlap lapon az AutoSzum gombra kattinthat, vagy beszúrhat egy képletet a szerkesztőlécre.
Az Értékesítés számított mező a következő képlettel jön létre:
Értékesítés:=Sum(FactResellerSales[SalesAmount])
A FactSalesQuota tábla SalesAmountQuota oszlopa határozza meg az egyes alkalmazottak értékesítési mennyiségkvótáját. Az ebben az oszlopban lévő értékek a KPI Cél számított mezőjeként (értékeként) szolgálnak.
A SalesAmountQuota számított mező a következő képlettel jön létre:
Target SalesAmountQuota:=Sum(FactSalesQuota[SalesAmountQuota])
Megjegyzés: A FactSalesQuota tábla EmployeeKey oszlopa és a DimEmployees tábla Alkalmazottkulcs oszlopa között kapcsolat van. Erre a kapcsolatra azért van szükség, hogy a DimEmployee táblában minden értékesítési alkalmazott a FactSalesQuota táblában legyen ábrázolva.
Most, hogy a számított mezők készen állnak a fő teljesítménymutató alapértékeként és célértékeként való használatra, az Értékesítés számított mező egy új Értékesítési KPI-hez lesz kiterjesztve. Az Értékesítés KPI-ban a Target SalesAmountQuota számított mező a Célérték. Az állapot küszöbértékét százalékos értékként definiáljuk, amelynek a célja 100%, ami azt jelenti, hogy az Értékesítés számított mező által meghatározott tényleges értékesítések teljesek a Target SalesAmountQuota számított mezőben meghatározott kvótamennyiségnek. Az állapotsoron az Alacsony és a Magas százalékos érték van megadva, és egy grafikus típus van kijelölve.
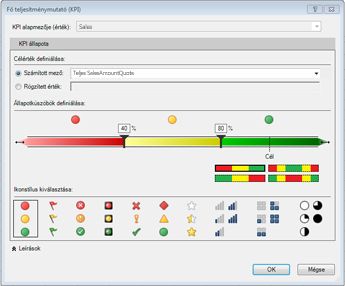
A példa összegzése a fő teljesítménymutatók előnyeivel
Az értékesítési vezető most már létrehozhat egy kimutatást, ha hozzáadja a KPI-alapértéket, a Célértéket és az Állapotot az Értékek mezőhöz. A program hozzáadja az Alkalmazottak oszlopot a RowLabel mezőhöz, a CalendarYear oszlopot pedig szeletelőként.
Az értékesítési vezető mostantól gyorsan megtekintheti az értékesítési részleg értékesítési állapotát, az egyes alkalmazottak tényleges értékesítési összegét, értékesítési kvótáját és állapotát év szerint szeletelve. Évek alatt elemezheti az értékesítési trendeket, így megállapíthatja, hogy szükség van-e az értékesítési kvótára az értékesítési alkalmazottaknál.










