Bármikor létrehozhat új projektet sablon vagy másik projekt alapján. Ha azonban tiszta lappal kell indulnia, üres projektfájlt hozhat létre:
Kattintson a Fájl > Új > Üres projekt lehetőségre.
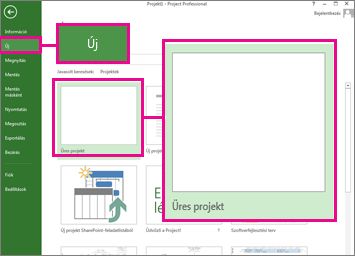
Ezzel egy üres vásznat kap, amelyen dolgozhat. Ha nem biztos benne, hogy mi is legyen a következő lépés, olvasson tovább.
Megjegyzés: A Project alapszintű tevékenységeinek rövid ismertetését a Project rövid útmutatójában tekintheti meg.
Az új projekttel kapcsolatos lehetőségek
A projekt kezdési vagy befejezési dátumának beállítása
-
Kattintson a Projekt > Projekt adatai gombra.
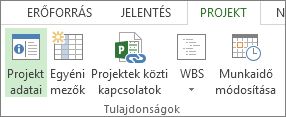
-
Lépjen az Ütemezés alapja listához, és válassza a Projekt kezdési dátuma vagy a Projekt befejezési dátuma beállítást.
-
Adja meg a dátumot a Kezdési dátum, illetve a Befejezési dátum mezőben.
Projektvezetési tipp: Akkor ütemezze a projektet a befejezési dátumától, ha azt szeretné megtudni, hogy legkésőbb mikor lehet elkezdeni egy projektet úgy, hogy a határidő még teljesíthető legyen. A fenti beállítást akkor módosítsa a kezdő dátumból kiinduló ütemezésre, ha elkezdődik a munka, hogy lássa, a változások mikor veszélyeztetik a határidőt.
Ha már sikerült körvonalazni a munkát, a Project segít az ütemezés részleteinek megoldásában:
-
Naptár használatával módosíthatja a munkanapokat és a munkaidőt.
-
Megadhatja a munkaszüneti napokat vagy az egyéb szabadidőt az ütemezésben.
-
Beállíthatja a szabadságolásokat a projekten dolgozók számára.
A név és az egyéb fájltulajdonságok beállítása
Mentse a projektet, hogy nevet vagy címet adhasson neki. A nevet és a többi fájltulajdonságot bármikor módosíthatja.
-
Kattintson a Fájl > Információ parancsra.
-
Kattintson jobb oldalt a Projekt adatai menüre, majd válassza Speciális tulajdonságok menüpontot.
-
Írja be a nevet az Adatlap lap Cím mezőjébe.
-
Adja meg az egyéb információkat, amelyeket szeretne szerepeltetni a projektfájlban.
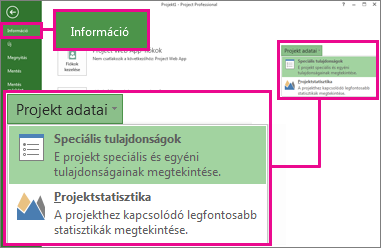
Megjegyzés: Ha vissza szeretne térni a projekt nézetéhez, kattintson a Vissza gombra 
Tevékenységek hozzáadása
A legtöbb projekt úgy kezdődik, hogy felsorolja az ember a tevékenységeket az Excelben vagy a Wordben, vagy akár egy papírlapon. Ahhoz, hogy ezeket a tevékenységeket ütemezni és kezelni tudja, előbb el kell helyeznie őket a projektfájlban.
-
Tevékenységek felvétele kézzel: Ez azt jelenti, hogy beírja őket a Projectbe.
-
Kivágás és beillesztés: A Project megjegyzi a tevékenységekhez létrehozott szerkezeti struktúrát a Word, az Outlookban vagy a PowerPointban, és összefoglaló tevékenységeket és altevékenységeket hoz létre, amikor beilleszti őket a Projectbe.
-
Adatok importálása Excel-munkafüzetből: Ha az Excel-tevékenységlistában időtartamok, költségbecslések, határidők vagy a projekttel kapcsolatos egyéb adatok szerepeltek, ezeket az információkat is áthozhatja.
-
Szinkronizálás a SharePointtal: A Projectet a SharePointban is használhatja. Miután ütemezte ezeket a feladatokat, a csapattagok láthatják az ütemezést, és frissíthetik a munkájukat a SharePointban, és a Projectben is megjelennek a változások. Ráadásul ez fordítva is működik.
Amikor felvette a tevékenységeket, megkezdheti velük a munkát:
-
A tevékenységek összekapcsolásával függőségeket hozhat létre köztük.
-
Mérföldköveket adhat hozzá az ütemezés fontos eseményeinek megjelölése céljából.
-
A projekt alapján szerkezetbe foglalhatja az összefoglaló tevékenységeket és altevékenységeket.
A projekt-összefoglaló tevékenység megjelenítése
A projekt-összefoglaló tevékenység tartalmazza az összes többi tevékenységet, és a tevékenységlista tetején jelenik meg. A Project alapértelmezés szerint elrejti az összefoglaló tevékenységet. Ha be szeretné kapcsolni, menjen a Gantt-diagramra, kattintson a Formátum fülre, és jelölje be a Projekt összefoglaló tevékenysége jelölőnégyzetet.
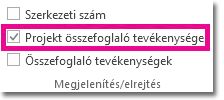
A további lehetőségek
-
Személyek hozzárendelése tevékenységekhez
Amikor új projektet hoz létre a Project Web App-ben, a következő lehetőségek közül választhat:
-
Vállalati projekt. Ez a beállítás úgy hozza létre a projektet, hogy az Project Web App szerkeszthető legyen.
-
SharePoint-feladatlista. Ez a beállítás projektwebhelyként hozza létre a projektet. A projektwebhely tevékenységlistája segítségével listázhatja a projekt tevékenységeit. A feladatlista ezen a projektwebhelyen történő összeállítása során ezek a tevékenységek megtekinthetők lesznek Project Web App Projektközpontból.
A szervezet több különböző sablonnal is rendelkezhet az új projektek létrehozásához, ezért válassza ki azt a sablont, amely a legmegfelelőbb a létrehozott projekthez.
Új vállalati projekt létrehozása
Új vállalati projekt létrehozása:
-
A Fontos rovatok sávon kattintson a Projektek hivatkozásra.
-
A Projektek lapon kattintson az Új, majd a Vállalati projekt elemre, vagy válasszon a szervezetéhez tartozó vállalati projektsablont.
-
A megjelenő lapon írja be a megfelelő adatokat a Név, a Leírás és a Kezdő dátum mezőbe, majd válassza a Befejezés gombot.
-
Töltsön ki annyi információt, amennyit csak tud a projekthez létrehozott oldalakon. Miután megadta az adatokat, kattintson a Tevékenység vagy a Projekt lap Projekt csoportjában a Mentés gombra. A projekt minden oldala megjelenik a Fontos rovatok sávon, a projekt neve alatt, miközben a projekt nyitva van. A lapok közötti navigáláshoz kattintson a Fontos rovatok hivatkozásra, vagy kattintson a Projekt lap Lap csoportjának Előző és Továbbgombjára.
Ha a projekt vagy javaslat több fázisú munkafolyamathoz van társítva, a Küldés gombra kattintva elindíthatja a munkafolyamatot, miután annyi információt adott hozzá, amennyit csak tud a projektinformációs oldalakon.
Amikor először hoz létre projektet vagy javaslatot, az csak a projekt tulajdonosa számára látható. Ahhoz, hogy láthatóvá tegye a projekt tevékenységeihez rendelt csapattagok számára, közzé kell tennie a projektet. A projektek közzétételével kapcsolatos további információkért lásd: Projekt közzététele.
Új SharePoint-feladatlista-projekt létrehozása
Új SharePoint-feladatlista-projekt létrehozása:
-
A Fontos rovatok sávon kattintson a Projektek hivatkozásra.
-
A Projektek lapon kattintson az Új elemre, majd válassza a SharePoint-feladatlista elemet, vagy válasszon a szervezetéhez tartozó SharePoint-feladatlista-projektsablont.
-
Az Új projekt létrehozása lapon írja be az új projekt nevét, majd kattintson a Befejezés gombra.
-
A projektwebhely létrehozása után kattintson a Szerkesztés gombra a Projekt összefoglalása kijelző bal oldalán található szürke mezőben.
-
A Tevékenységek lapon hozzáadhatja a projekt tevékenységeit, beleértve a Határidő és a Felelős információkat.
Tipp: További információ a tevékenységek projektwebhelyen történő létrehozásáról: Tevékenységek hozzáadása a projekthez.
Miután létrehozta ezt a feladatlistát, ha visszatér Project Web App megjelenik projektként a Projektközpontban. Frissítések a projektwebhely tevékenységlistájára a projektközpontban Project Web App.










