Telefonvonal megosztása meghatalmazottal a Microsoft Teamsben
Kiválaszthat valakit a Teamsben, aki a meghatalmazottja lesz – olyan személy, aki az Ön nevében fogadhat és kezdeményezhet hívásokat. Meghatalmazott hozzáadásakor lényegében megosztja velük a telefonvonalát, hogy ők láthassák és megoszthassák az összes hívást.
Az alábbi lapokon kiválaszthatja, hogy a Teams melyik verzióját használja.
Meghatalmazott hozzáadása vagy meghatalmazott módosítása
-
Válassza a Beállítások és további

-
A Delegálás területen válassza a Meghatalmazottak kezelése lehetőséget.
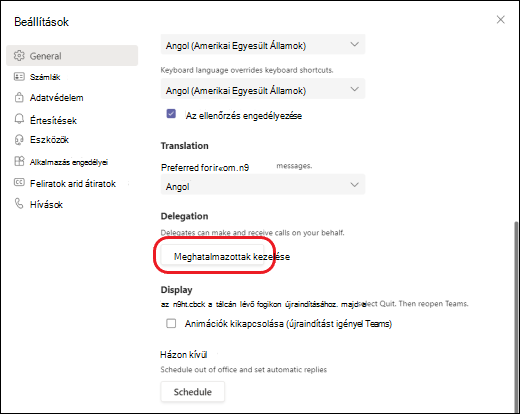
Megjegyzés: Ha nem lát delegálási lehetőségeket a beállítások között, annak valószínűleg az az oka, hogy nem rendelkezik Vállalati hangkommunikáció vagy Business Voice-licenccel. Azt is vegye figyelembe, hogy akár 24 órát is igénybe vehet, hogy a licencek módosításai érvénybe lépjenek.
-
Kattintson a Meghatalmazottak elemre, és írja be a személy nevét a Meghatalmazott hozzáadása mezőbe.
-
Meghatalmazott hozzáadásakor különböző engedélyeket adhat nekik. Amellett, hogy lehetővé teszi az új meghatalmazott számára a hívások kezdeményezését és fogadását az Ön nevében, engedélyezheti számukra, hogy módosítsák a hívási és meghatalmazási beállításokat, fogadják a hívásokat, és csatlakozzanak az aktív hívásokhoz. Jelölje ki a nekik adni kívánt engedélyeket, és kattintson a Mentés gombra.
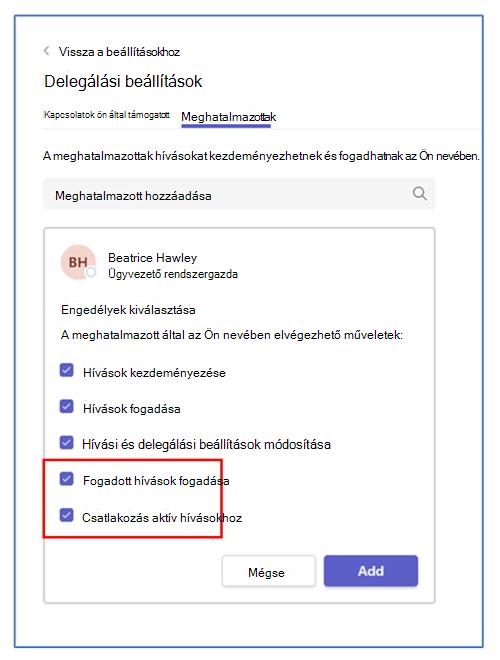
-
A meghatalmazott értesítést kap, amely tájékoztatja őket az új állapotukról.
Az új meghatalmazott ekkor megjelenik a meghatalmazottak listájában, és ez a lista lesz a hívásátirányítás és az egyidejű csengetés alapértelmezett beállítása.
-
Lépjen a Beállítások > Hívások elemre. A Hívások átirányítása területen a Meghatalmazottak alapértelmezett Továbbítás beállításként jelenik meg.
-
Lépjen ismét a Beállítások > Hívások elemre . A Hívások megcsöröngetése területen a Meghatalmazottak lehetőség jelenik meg a Szintén csengetés menüben.
Megjegyzések:
-
A meghatalmazottak láthatják, hogy mikor telefonál, és kivel van.
-
Az Ön vagy az Ön nevében kezdeményezett vagy fogadott hívásokat Ön vagy meghatalmazottjai várakoztathatják vagy folytathatják.
-
Hívások kezdeményezése és fogadása meghatalmazottként
Miután felvette Önt meghatalmazottként, hívásokat kezdeményezhet és fogadhat más nevében.
-
Nyissa meg (vagy indítsa el) az egy-az-egyhez csevegést a felhívni kívánt személlyel.
-
Vagy adjon meg egy számot a tárcsázón, és válassza a Hívás

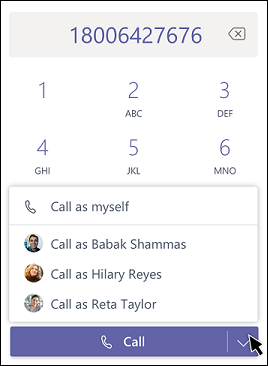
Ne feledje, hogy minden delegátor (az a személy, aki meghatalmazottként hozzárendelte Önt) mindig láthatja az Ön nevében indított és fogadott hívásokat.
Hívások várakoztatása meghatalmazottként
A meghatalmazottak várakoztathatják is a hívásokat. Egyszerűen válassza a További műveletek 
A hívásban részt vevő összes személy értesítést kap arról, hogy várakoztatták őket, és Ön vagy az Ön vagy a delegátor a Folytatás gombra kattintva folytathatja a hívást. A delegátorok kikapcsolhatják ezt az engedélyt a Megtartott hívások fogadása lehetőség bejelölésével a Meghatalmazás beállításai között.
Megjegyzés: A várakoztatásban lévő zenéknek be kell kapcsolniuk a várakoztatást egy megosztott vonalon.
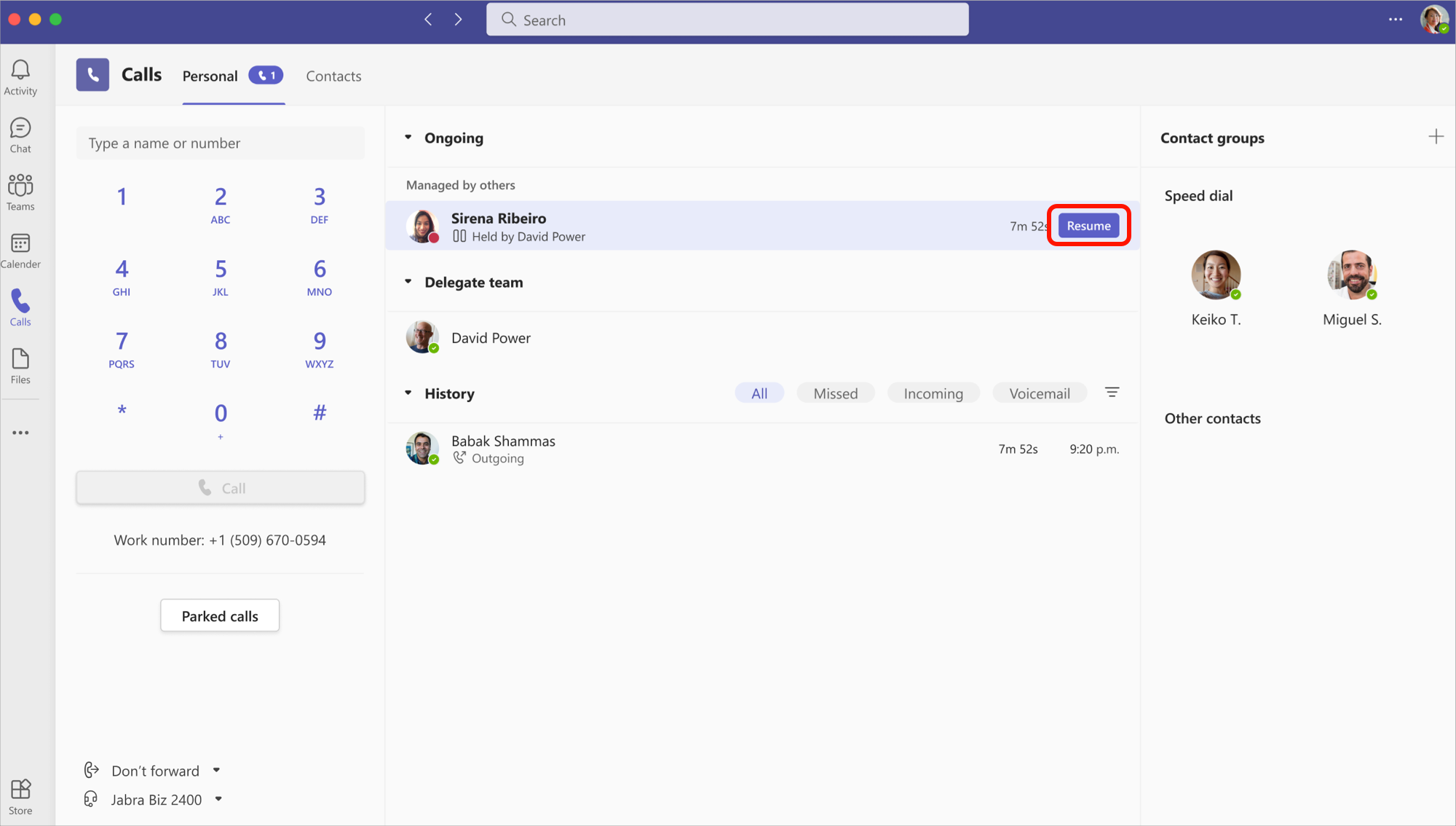
Aktív hívások összekapcsolása delegálóként vagy meghatalmazottként
A megfelelő engedélyekkel rendelkezők csatlakozhatnak egy aktív híváshoz.
-
Lépjen a Hívások

-
Válassza a Csatlakozás lehetőséget a híváshoz való csatlakozáshoz.
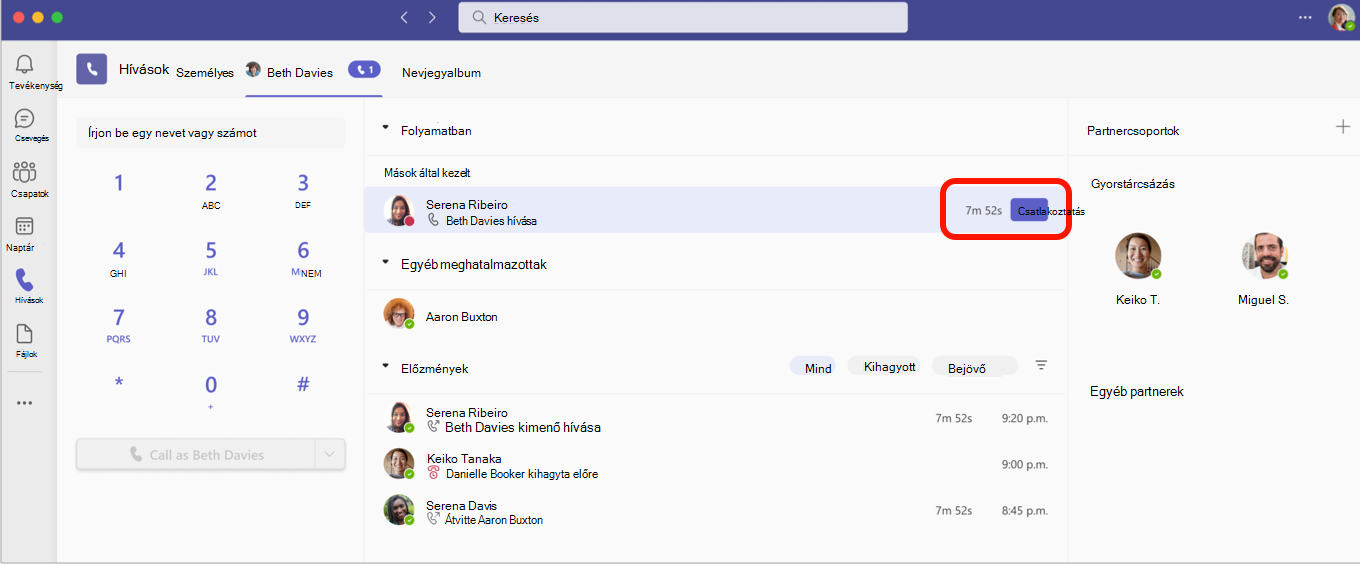
Megjegyzés: A folyamatban lévő hívásokhoz való csatlakozás konferenciahívássá válik, és a hívásvezérlők, például a hívásátvitel el lesznek távolítva.
Híváselőzmények
A delegátor esetében a híváselőzmények a korábbiaknak megfelelően jelennek meg, és a megosztott vonalon megjelennek az Ön által kezdeményezett és fogadott hívások.
Meghatalmazottként látni fogja a híváselőzményekben a delegátor nevében kezdeményezett és fogadott hívásokat.
A delegátor hívási és delegálási beállításainak módosítása
Meghatalmazottként megtekintheti és szerkesztheti a hívási és meghatalmazotti beállításokat valaki más nevében.
-
Lépjen a Beállítások és további

-
A Delegálás területen válassza a Meghatalmazottak kezelése lehetőséget.
-
Lépjen Kapcsolatok ön által támogatottakhoz. Itt láthatja azoknak a személyeknek a listáját, akiknek meghatalmazottja. Mutasson a lista bármely nevére, és válassza a További beállítások

-
Válassza az Engedélyek megtekintése lehetőséget bármely más meghatalmazott engedélyeinek szerkesztéséhez, a Meghatalmazottak módosítása meghatalmazottak hozzáadásához vagy eltávolításához, vagy a Hívásbeállítások módosítása lehetőséget a delegált hívási beállításainak módosításához.
Meghatalmazott hozzáadása vagy meghatalmazotti engedélyek módosítása
-
Lépjen a Beállítások és további



-
A Meghatalmazottak kezelése területen válassza a Meghatalmazott hozzáadása lehetőséget.
Megjegyzés: Ha nem lát delegálási lehetőségeket a beállítások között, annak valószínűleg az az oka, hogy nem rendelkezik Vállalati hangkommunikáció vagy Business Voice-licenccel. Azt is vegye figyelembe, hogy akár 24 órát is igénybe vehet, hogy a licencek módosításai érvénybe lépjenek.
-
Írja be a kívánt meghatalmazott nevét a keresőmezőbe, és válassza ki a nevét a legördülő menüből.
-
Meghatalmazott hozzáadásakor különböző engedélyeket adhat nekik. Jelölje be a kívánt engedélyek melletti jelölőnégyzeteket.
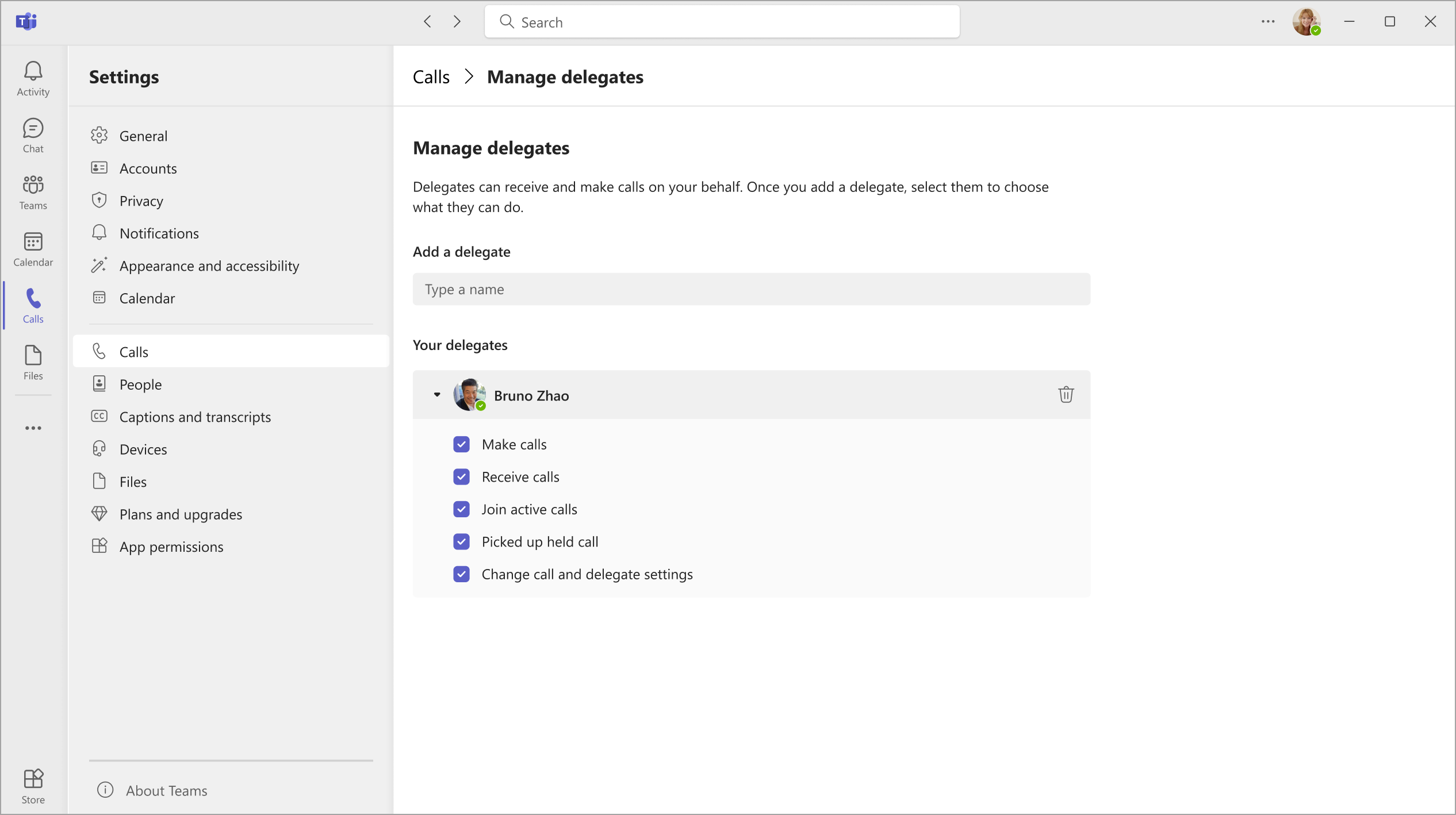
-
A meghatalmazott értesítést kap, amely tájékoztatja őket az új állapotukról.
-
Az új meghatalmazott ekkor megjelenik a meghatalmazottak listájában, és ez a lista lesz a hívásátirányítás és az egyidejű csengetés beállításai között. Térjen vissza a Hívások

Megjegyzések:
-
A meghatalmazottak láthatják, hogy mikor telefonál, és kivel van.
-
Az Ön vagy az Ön nevében kezdeményezett vagy fogadott hívásokat Ön vagy meghatalmazottjai várakoztathatják vagy folytathatják.
-
A Hívás és meghatalmazott beállításainak módosítása jelölőnégyzet bejelölésével a meghatalmazott megtekintheti a többi meghatalmazott engedélyeit, és módosíthatja őket.
Hívások kezdeményezése és fogadása meghatalmazottként
Miután felvette Önt meghatalmazottként, hívásokat kezdeményezhet és fogadhat más nevében.
-
Nyissa meg (vagy indítsa el) az egy-az-egyhez csevegést a felhívni kívánt személlyel.
-
Vagy adjon meg egy számot a tárcsázón, és válassza a Hívás

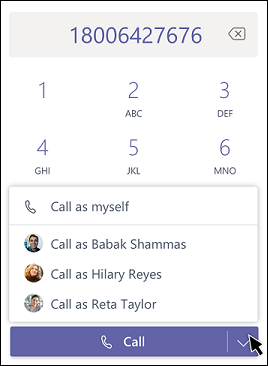
Ne feledje, hogy minden delegátor (az a személy, aki meghatalmazottként hozzárendelte Önt) mindig láthatja az Ön nevében indított és fogadott hívásokat.
Hívások várakoztatása meghatalmazottként
A meghatalmazottak várakoztathatják is a hívásokat. Egyszerűen válassza a További műveletek 
A hívásban részt vevő összes személy értesítést kap arról, hogy várakoztatták őket, és Ön vagy az Ön vagy a delegátor a Folytatás gombra kattintva folytathatja a hívást. A delegátorok kikapcsolhatják ezt az engedélyt a Megtartott hívások fogadása lehetőség bejelölésével a Meghatalmazás beállításai között.
Megjegyzés: A várakoztatásban lévő zenéknek be kell kapcsolniuk a várakoztatást egy megosztott vonalon.
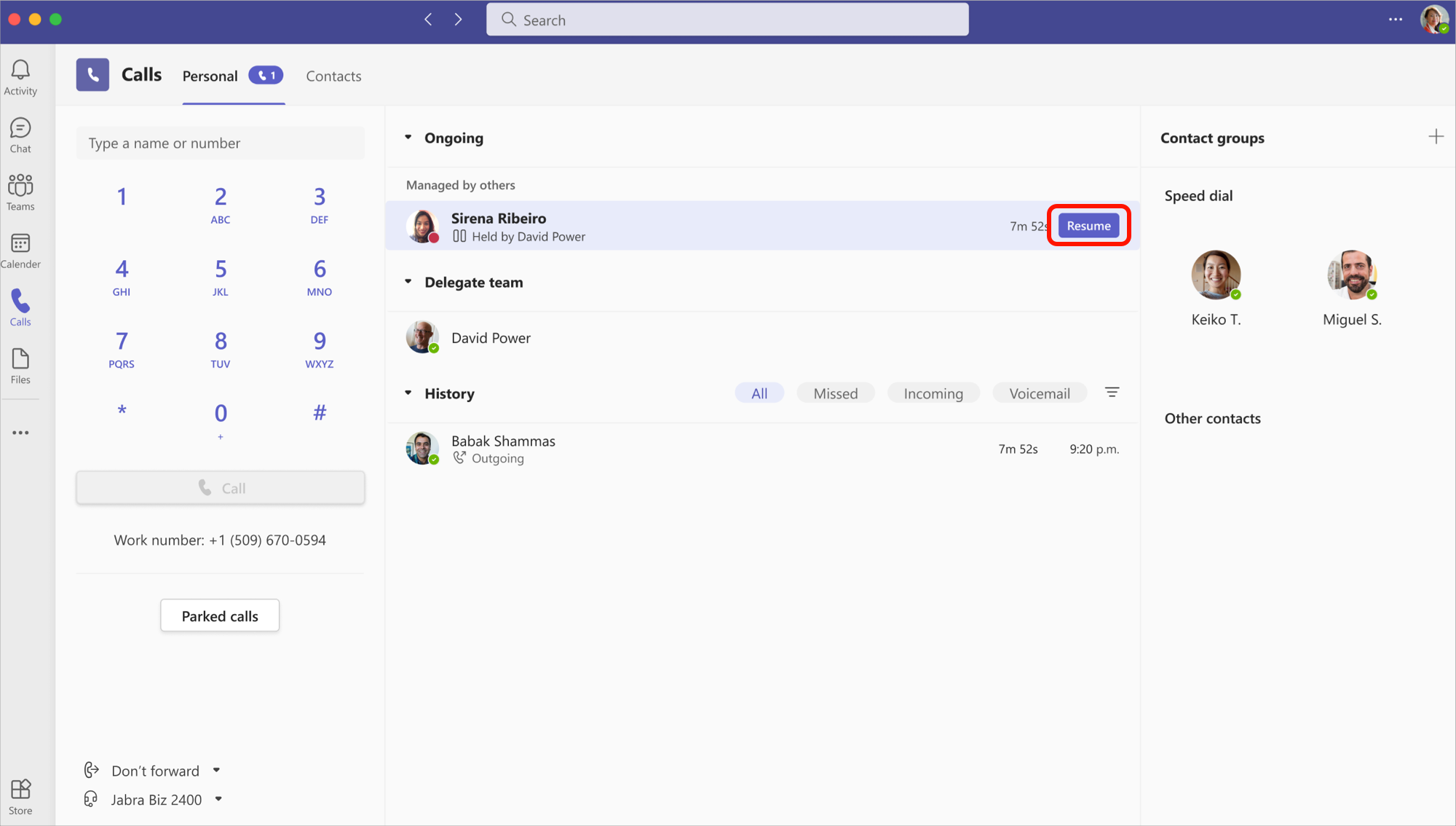
Aktív hívások összekapcsolása delegálóként vagy meghatalmazottként
A megfelelő engedélyekkel rendelkezők csatlakozhatnak egy aktív híváshoz.
-
Lépjen a Hívások

-
Válassza a Csatlakozás lehetőséget a híváshoz való csatlakozáshoz.
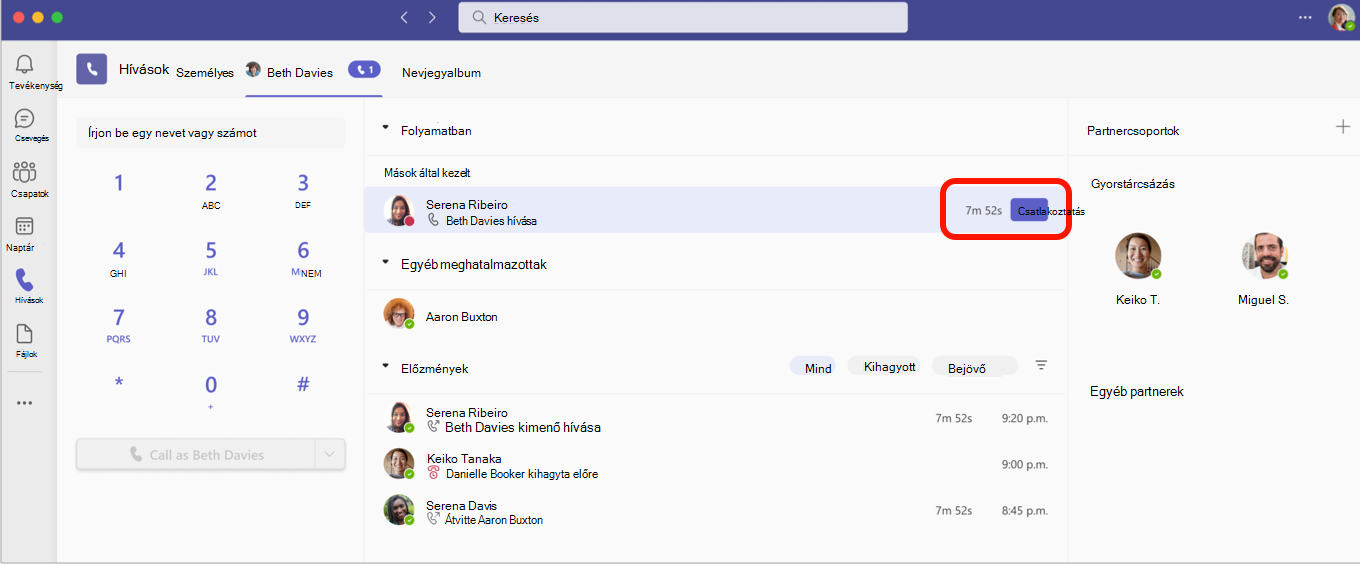
Megjegyzés: A folyamatban lévő hívásokhoz való csatlakozás konferenciahívássá válik, és a hívásvezérlők, például a hívásátvitel el lesznek távolítva.
Híváselőzmények
A delegátor esetében a híváselőzmények a korábbiaknak megfelelően jelennek meg, és a megosztott vonalon megjelennek az Ön által kezdeményezett és fogadott hívások.
Meghatalmazottként látni fogja a híváselőzményekben a delegátor nevében kezdeményezett és fogadott hívásokat.
A delegátor hívási és delegálási beállításainak módosítása
Meghatalmazottként megtekintheti és szerkesztheti a hívási és meghatalmazotti beállításokat valaki más nevében.
-
Lépjen a Beállítások és további



-
A Meghatalmazottak kezelése területen válassza a Szerkesztés lehetőséget.
-
Lépjen Kapcsolatok ön által támogatottakhoz. Itt láthatja azoknak a személyeknek a listáját, akiknek meghatalmazottja. Mutasson a lista bármely nevére, és válassza a További beállítások

-
Válassza az Engedélyek megtekintése lehetőséget bármely más meghatalmazott engedélyeinek szerkesztéséhez, a Meghatalmazottak módosítása meghatalmazottak hozzáadásához vagy eltávolításához, vagy a Hívásbeállítások módosítása lehetőséget a delegált hívási beállításainak módosításához.










