Megjegyzés: Ez a cikk elvégezte a feladatát, és hamarosan megszűnik. „A lap nem található” üzenet elkerülése érdekében eltávolítjuk azokat a hivatkozásokat, amelyekről tudomásunk van. Ha létrehozott erre a lapra mutató hivatkozásokat, távolítsa el őket, így közösen naprakészen tartjuk a webet.
A Wordben a vázlatokat többszintű listáknak is nevezik. Az alábbi lépések bemutatják, hogy miként lehet új vázlatot létrehozni az alapoktól. Ha ehelyett egy meglévő dokumentumot szeretne vázlatos formában megtekinteni, olvassa el a Címsorok kezelése és a szöveg elrendezése Vázlat nézetben című témakört.
-
Kattintson a Kezdőlap lap Bekezdés csoportjában kattintson a Többszintű lista gomb melletti nyílra.
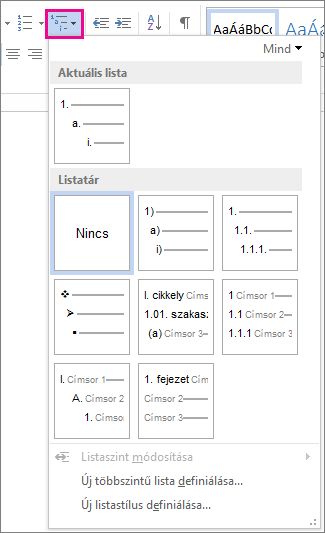
-
Válasszon egy vázlatstílust a Listatárból. Mutasson rá a tár egyes vázlatstílusaira, hogy az adott stílus minden szintjét láthassa.
-
Kezdje el a listát a kívánt szöveg beírásával. Ha befejezte a sort, nyisson újat az Enter billentyűvel.
-
Ha új listaszintet szeretne kezdeni, nyomja le a Tab billentyűt, ezután kezdjen el gépelni.
-
Az előző listaszintre való visszatéréshez nyomja le az Enter billentyűt.
Tippek:
-
Ha csillag karakterrel kezd egy bekezdést, amelyet egy szóköz követ (* ), vagy az 1-es számmal, amely után egy pont szerepel (1.), a Word megjeleníti az Automatikus javítási beállítások gombot, és megkezdi a listajeles vagy számozott felsorolás létrehozását. Ha nem szeretne listajeles vagy számozott felsorolást, kattintson az Automatikus javítási beállítások gombra, és válassza a Listajeles felsorolások automatikus létrehozásának kikapcsolása vagy a Számozott listák automatikus létrehozásának kikapcsolása lehetőséget.
-
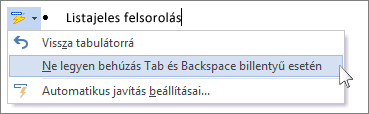
Megtekintheti Webes Word meglévő vázlatát, de a Word asztali verziójában nem hozhat létre és formázhat automatikusan tagolást.
Ha rendelkezik a Word asztali verziójával, először a Megnyitás a Word programban paranccsal nyissa meg a dokumentumot a Wordben.
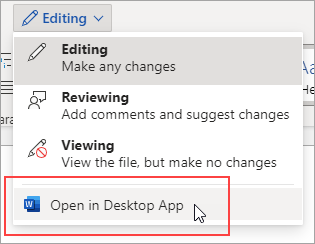
Ezután kövesse a Windows vagy Mac asztali Word alkalmazásban megjelenő utasításokat.
Ha elkészült, és mentette a dokumentumot, a vázlatot akkor fogja látni, amikor újból megnyitja azt Webes Word.










