A Gantt-sávok elég egyszerűnek tűnnek, de zavaróak lehetnek a projektek összetettségében. A Gantt-diagram nézet sávjainak testreszabása gyakran az első dolog, amellyel a projektmenedzserek egyértelművé és gyorsan felismerhetővé szeretnék tenni a problémás területeket.
A Gantt-diagram nézet formázásának áttekintése
A Gantt-diagram nézetekkel egy pillantással megtekintheti a tevékenységek adatait, oszlopait és sorait az ütemterv megfelelő sávjaival. Ezeknek a nézeteknek a diagramrészét testre szabhatja a Projectben, hogy jobban megfeleljen az igényeinek. Módosíthatja például a szabadidő megjelenítését, vagy formázhatja a Gantt-diagram nézetet az egyes feladatok gyors azonosításához, vagy esetleg szöveget szeretne hozzáadni bizonyos sávokhoz, hogy könnyebben azonosíthassa őket.
Ne feledje, hogy az egyik Gantt-diagram nézet módosításai nem változtatják meg egy másik Gantt-diagram nézet megjelenését.
Kapcsolódó műveletek
Gantt-sávok színének, alakjának vagy mintázatának módosítása
Ha egy Gantt-diagram nézet tevékenységsávjaira ( például mérföldkőre vagy összefoglaló tevékenységre) szeretné felhívni a figyelmet, módosíthatja a színüket, az alakzatukat vagy a mintázatukat, hogy elkülönítse őket az adott típusú más sávoktól.
-
Gantt-diagram nézet alkalmazása.
-
A Sávstílusok ablak megjelenítéséhez kattintson duplán a Gantt-diagram nézet diagram részének tetszőleges pontjára (az egyes sávokon nem).
-
A Név oszlopban válassza ki a formázni kívánt Gantt-sáv típusát (például Tevékenység vagy Folyamat), majd válassza a Sávok lapot.
Ha a Gantt-sáv típusa nem jelenik meg a táblázatban, létrehozhat egy új Gantt-sávot a kívánt tevékenységtípushoz.
-
A Kezdés, a Középső és a Befejezés csoportban jelölje ki a sáv alakzatait, típusait és mintázatait, valamint színeit.
Egyes kategóriák csak kezdő alakzatot (például mérföldkő ) tartalmazhatnak, míg más kategóriák kezdő alakzatot, középső sávot és záróalakzatot (például összefoglaló tevékenységeket).
-
Az OK gombra kattintva mentse a módosításokat.
Tipp: Ha egyetlen Gantt-sávot szeretne kiemelni a formázás módosításával, kattintson a jobb gombbal a sávra, és válasszon ki egy kitöltőszínt.
Gantt-sávok gyors módosítása stílus használatával
Gantt-diagram nézetben egyszerűen alkalmazhat előre definiált stílust az összes sávra.
-
Gantt-diagram nézet alkalmazása. Válassza a menüszalag fölött megjelenő Gantt-diagramformátum fület.
-
Válasszon egy stílust a Gantt-diagramstílus csoportban.
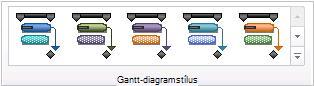
A stílus azonnal alkalmazva lesz a nézet összes sávjára.
Új típusú Gantt-sáv létrehozása
Ha olyan feladat kategóriát szeretne kiemelni, amelyet nem a saját Gantt-sávja jelöl, létrehozhat egy új Gantt-sávstílust. Létrehozhat például egy Gantt-sávtípust az elérhető tartalékidő megjelenítéséhez, vagy felhívhatja a figyelmet a késleltetett tevékenységekre.
Tipp: A tevékenység neve előtti csillag (*) azt jelenti, hogy a sávstílus nem jelenik meg a jelmagyarázatban, amikor ezzel a nézetkel nyomtatja ki a projektet.
-
Gantt-diagram nézet alkalmazása.
-
A Sávstílusok ablak megjelenítéséhez kattintson duplán a Gantt-diagram nézet diagram részének tetszőleges pontjára (az egyes sávokon nem).
-
A Gantt-sáv listában jelölje ki azt a sort, amely alatt új Gantt-sávstílust szeretne beszúrni, majd válassza a Sor beszúrása lehetőséget.
-
Az új sor Név oszlopában írja be az új sávstílus nevét.
-
Az új sor Feladatok megjelenítése oszlopában írja be vagy válassza ki a sávon megjeleníteni kívánt tevékenységtípust.
Ha egy adott sávtípusú tevékenységeket szeretne kizárni, ne a tevékenységtípus elé írja be a szöveget. Egy sávtípust például nem mérföldkőként definiálhat, így csak a nem mérföldköves tevékenységeket jeleníti meg.
Ha egy Gantt-sávot szeretne megjeleníteni több típusú (például mérföldkőnek minősülő és kritikus) tevékenységhez, írjon be egy vesszőt (,) a tevékenységkategória után a szövegbeviteli mezőbe, és írjon be vagy válasszon ki egy második tevékenységkategóriát a Tevékenységek megjelenítése mezőben.
-
A Feladó és a Címzett oszlopba írja be vagy jelölje ki az új Gantt-sáv kezdő és befejező pontjainak elhelyezéséhez használni kívánt mezőket.
Ha egyetlen dátumot jelképező szimbólumot szeretne létrehozni, írja be vagy jelölje ki ugyanazt a mezőt a Feladó és a Feladó oszlopban.
-
Válassza a Sávok lapot, majd a Start, a Középső és a Záró csoportban jelölje ki a sáv alakzatait, mintáit vagy típusait, valamint színeit.
Tipp: Időt takaríthat meg, ha átmásol egy meglévő Gantt-sávstílust, amely számos attribútummal rendelkezik, és beillesztheti a kívánt helyre. Ehhez a Sávstílusok párbeszédpanelen jelölje ki a másolni kívánt sort, majd válassza a Sor kivágása lehetőséget. Válassza a Sor beillesztése lehetőséget a kivágott sor visszaállításához, jelölje ki azt a sort, ahová be szeretné szúrni a másolt sort, válassza ismét a Sor beillesztése lehetőséget, majd módosítsa a másolatot.
Szöveg hozzáadása Gantt-sávhoz
A Gantt-diagram nézet sávjaihoz adott projektadatokat, például tevékenységneveket, erőforrásneveket, befejezési százalékértékeket és kezdési dátumokat adhat hozzá.
A legtöbb esetben bizonyos Típusú Gantt-sávokhoz szöveget szeretne hozzáadni.
-
Gantt-diagram nézet alkalmazása.
-
A Sávstílusok ablak megjelenítéséhez kattintson duplán a Gantt-diagram nézet diagram részének tetszőleges pontjára (az egyes sávokon nem).
-
A táblázatban válassza ki azt a Gantt-sávtípust (például Tevékenység vagy Folyamat), amelyhez szöveget szeretne hozzáadni, majd válassza a Szöveg lapot.
-
A Bal, a Jobb, a Felső, az Alsó és a Belső mezőbe írja be vagy jelölje ki azt a mezőt, amely a Gantt-sávon megjeleníteni kívánt adatokat tartalmazza.
Ha minden tevékenységhez egyedi szöveget szeretne hozzáadni, írjon be vagy jelöljön ki egy egyéni szövegmezőt, például Szöveg1, Szöveg2 vagy Szöveg3. Az ezekbe a mezőkbe más nézetekből beírt szöveg automatikusan bekerül a Gantt-sávokba.
Adott Gantt-sávhoz szöveget is hozzáadhat.
-
Kattintson duplán egy sávra a Gantt-diagram nézet diagram részén belül, de ne a sávok közötti térközben.
-
A Sáv formázása párbeszédpanelen válassza a Sávszöveg fület.
-
A Bal, a Jobb, a Felső, az Alsó és a Belső mezőbe írja be vagy jelölje ki azt a mezőt, amely a Gantt-sávon megjeleníteni kívánt adatokat tartalmazza.
Ha minden tevékenységhez egyedi szöveget szeretne hozzáadni, írjon be vagy jelöljön ki egy egyéni szövegmezőt, például Szöveg1, Szöveg2 vagy Szöveg3. Az ezekbe a mezőkbe más nézetekből beírt szöveg automatikusan bekerül a Gantt-sávokba. A Gantt-sávok nem adhatnak hozzá egyéni szöveget anélkül, hogy egyéni szövegmezőkbe írták be a szöveget.
-
A Gantt-sávok dátumformátumának módosításához válassza a Gantt-diagram formátuma menüszalag Elrendezés elemét, majd a Dátumformátum legördülő menüben válassza ki a kívánt dátumformátumot.
-
Jelöljön ki más sávokat a projektinformációk hozzáadásához, ügyelve arra, hogy a sávokra mutasson, és ne a körülöttük lévő területre. Ha minden tevékenységhez több sáv is megjelenik, csak a legfelső sáv információi jeleníthetők meg a Sávstílusok csoport Sáv elemének kiválasztásával.
Gantt-sávok magasságának módosítása
A Gantt-diagram nézet diagram részén lévő sávok áttekinthetőbbé tétele érdekében érdemes lehet módosítani a Gantt-sávok magasságát.
-
Gantt-diagram nézet alkalmazása. A Gantt-diagram formátuma lap a menüszalag felett jelenik meg.
-
Válassza az Elrendezés lehetőséget.

Tipp: A Gantt-diagram nézet diagramrészére duplán is kattinthat, az egyes sávokon azonban nem.
-
A Sávmagasság legördülő menüben válassza ki a kívánt pontméretet.
A Gantt-sávok közötti kapcsolatvonalak megjelenésének módosítása
Tevékenységek összekapcsolásakor a Project a csatolt tevékenységek tevékenységfüggések megjelenítő Gantt-diagram nézetben jeleníti meg a csatolási vonalakat. Módosíthatja a csatolási vonalak megjelenését, vagy elrejtheti a csatolási vonalakat.
-
Gantt-diagram nézet alkalmazása. A Gantt-diagram formátuma lap a menüszalag felett jelenik meg.
-
Válassza az Elrendezés lehetőséget.

Tipp: A Gantt-diagram nézet diagram részén duplán is kattinthat a tevékenységek közötti kapcsolatvonalra, az egyes sávokon azonban nem.
-
A Hivatkozások területen válassza ki a használni kívánt hivatkozássor típusát. Ha az első hivatkozástípust választja, akkor a csatolási vonalak nem jelennek meg.
Megjegyzés: Ha módosítani szeretné a tevékenységek közötti kapcsolatot (például egy befejezés–kezdés tevékenység függőségét kezdés–kezdés típusú tevékenységfüggőségre szeretné módosítani), módosítania kell a tevékenység függőségtípusát.
Lásd még
A tevékenységek nevének megjelenítése a Gantt-diagram sávjai mellett










