A SharePoint-szűrő kijelzőket beállíthatja úgy, hogy átadjanak egy értéket egy listába vagy tárba, majd ezután az érték alapján módosítja a listában az adatok nézetét. Amikor például egy Választható lehetőségek szűrője kijelzőben választ ki egy rendelést a termékrendelési listában, egy szomszédos lista megjelenítheti a rendelésnek megfelelő termékeket.
Ebben a cikkben szerepel a Listanézet kijelző. Ez egy listát vagy tárat jelent, amelyet kijelzőként vesz fel a kezdőlapjára. Miután felvette a szűréshez alkalmazható kijelzőket, a nézet testreszabásához összekapcsolhatja őket.
Frissítve 2017. március 13-án a felhasználói visszajelzések alapján.
Szöveges szűrés kijelző csatlakoztatása Listanézet kijelzőhöz a SharePoint 2016 és 2013 esetén
Megjegyzés: A következő eljárás azt feltételezi, hogy lapot hoz létre egy csapatwebhelyen. A parancsok és utasítások más webhelyeken eltérők lehetnek.
Lapok szerkesztéséhez a Tagok SharePoint-csoport tagjának kell lennie a webhelyen.
Mielőtt felvehetné a lapjára, az itt ismertetett Lista kijelzőt először létre kell hoznia. Erről a Lista létrehozása a SharePointban című témakörben olvashat. Az oszlopok hozzáadásáról az Oszlop létrehozása SharePoint-listában vagy -tárban című témakörben tájékozódhat.
Ha már rendelkezik használható listával, ezekhez a lépésekhez visszatérve szúja be a listát kijelzőként a kezdőlapra.
-
A lap menüszalagján kattintson a Lap fülre, majd a Szerkesztés gombra.
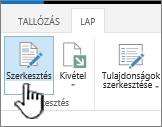
Megjegyzés: Ha a Szerkesztés gomb nem érhető el, akkor lehetséges, hogy nem rendelkezik a megfelelő engedélyekkel. Kérje a rendszergazda segítségét.
-
Kattintson arra a lapra, ahová be szeretne szúrni egy Szöveges szűrés és egy Listanézet kijelzőt.
-
A menüszalagon kattintson a Beszúrás fülre, majd a Kijelző gombra.
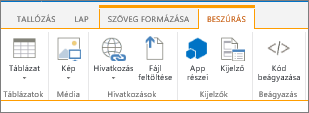
-
A Kategóriák csoportban kattintson az Appok elemre, a Kijelzők csoportban kattintson a kívánt Listanézet kijelzőre, majd kattintson a Hozzáadás lehetőségre. Az új kijelző megjelenik a lapon.
Megjegyzés: Ha nem rendelkezik listával, létre kell hoznia egyet. Erről a Lista létrehozása a SharePointban című témakörben olvashat.
-
Kattintson a Listanézet kijelző menüjének lefelé mutató nyilára, és mutasson a Kijelző szerkesztése pontra.
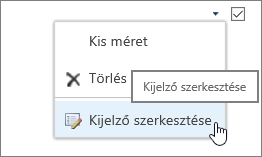
-
A kijelző jobb oldalon lévő eszközpaneljén az alábbi lépéseket elvégezve szerkessze az egyéni kijelző tulajdonságait:
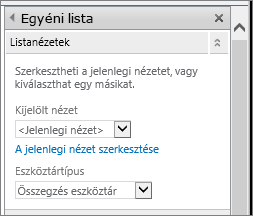
-
A lista alapértelmezett nézetének módosításához a Listanézetek csoport Kijelölt nézet listamezőjében válasszon egy másik nézetet. Előfordulhat például, hogy másképp szeretné szűrni, rendezni vagy csoportosítani az adatokat, vagy más oszlopokat szeretne megjeleníteni. Másik lehetőségként, a lista aktuális nézetének szerkesztéséhez kattintson A jelenlegi nézet szerkesztése hivatkozásra.
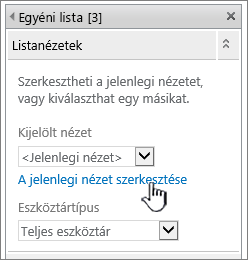
Listanézet kijelölésekor vagy szerkesztésekor a rendszer mindig másolatot készít a webhely eredeti listatervéről, és azt menti a listanézet-kijelzővel. A listaadatok ugyanazok maradnak.
Legyen óvatos, ha másik nézetre vált az aktuális nézetről. Lehet, hogy olyan módosításokat töröl, amelyeket az aktuális nézetre alkalmazott, és ezzel működésképtelenné tehet az aktuális nézet oszlopaitól függő kijelzőkapcsolatokat. A nézetek váltásakor a rendszer megerősítést kér.
-
Az eszköztár módosításához az Eszköztártípus csoportban válasszon egy elemet a listamezőben:
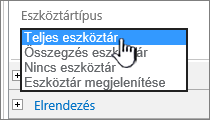
-
Teljes eszköztár:
-
Összegzés eszköztár:
-
Nincs eszköztár:
-
Eszköztár megjelenítése
-
-
-
Kattintson az eszközpanel alján található OK gombra.
-
Ha még nincs megnyitva, kattintson a Beszúrás fülre, majd a Kijelző gombra.
A Kategóriák csoportban kattintson a Szűrők elemre, a Kijelzők csoportban kattintson a Szöveges szűrés elemre, majd kattintson a Hozzáadás lehetőségre. Az új kijelző megjelenik a lapon.
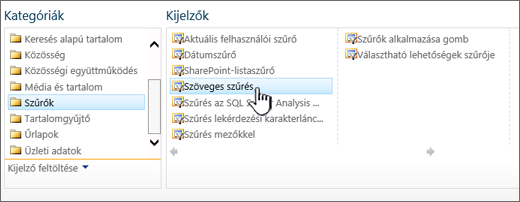
-
A Szöveges szűrés kijelző beállításához tegye az alábbiak egyikét:
-
A kijelzőben kattintson Az eszközpanel megnyitása elemre.
-
Mutasson a kijelzőre, kattintson a lefelé mutató nyílra, majd a Kijelző szerkesztése parancsra. Ekkor megjelenik a konfigurációs eszközpanel.
-
-
A kijelző azonosításához az eszközpanelen írjon be egy nevet a Szűrő neve mezőbe.
A név szolgálhat címkeként, de lehet rövid utasítás is a felhasználó számára. Ha például A jelentések szűrése a következő szerint nevet használja címkeként, a felhasználók tudni fogják, hogy szűrhetik a jelentések listájának nézetét.
-
A Speciális szűrőbeállítások csoportban szükség szerint végezze el az alábbi műveletek egyikét:
-
A karakterek számának korlátozásához adja meg a számot a Karakterek maximális száma szövegmezőben. A szöveges értékek maximális hossza 255 karakter lehet.
-
Ha szeretne kezdeti értéket megadni a Szöveges szűrés kijelző szövegmezőhöz, adjon meg egy alapértelmezett értéket az Alapérték mezőben. Ezután a rendszer ezt az alapértéket használja a lap első megjelenésekor az értékek kezdeti listájának megjelenítéséhez a Listanézet kijelzőben.
-
Ha szeretne figyelmeztető üzenetet megjeleníteni a felhasználónak, hogy válasszon értéket az adatszűréshez, jelölje be A felhasználó válasszon értéket jelölőnégyzetet.
-
Az Itt adhatja meg a képpontban mért szélességet szövegmezőben adjon meg egy számot, amely a szövegmező képpontban mért szélességét jelzi, illetve a szövegmező automatikus méretezéséhez hagyja üresen a mezőt, vagy írja be a „0” értéket. Mivel a felhasználó által megadott érték ebben a szövegmezőben jelenik meg, érdemes a lehető legnagyobb értékhez megfelelő elég nagy szélességet megadnia.
-
-
Kattintson az eszközpanel alján található OK gombra.
-
A Szöveges szűrés kijelző csatlakoztatásához mutasson a Szöveges szűrés kijelzőre, kattintson a lefelé mutató nyílra, mutasson a Kapcsolatok, majd a Szűrőértékek küldése pontra, végül kattintson a csatlakoztatni kívánt Listanézet kijelző nevére.
Megjegyzés: Ha nem látható a Kapcsolatok elem a menüben, kattintson a Kijelző szerkesztése parancsra a tulajdonságok megnyitásához, majd kattintson ismét a lefelé mutató nyílra. Tulajdonságokat megnyithat akár a szűrő-, akár a listakijelzőn is.
-
A Kapcsolat beállítása párbeszédpanel Kapcsolat típusa csoportjában kattintson a Beállítás lehetőségre, A fogyasztó mező neve értékéhez állítsa be azt az oszlopot, amely szerint a Listanézet kijelzőt szűrni szeretné, majd kattintson a Befejezés gombra.
Megjegyzés: Előfordulhat, hogy a Kapcsolat beállítása párbeszédpanel megjelenítéséhez a böngészőben engedélyeznie kell az előugró ablakokat a webhelyen.
-
Amikor elkészült a kapcsolat beállításával, a Lap nevű lapon kattintson a Mentés és bezárás gombra a lap mentéséhez és megtekintéséhez.
Ha dinamikusan szeretné módosítani a listanézet kijelzőben megjelenő eredményeket, adjon meg egy-egy szöveget a szöveges szűrő kijelző szövegmezőben. Ügyeljen arra, hogy a szöveg pontosan megegyezzen a 14-es lépésben megadott oszlopban lévő értékkel. A szöveg beírása után nyomja le az ENTER billentyűt az eredmények megjelenítéséhez. A listanézet kijelző összes értékének újbóli megjelenítéséhez törölje a szövegdobozt, és nyomja le az ENTER billentyűt.
Megjegyzés: A Szöveges szűrés kijelző nem ismeri fel a helyettesítő karaktereket. Ha egy felhasználó helyettesítő karaktert ad meg, például csillagot (*) vagy százalékjelet (%), a kijelző literális karakterként értelmezi a karaktert.
Dátumszűrő kijelző csatlakoztatása Listanézet kijelzőhöz a SharePoint 2016 és 2013 esetén
Megjegyzés: A következő eljárás azt feltételezi, hogy létrehozott egy lapot egy csapatwebhelyen. A parancsok és utasítások más webhelyeken eltérők lehetnek.
Lapok szerkesztéséhez a Tagok SharePoint-csoport tagjának kell lennie a webhelyen.
Mielőtt felvehetné a lapjára, az itt ismertetett Lista kijelzőt először létre kell hoznia. Erről a Lista létrehozása a SharePointban című témakörben olvashat. Az oszlopok hozzáadásáról az Oszlop létrehozása SharePoint-listában vagy -tárban című témakörben tájékozódhat.
Ha már rendelkezik használható listával, térjen vissza ezekhez a lépésekhez.
-
A lap menüszalagján kattintson a Lap fülre, majd a Szerkesztés gombra.
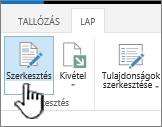
Megjegyzés: Ha a Szerkesztés gomb nem érhető el, akkor lehetséges, hogy nem rendelkezik a megfelelő engedélyekkel. Kérje a rendszergazda segítségét.
-
Kattintson arra a lapra, ahová be szeretne szúrni egy Dátumszűrő kijelzőt és egy Listanézet kijelzőt.
-
A menüszalagon kattintson a Beszúrás fülre, majd a Kijelző gombra.
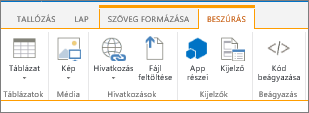
-
A Kategóriák csoportban kattintson az Appok elemre, a Kijelzők csoportban kattintson a kívánt Listanézet kijelzőre, majd kattintson a Hozzáadás lehetőségre. Az új kijelző megjelenik a lapon.
-
Kattintson a Listanézet kijelző menüjének lefelé mutató nyilára, és mutasson a Kijelző szerkesztése pontra.
-
A kijelző eszközpaneljén az alábbi lépéseket elvégezve szerkessze az egyéni kijelző tulajdonságait:
-
A lista alapértelmezett nézetének módosításához válasszon egy másik nézetet a Kijelölt nézet listamezőben. Előfordulhat például, hogy másképp szeretné szűrni, rendezni vagy csoportosítani az adatokat, vagy más oszlopokat szeretne megjeleníteni. Másik lehetőségként, a lista aktuális nézetének szerkesztéséhez kattintson A jelenlegi nézet szerkesztése hivatkozásra.
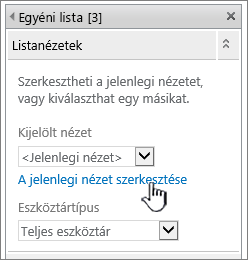
Megjegyzés: Listanézet kijelölésekor vagy szerkesztésekor a rendszer mindig másolatot készít a webhely eredeti listatervéről, és azt menti a listanézet-kijelzővel. A listaadatok ugyanazok maradnak.
Legyen óvatos, ha másik nézetre vált az aktuális nézetről. Lehet, hogy olyan módosításokat töröl, amelyeket az aktuális nézetre alkalmazott, és ezzel működésképtelenné tehet az aktuális nézet oszlopaitól függő kijelzőkapcsolatokat. A nézetek váltásakor a rendszer megerősítést kér.
-
Az eszköztár módosításához az Eszköztártípus csoportban válassza a Teljes eszköztár, az Összegzés eszköztár vagy a Nincs eszköztár elemet a listamezőben.
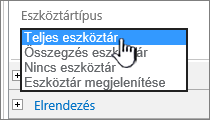
-
-
Kattintson az eszközpanel alján található OK gombra.
-
A Kategóriák csoportban kattintson a Szűrők elemre, a Kijelzők csoportban kattintson a Dátumszűrő elemre, majd kattintson a Hozzáadás lehetőségre. Az új Dátumszűrő kijelző megjelenik a lapon.
-
A kijelző beállításához tegye az alábbiak egyikét:
-
A kijelzőben kattintson Az eszközpanel megnyitása elemre.
-
Mutasson a kijelzőre, kattintson a lefelé mutató nyílra, majd a Kijelző szerkesztése parancsra. Ekkor megjelenik a konfigurációs eszközpanel.
-
A kijelző azonosításához az eszközpanelen írjon be egy nevet a Szűrő neve mezőbe.
A név szolgálhat címkeként, de lehet rövid utasítás is a felhasználó számára. Ha például „A jelentések szűrése a következő szerint” nevet használja címkeként, a felhasználók tudni fogják, hogy szűrhetik a jelentések listájának nézetét.
-
Ha szeretne kezdeti értéket megadni a Dátumszűrő kijelző szövegmezőhöz, válassza az Alapérték mezőt, és hajtsa végre a megfelelő műveletet:
-
Válassza az Adott dátum lehetőséget, majd adjon meg egy dátumot.
-
Válassza az Eltolás a mai naphoz képest lehetőséget, adja meg a napok számát a Nap szövegmezőben (a maximális érték 999), majd válassza A mai napot követően vagy A mai napot megelőzően elemet.
Ezután a rendszer ezt az alapértéket használja a lap első megjelenésekor az értékek kezdeti listájának megjelenítéséhez a Listanézet kijelzőben.
-
Másik lehetőségként, a Speciális szűrőbeállítások csoportban jelölje be A felhasználó válasszon értéket jelölőnégyzetet, ha meg szeretne jeleníteni egy üzenetet, amely arra emlékezteti a felhasználót, hogy a Dátum szűréséhez ki kell választania egy értéket.
-
A módosítások mentéséhez kattintson az eszközpanel alján található OK gombra.
-
A Dátumszűrő kijelző csatlakoztatásához mutasson a Dátumszűrő kijelzőre, kattintson a lefelé mutató nyílra, mutasson a Kapcsolatok, majd a Szűrőértékek küldése pontra, végül kattintson a csatlakoztatni kívánt Listanézet kijelző nevére.
Megjegyzés: Ha nem látható a Kapcsolatok elem a menüben, kattintson a Kijelző szerkesztése parancsra a tulajdonságok megnyitásához, majd kattintson ismét a lefelé mutató nyílra. Tulajdonságokat megnyithat akár a szűrő-, akár a listakijelzőn is.
-
A Kapcsolat választása párbeszédpanelen válassza a Tartalomtípus elemet, kattintson a Beállítás lehetőségre, A fogyasztó mező neve értéket állítsa be arra az oszlopra, amely szerint a Listanézet kijelzőt szűrni szeretné, majd kattintson a Befejezés gombra.
-
Amikor elkészült a kapcsolat beállításával, a Lapnevű lapon kattintson a Mentés és bezárás gombra a lap mentéséhez és megtekintéséhez.
Ha dinamikusan módosítani szeretné a listanézet kijelzőben megjelenő találatokat, adjon meg egy dátumot, vagy kattintson a dátumválasztó gombra, és nyomja le az ENTER billentyűt. A beírt értéknek pontosan egyeznie kell a 15. lépésben megadott oszlopban szereplő értékkel. Ha a listanézet kijelző összes értékét újra meg szeretné jeleníteni, törölnie kell a dátumot a szövegmezőből, majd le kell nyomnia az ENTER billentyűt.
Megjegyzés: A felhasználónak a SharePoint-webhely által használt aktuális területi beállításnak megfelelő rövid dátumformátumban kell megadnia a dátumot. A rövid dátumformátum a számítógép vagy a webhely területi beállításától függően változhat. Az angol (egyesült államokbeli) formátum például a hh/nn/éééé, a francia (franciaországi) pedig az nn/hh/éééé. A dátumválasztó használatával is biztosítható a dátum helyes megadása.
Választható lehetőségek szűrője kijelző csatlakoztatása Listanézet kijelzőhöz a SharePoint 2016 és 2013 esetén
Megjegyzés: A következő eljárás azt feltételezi, hogy létrehozott egy lapot egy csapatwebhelyen. A parancsok és utasítások más webhelyeken eltérők lehetnek.
Lapok szerkesztéséhez a Tagok SharePoint-csoport tagjának kell lennie a webhelyen.
-
A lap menüszalagján kattintson a Lap fülre, majd a Szerkesztés gombra.
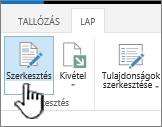
Megjegyzés: Ha a Szerkesztés gomb nem érhető el, akkor lehetséges, hogy nem rendelkezik a megfelelő engedélyekkel. Kérje a rendszergazda segítségét.
-
Kattintson arra a lapra, ahová be szeretne szúrni egy Választható lehetőségek szűrője kijelzőt és egy Listanézet kijelzőt.
-
A menüszalagon kattintson a Beszúrás fülre, majd a Kijelző gombra.
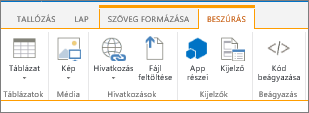
-
A Kategóriák csoportban kattintson a Listák és tárak elemre, a Kijelzők csoportban kattintson a kívánt Listanézet kijelzőre, majd kattintson a Hozzáadás lehetőségre. Az új kijelző megjelenik a lapon.
-
Kattintson a Listanézet kijelző menüjének lefelé mutató nyilára, és mutasson a Megosztott kijelző módosítása pontra.
-
A kijelző eszközpaneljén az alábbi lépéseket elvégezve szerkessze az egyéni kijelző tulajdonságait:
-
A lista alapértelmezett nézetének módosításához válasszon egy másik nézetet a Kijelölt nézet listamezőben. Előfordulhat például, hogy másképp szeretné szűrni, rendezni vagy csoportosítani az adatokat, vagy más oszlopokat szeretne megjeleníteni. Másik lehetőségként, a lista aktuális nézetének szerkesztéséhez kattintson A jelenlegi nézet szerkesztése hivatkozásra.
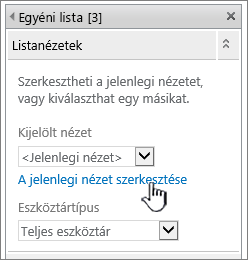
Megjegyzés: Listanézet kijelölésekor vagy szerkesztésekor a rendszer mindig másolatot készít a webhely eredeti listatervéről, és azt menti a listanézet-kijelzővel. A listaadatok ugyanazok maradnak.
Legyen óvatos, ha másik nézetre vált az aktuális nézetről. Lehet, hogy olyan módosításokat töröl, amelyeket az aktuális nézetre alkalmazott, és ezzel működésképtelenné tehet az aktuális nézet oszlopaitól függő kijelzőkapcsolatokat. A nézetek váltásakor a rendszer megerősítést kér.
-
Az eszköztár módosításához az Eszköztártípus csoportban válassza a Teljes eszköztár, az Összegzés eszköztár vagy a Nincs eszköztár elemet a listamezőben.
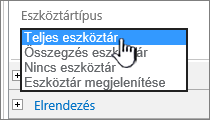
-
-
Kattintson az eszközpanel alján található OK gombra.
-
A Kategóriák csoportban kattintson a Szűrők elemre, a Kijelzők csoportban kattintson a Választható lehetőségek szűrője elemre, majd kattintson a Hozzáadás lehetőségre. Az új Választható lehetőségek szűrője kijelző megjelenik a lapon.
-
A kijelző beállításához tegye az alábbiak egyikét:
-
A kijelzőben kattintson Az eszközpanel megnyitása elemre.
-
Mutasson a kijelzőre, kattintson a lefelé mutató nyílra, majd a Kijelző szerkesztése parancsra. Ekkor megjelenik a konfigurációs eszközpanel.
-
A kijelző azonosításához az eszközpanelen írjon be egy nevet a Szűrő neve mezőbe.
Tipp: A név szolgálhat címkeként, de lehet rövid utasítás is a felhasználó számára. Ha például A jelentések szűrése a következő szerint nevet használja címkeként, a felhasználók tudni fogják, hogy szűrhetik a jelentések listájának nézetét.
-
Adja meg a Szűrő gombra kattintás után megjelenő Szűrőérték(ek) kiválasztása párbeszédpanelen látható értékek listáját (és tetszés szerint azok leírását), amelyek közül majd a felhasználó választhat. Ha például az ügyfelek listáján található egy Állapot oszlop, külön sorokban megadhatja a Normál, a Fontos és a Különösen fontos értéket. Ezek az értékek később akkor használhatók a Listanézet kijelző Állapot oszlopában megjelenő értékek megfeleltetéséhez, amikor a felhasználó megad egy értéket, és lenyomja az ENTER billentyűt.
Az egyes sorok értékeihez leírást is megadhat, amely akkor jelenik meg a Szűrőérték(ek) kiválasztása párbeszédpanelen, amikor a felhasználó szűri az adatokat. Például:
Normál: Átlagos hitelképesség-minősítéssel rendelkező törzsvásárló
Fontos: Magas hitelképesség-minősítéssel rendelkező törzsvásárló
Kiemelt: Magas hitelképesség-minősítéssel rendelkező, nagy tételben vásárló törzsvásárló
Megjegyzés: A választható lehetőségek listájában legalább egy egyedi lehetőségnek szerepelnie kell. Sem az érték, sem a leírás nem haladhatja meg a 255 karakteres hosszúságot. Legfeljebb 1000 választási lehetőséget adhat meg.
-
-
A Speciális szűrőbeállítások csoportban szükség szerint végezze el az alábbi műveletek egyikét:
-
Az Itt adhatja meg a képpontban mért szélességet szövegmezőben adjon meg egy számot, amely a szövegmező képpontban mért szélességét jelzi, illetve a szövegmező automatikus méretezéséhez hagyja üresen a mezőt, vagy írja be a „0” értéket. Mivel a felhasználó által megadott érték ebben a szövegmezőben jelenik meg, érdemes a lehető legnagyobb értékhez megfelelő elég nagy szélességet megadnia.
-
Ha szeretne figyelmeztető üzenetet megjeleníteni a felhasználónak, hogy válasszon értéket az adatszűréshez, jelölje be A felhasználó válasszon értéket jelölőnégyzetet.
-
Ha szeretne kezdeti értéket megadni a Választható lehetőségek szűrője kijelző szövegmezőhöz, adjon meg egy alapértelmezett értéket az Alapérték mezőben. Ezután a rendszer ezt az alapértéket használja a lap első megjelenésekor az értékek kezdeti listájának megjelenítéséhez a Listanézet kijelzőben.
-
Ha engedélyezni szeretné a felhasználóknak, hogy null érték alapján szűrjenek, válassza az „(Üres)” érték megjelenítése lehetőséget. Előfordulhat például, hogy a felhasználók az állapotuktól függetlenül meg szeretnék jeleníteni az összes ügyfelet.
-
Ha engedélyezni szeretné egy szűrő törlését, hogy a felhasználók a Listanézet kijelző összes értékét láthassák, válassza a Több elem is választható tulajdonságot. Ebben az esetben a Szűrőérték(ek) kiválasztása párbeszédpanelen választógombok helyett jelölőnégyzetek jelennek meg.
Megjegyzés: Ez a funkció nem használható két vagy több kijelölés szűrt eredményének a megjelenítéséhez, mivel a Listanézet kijelző nem támogatja több elem kijelölését. Ha a felhasználó több elemet is kijelöl, az alkalmazás csak az első kijelölést használja.
-
-
A módosítások mentéséhez kattintson az eszközpanel alján található OK gombra.
-
A Választható lehetőségek szűrője kijelző csatlakoztatásához mutasson a Választható lehetőségek szűrője kijelzőre, kattintson a lefelé mutató nyílra, mutasson a Kapcsolatok, majd a Szűrőértékek küldése pontra, végül kattintson a csatlakoztatni kívánt Listanézet kijelző nevére.
Megjegyzés: Ha nem látható a Kapcsolatok elem a menüben, kattintson a Kijelző szerkesztése parancsra a tulajdonságok megnyitásához, majd kattintson ismét a lefelé mutató nyílra. Tulajdonságokat megnyithat akár a szűrő-, akár a listakijelzőn is.
-
A Kapcsolat választása párbeszédpanelen válassza a Tartalomtípus elemet, kattintson a Beállítás lehetőségre, A fogyasztó mező neve értéket állítsa be arra az oszlopra, amely szerint a Listanézet kijelzőt szűrni szeretné, majd kattintson a Befejezés gombra. Amikor elkészült a kapcsolat beállításával, a Lap nevű lapon kattintson a Mentés és bezárás gombra a lap mentéséhez és megtekintéséhez.
Ha azt szeretné, hogy a Listanézet kijelzőn megjelenő eredmények dinamikusan változzanak, a Választható lehetőségek szűrője kijelzőben kattintson a Szűrő lehetőségre, kattintson egy értékre, majd kattintson az OK gombra. Ha a Több elem is választható tulajdonságot választotta, az összes érték újbóli megjelenítéséhez törölje az összes jelölőnégyzet bejelölését a Szűrőérték(ek) kiválasztása párbeszédpanelen, majd kattintson az OK gombra.
Aktuális felhasználói szűrő kijelző csatlakoztatása Listanézet kijelzőhöz a SharePoint 2016 és 2013 esetén
Megjegyzés: A következő eljárás azt feltételezi, hogy lapot hoz létre egy csapatwebhelyen. A parancsok és utasítások más webhelyeken eltérők lehetnek.
Lapok szerkesztéséhez a Tagok SharePoint-csoport tagjának kell lennie a webhelyen.
-
A lap menüszalagján kattintson a Lap fülre, majd a Szerkesztés gombra.
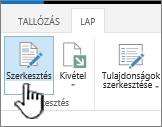
Megjegyzés: Ha a Szerkesztés gomb nem érhető el, akkor lehetséges, hogy nem rendelkezik a lap szerkesztéséhez szükséges engedélyekkel. Kérje a rendszergazda segítségét.
-
Kattintson arra a lapra, ahová be szeretne szúrni egy Aktuális felhasználói szűrő kijelzőt és egy Listanézet kijelzőt.
-
A menüszalagon kattintson a Beszúrás fülre, majd a Kijelző gombra.
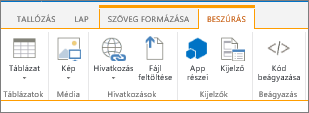
-
A Kategóriák csoportban kattintson a Listák és tárak elemre, a Kijelzők csoportban kattintson a kívánt Listanézet kijelzőre, majd kattintson a Hozzáadás lehetőségre. Az új kijelző megjelenik a lapon.
-
Kattintson a Listanézet kijelző menüjének lefelé mutató nyilára, és mutasson a Megosztott kijelző módosítása pontra.
-
A kijelző eszközpaneljén az alábbi lépéseket elvégezve szerkessze az egyéni kijelző tulajdonságait:
-
A lista alapértelmezett nézetének módosításához válasszon egy másik nézetet a Kijelölt nézet listamezőben. Előfordulhat például, hogy másképp szeretné szűrni, rendezni vagy csoportosítani az adatokat, vagy más oszlopokat szeretne megjeleníteni. Másik lehetőségként, a lista aktuális nézetének szerkesztéséhez kattintson A jelenlegi nézet szerkesztése hivatkozásra.
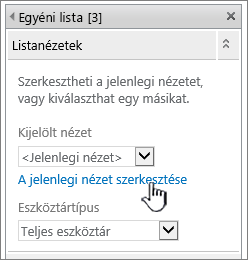
Listanézet kijelölésekor vagy szerkesztésekor a rendszer mindig másolatot készít a webhely eredeti listatervéről, és azt menti a listanézet-kijelzővel. A listaadatok ugyanazok maradnak.
Legyen óvatos, ha másik nézetre vált az aktuális nézetről. Lehet, hogy olyan módosításokat töröl, amelyeket az aktuális nézetre alkalmazott, és ezzel működésképtelenné tehet az aktuális nézet oszlopaitól függő kijelzőkapcsolatokat. A nézetek váltásakor a rendszer megerősítést kér.
-
Az eszköztár módosításához az Eszköztártípus csoportban válassza a Teljes eszköztár, az Összegzés eszköztár vagy a Nincs eszköztár elemet a listamezőben.
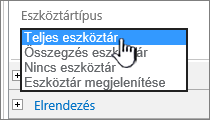
-
-
Kattintson az eszközpanel alján található OK gombra.
-
A Kategóriák csoportban kattintson a Szűrők elemre, a Kijelzők csoportban kattintson az Aktuális felhasználó elemre, majd kattintson a Hozzáadás lehetőségre. Az új Választható lehetőségek szűrője kijelző megjelenik a lapon.
-
A kijelző beállításához tegye az alábbiak egyikét:
-
A kijelzőben kattintson Az eszközpanel megnyitása elemre.
-
Mutasson a kijelzőre, kattintson a lefelé mutató nyílra, majd a Kijelző szerkesztése parancsra. Ekkor megjelenik a konfigurációs eszközpanel.
-
-
A kijelző azonosításához az eszközpanelen írjon be egy nevet a Szűrő neve mezőbe.
A név szolgálhat címkeként, de lehet rövid utasítás is a felhasználó számára. Ha például A jelentések szűrése a következő szerint nevet használja címkeként, a felhasználók tudni fogják, hogy szűrhetik a jelentések listájának nézetét.
-
A Jelölje ki az elérhetővé tenni kívánt értéket csoportban hajtsa végre a megfelelő műveletet:
-
A felhasználónév szerinti szűréshez válassza a Jelenlegi felhasználónév lehetőséget.
-
Ha az aktuális felhasználó SharePoint-profiljának másik értéke szerint szeretne szűrni, válassza Az aktuális felhasználó SharePoint-profiljához tartozó érték lehetőséget, majd válasszon egy elemet a listamezőben.
A listamezőt a Mindenki adatvédelmi házirenddel rendelkező SharePoint-profil összes tulajdonságának listájával tölti fel a rendszer.
Ha egyszerűen meg szeretné tekinteni a webhelyén lévő felhasználói profilokat, jelenítse meg a Saját hely Saját profil lapját, majd szerkessze a részleteket.
-
-
A Speciális szűrőbeállítások csoportban szükség szerint végezze el az alábbi műveletek egyikét:
-
Ha engedélyezni szeretné a felhasználóknak, hogy null érték alapján szűrjenek, válassza az Üres mező elküldése, ha nincsenek értékek lehetőséget. Célszerű lehet például ellenőrizni, hogy nincs-e az oszlopban megadva egy profilérték az adott felhasználóhoz.
-
Több érték kezelésének meghatározásához a Több érték kezelésekor csoportban hajtsa végre a megfelelő műveletet: válassza a Csak az első érték elküldése lehetőséget, ha csak egyetlen értéket szeretne átadni a Kijelző kapcsolat használatával; válassza Az összes érték elküldése lehetőséget, ha két vagy több értéket szeretne átadni a Kijelző kapcsolat használatával; illetve válassza az Egyesítés egyetlen értékké határolójel alkalmazásával lehetőséget, és a szövegmezőben adjon meg egy vagy több karaktert két vagy több tagolt érték átadásához a Kijelző kapcsolat használatával.
-
Ha a kijelző tulajdonságértéke elé szeretne beszúrni egy szöveget, hogy ily módon biztosítsa azt, hogy a tulajdonság a SharePoint-lista megfelelő oszlopába kerüljön, adja meg a szöveget az Értékek elé beszúrandó szöveg mezőben.
-
Ha a kijelző tulajdonságértéke után szeretne hozzáfűzni egy szöveget, hogy ily módon biztosítsa azt, hogy a tulajdonság a SharePoint-lista megfelelő oszlopába kerüljön, adja meg a szöveget az Értékek után beszúrandó szöveg mezőben.
-
-
A módosítások mentéséhez kattintson az eszközpanel alján található OK gombra.
-
Az Aktuális felhasználói szűrő kijelző csatlakoztatásához mutasson az Aktuális felhasználói szűrő kijelzőre, kattintson a lefelé mutató nyílra, mutasson a Kapcsolatok, majd a Szűrőértékek küldése pontra, végül kattintson a csatlakoztatni kívánt Listanézet kijelző nevére.
Megjegyzés: Ha nem látható a Kapcsolatok elem a menüben, kattintson a Kijelző szerkesztése parancsra a tulajdonságok megnyitásához, majd kattintson ismét a lefelé mutató nyílra. Tulajdonságokat megnyithat akár a szűrő-, akár a listakijelzőn is.
-
A Kapcsolat beállítása párbeszédpanelen jelölje ki azt az oszlopot, amelyet szűrni szeretne a Listanézet kijelzőben, majd kattintson a Befejezés gombra.
-
Amikor elkészült a kapcsolat beállításával, a Lapnevű lapon kattintson a Mentés és bezárás gombra a lap mentéséhez és megtekintéséhez.
Ha azt szeretné, hogy a Listanézet kijelzőn megjelenő eredmények dinamikusan változzanak, egyszerűen nyissa meg a lapot. Mivel az Aktuális felhasználói szűrő kijelző automatikusan szűri az információkat a felhasználói profil alapján, nincs szükség felhasználói bevitelre.
Listaszűrő kijelző csatlakoztatása Listanézet kijelzőhöz a SharePoint 2016 és 2013 esetén
Megjegyzés: A következő eljárás azt feltételezi, hogy lapot hoz létre egy csapatwebhelyen. A parancsok és utasítások más webhelyeken eltérők lehetnek.
Lapok szerkesztéséhez a Tagok SharePoint-csoport tagjának kell lennie a webhelyen.
-
A lap menüszalagján kattintson a Lap fülre, majd a Szerkesztés gombra.
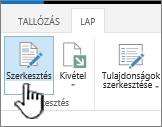
Megjegyzés: Ha a Szerkesztés gomb nem érhető el, akkor lehetséges, hogy nem rendelkezik a lap szerkesztéséhez szükséges engedélyekkel. Kérje a rendszergazda segítségét.
-
Kattintson arra a lapra, ahová be szeretne szúrni egy SharePoint-listaszűrő kijelzőt és egy Listanézet kijelzőt.
-
A menüszalagon kattintson a Beszúrás fülre, majd a Kijelző gombra.
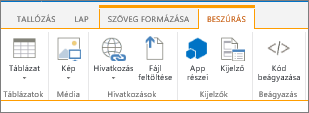
-
A Kategóriák csoportban kattintson a Listák és tárak elemre, a Kijelzők csoportban kattintson a kívánt Listanézet kijelzőre, majd kattintson a Hozzáadás lehetőségre. Az új kijelző megjelenik a lapon.
-
Kattintson a Listanézet kijelző menüjének lefelé mutató nyilára, és mutasson a Megosztott kijelző módosítása pontra.
-
A kijelző eszközpaneljén az alábbi lépéseket elvégezve szerkessze az egyéni kijelző tulajdonságait:
-
A lista alapértelmezett nézetének módosításához válasszon egy másik nézetet a Kijelölt nézet listamezőben. Előfordulhat például, hogy másképp szeretné szűrni, rendezni vagy csoportosítani az adatokat, vagy más oszlopokat szeretne megjeleníteni. Másik lehetőségként, a lista aktuális nézetének szerkesztéséhez kattintson A jelenlegi nézet szerkesztése hivatkozásra.
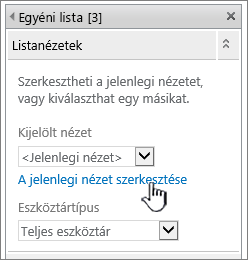
Listanézet kijelölésekor vagy szerkesztésekor a rendszer mindig másolatot készít a webhely eredeti listatervéről, és azt menti a listanézet-kijelzővel. A listaadatok ugyanazok maradnak.
Legyen óvatos, ha másik nézetre vált az aktuális nézetről. Lehet, hogy olyan módosításokat töröl, amelyeket az aktuális nézetre alkalmazott, és ezzel működésképtelenné tehet az aktuális nézet oszlopaitól függő kijelzőkapcsolatokat. A nézetek váltásakor a rendszer megerősítést kér.
-
Az eszköztár módosításához az Eszköztártípus csoportban válassza a Teljes eszköztár, az Összegzés eszköztár vagy a Nincs eszköztár elemet a listamezőben.
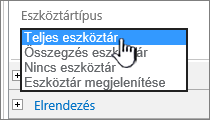
-
-
Kattintson az eszközpanel alján található OK gombra.
-
A Kategóriák csoportban kattintson a Szűrők elemre, a Kijelzők csoportban kattintson a SharePoint-listaszűrő elemre, majd kattintson a Hozzáadás lehetőségre. Az új kijelző megjelenik a lapon.
-
A kijelző beállításához tegye az alábbiak egyikét:
-
A kijelzőben kattintson Az eszközpanel megnyitása elemre.
-
Mutasson a kijelzőre, kattintson a lefelé mutató nyílra, majd a Kijelző szerkesztése parancsra. Ekkor megjelenik a konfigurációs eszközpanel.
-
-
A kijelző azonosításához az eszközpanelen írjon be egy nevet a Szűrő neve mezőbe.
A név szolgálhat címkeként, de lehet rövid utasítás is a felhasználó számára. Ha például A jelentések szűrése a következő szerint nevet használja címkeként, a felhasználók tudni fogják, hogy szűrhetik a jelentések listájának nézetét.
-
Ha meg szeretne adni egy SharePoint-listát, írja be a lista URL-címét a Lista mezőbe, vagy kattintson a szövegmező melletti Tallózás gombra, és keresse meg a kívánt listát.
-
Ha másik listanézetet szeretne használni, válasszon egy elemet a Nézet listamezőben. Előfordulhat például, hogy másképp szeretné szűrni, rendezni vagy csoportosítani az adatokat, vagy más oszlopokat szeretne megjeleníteni.
-
Válasszon egy oszlopot az Értékmező listából. Az értékoszlop a lista összes támogatott oszlopát megjeleníti. Néhány oszlop (például a Cím, a Számított, a Többsoros szöveg) nem támogatott.
Fontos: Amikor összekapcsolja a SharePoint-listaszűrő és a Listaszűrő kijelzőt, olyan oszlopot válasszon, amelynek van az Értékmező tulajdonsággal megegyező értéke.
Megjegyzés: A SharePoint-listaszűrő kijelző legfeljebb száz elemet tartalmazhat.
-
Szükség esetén válasszon egy oszlopot a Leírásmező listamezőben. A leírást tartalmazó oszlop egy alternatív értéket jelenít meg a Szűrőérték(ek) kiválasztása párbeszédpanelen, amely akkor jelenik meg, amikor a felhasználó a Szűrő gombra kattint. Ha például van egy Hónap (szám) oszlopa, amely a hónapok értékeiként az 1–12 számokat használja, a Hónap (név) oszlopot használhatja leírást tartalmazó oszlopként, így az „1” érték helyett a „január” szó jelenik meg, a „2” helyett a „február” és így tovább.
-
A Speciális szűrőbeállítások csoportban szükség szerint végezze el az alábbi műveletek egyikét:
-
Az Itt adhatja meg a képpontban mért szélességet szövegmezőben adjon meg egy számot, amely a szövegmező képpontban mért szélességét jelzi, illetve a szövegmező automatikus méretezéséhez hagyja üresen a mezőt, vagy írja be a „0” értéket. Mivel a felhasználó által megadott érték ebben a szövegmezőben jelenik meg, érdemes a lehető legnagyobb értékhez megfelelő elég nagy szélességet megadnia.
-
Ha szeretne figyelmeztető üzenetet megjeleníteni a felhasználónak, hogy válasszon értéket az adatszűréshez, jelölje be A felhasználó válasszon értéket jelölőnégyzetet.
-
Ha meg szeretne adni egy kezdeti értéket a SharePoint-lista szűrője kijelző szövegmezőbe, adjon meg egy alapértelmezett értéket az alapértelmezett érték mezőben, amely általában megegyezik a 13-as lépésben vagy a 14 lépésben megadott oszlopban található értékekkel. Ezután a rendszer ezt az alapértéket használja a lap első megjelenésekor az értékek kezdeti listájának megjelenítéséhez a Listanézet kijelzőben.
-
Ha engedélyezni szeretné a felhasználóknak, hogy null érték alapján szűrjenek, válassza az „(Üres)” érték megjelenítése lehetőséget. Előfordulhat például, hogy a felhasználók egy bejegyzés nélküli oszlop összes értékére kíváncsiak. Ha engedélyezni szeretné egy szűrő törlését, hogy a felhasználók a Listanézet kijelző összes értékét láthassák, válassza a Több elem is választható tulajdonságot.
Megjegyzés: A Szűrőérték(ek) kiválasztása párbeszédpanelen választógombok helyett jelölőnégyzetek jelennek meg.
Ez a funkció nem használható két vagy több kijelölés szűrt eredményeinek a megjelenítéséhez, mert a Listanézet kijelző nem támogatja több elem kijelölését. Ha a felhasználó több elemet is kijelöl, az alkalmazás csak az első kijelölést használja.
-
-
A módosítások mentéséhez kattintson az eszközpanel alján található OK gombra.
-
A SharePoint-listaszűrő kijelző csatlakoztatásához mutasson a SharePoint-listaszűrő kijelzőre, kattintson a lefelé mutató nyílra, mutasson a Kapcsolatok, majd a Szűrőértékek küldése pontra, végül kattintson a csatlakoztatni kívánt Listanézet kijelző nevére.
Megjegyzés: Ha nem látható a Kapcsolatok elem a menüben, kattintson a Kijelző szerkesztése parancsra a tulajdonságok megnyitásához, majd kattintson ismét a lefelé mutató nyílra. Tulajdonságokat megnyithat akár a szűrő-, akár a listakijelzőn is.
-
A Kapcsolat beállítása párbeszédpanelen jelölje ki azt az oszlopot, amelyet szűrni szeretne a Listanézet kijelzőben, majd kattintson a Befejezés gombra.
-
Amikor elkészült a kapcsolat beállításával, a Lap nevű lapon kattintson a Mentés és bezárás gombra a lap mentéséhez és megtekintéséhez.
Ha azt szeretné, hogy a Listanézet kijelzőn megjelenő eredmények dinamikusan változzanak, a SharePoint Listanézet kijelzőben kattintson a Szűrő lehetőségre, kattintson egy értékre, majd kattintson az OK gombra. Ha a Több elem is választható tulajdonság választása esetén újból meg szeretné jeleníteni az összes értéket a Listanézet kijelzőben, törölje az összes jelölőnégyzet bejelölését, majd kattintson az OK gombra.
Szöveges szűrés kijelző csatlakoztatása Listanézet kijelzőhöz a SharePoint 2010 esetén
Megjegyzés: A következő eljárás azt feltételezi, hogy lapot hoz létre egy csapatwebhelyen. A parancsok és utasítások más webhelyeken eltérők lehetnek.
Lapok szerkesztéséhez a Tagok SharePoint-csoport tagjának kell lennie a webhelyen.
-
A lap menüszalagján kattintson a Lap fülre, majd a Szerkesztés gombra.
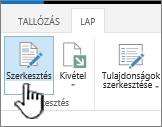
Megjegyzés: Ha a Szerkesztés gomb nem érhető el, akkor lehetséges, hogy nem rendelkezik a megfelelő engedélyekkel. Kérje a rendszergazda segítségét.
-
Kattintson arra a lapra, ahová be szeretne szúrni egy Szöveges szűrés és egy Listanézet kijelzőt.
-
A menüszalagon kattintson a Beszúrás fülre, majd a Kijelző gombra.
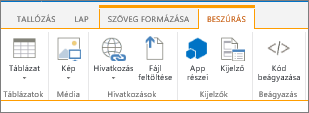
-
A Kategóriák csoportban kattintson a Listák és tárak elemre, a Kijelzők csoportban kattintson a kívánt Listanézet kijelzőre, majd kattintson a Hozzáadás lehetőségre. Az új kijelző megjelenik a lapon.
-
Kattintson a Listanézet kijelző menüjének lefelé mutató nyilára, és mutasson a Kijelző szerkesztése pontra.
-
A kijelző eszközpaneljén az alábbi lépéseket elvégezve szerkessze az egyéni kijelző tulajdonságait:
-
A lista alapértelmezett nézetének módosításához válasszon egy másik nézetet a Kijelölt nézet listamezőben. Előfordulhat például, hogy másképp szeretné szűrni, rendezni vagy csoportosítani az adatokat, vagy más oszlopokat szeretne megjeleníteni. Másik lehetőségként, a lista aktuális nézetének szerkesztéséhez kattintson A jelenlegi nézet szerkesztése hivatkozásra.
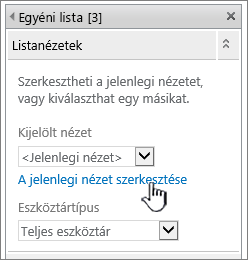
Listanézet kijelölésekor vagy szerkesztésekor a rendszer mindig másolatot készít a webhely eredeti listatervéről, és azt menti a listanézet-kijelzővel. A listaadatok ugyanazok maradnak.
Legyen óvatos, ha másik nézetre vált az aktuális nézetről. Lehet, hogy olyan módosításokat töröl, amelyeket az aktuális nézetre alkalmazott, és ezzel működésképtelenné tehet az aktuális nézet oszlopaitól függő kijelzőkapcsolatokat. A nézetek váltásakor a rendszer megerősítést kér.
-
Az eszköztár módosításához az Eszköztártípus csoportban válassza a Teljes eszköztár, az Összegzés eszköztár vagy a Nincs eszköztár elemet a listamezőben.
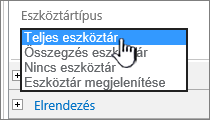
-
-
Kattintson az eszközpanel alján található OK gombra.
-
A Kategóriák csoportban kattintson a Szűrők elemre, a Kijelzők csoportban kattintson a Szöveges szűrés elemre, majd kattintson a Hozzáadás lehetőségre. Az új kijelző megjelenik a lapon.
-
A Szöveges szűrés kijelző beállításához tegye az alábbiak egyikét:
-
A kijelzőben kattintson Az eszközpanel megnyitása elemre.
-
Mutasson a kijelzőre, kattintson a lefelé mutató nyílra, majd a Kijelző szerkesztése parancsra. Ekkor megjelenik a konfigurációs eszközpanel.
-
-
A kijelző azonosításához az eszközpanelen írjon be egy nevet a Szűrő neve mezőbe.
A név szolgálhat címkeként, de lehet rövid utasítás is a felhasználó számára. Ha például A jelentések szűrése a következő szerint nevet használja címkeként, a felhasználók tudni fogják, hogy szűrhetik a jelentések listájának nézetét.
-
A Speciális szűrőbeállítások csoportban szükség szerint végezze el az alábbi műveletek egyikét:
-
A karakterek számának korlátozásához adja meg a számot a Karakterek maximális száma szövegmezőben. A szöveges értékek maximális hossza 255 karakter lehet.
-
Ha szeretne kezdeti értéket megadni a Szöveges szűrés kijelző szövegmezőhöz, adjon meg egy alapértelmezett értéket az Alapérték mezőben. Ezután a rendszer ezt az alapértéket használja a lap első megjelenésekor az értékek kezdeti listájának megjelenítéséhez a Listanézet kijelzőben.
-
Ha szeretne figyelmeztető üzenetet megjeleníteni a felhasználónak, hogy válasszon értéket az adatszűréshez, jelölje be A felhasználó válasszon értéket jelölőnégyzetet.
-
Az Itt adhatja meg a képpontban mért szélességet szövegmezőben adjon meg egy számot, amely a szövegmező képpontban mért szélességét jelzi, illetve a szövegmező automatikus méretezéséhez hagyja üresen a mezőt, vagy írja be a „0” értéket. Mivel a felhasználó által megadott érték ebben a szövegmezőben jelenik meg, érdemes a lehető legnagyobb értékhez megfelelő elég nagy szélességet megadnia.
-
-
Kattintson az eszközpanel alján található OK gombra.
-
A Szöveges szűrés kijelző csatlakoztatásához mutasson a Szöveges szűrés kijelzőre, kattintson a lefelé mutató nyílra, mutasson a Kapcsolatok, majd a Szűrőértékek küldése pontra, végül kattintson a csatlakoztatni kívánt Listanézet kijelző nevére.
Megjegyzés: Ha nem látható a Kapcsolatok elem a menüben, kattintson a Kijelző szerkesztése parancsra a tulajdonságok megnyitásához, majd kattintson ismét a lefelé mutató nyílra. Tulajdonságokat megnyithat akár a szűrő-, akár a listakijelzőn is.
-
A Kapcsolat beállítása párbeszédpanelen válassza a Kapcsolat típusa lehetőséget, kattintson a Beállítás elemre, A fogyasztó mező neve értékéhez adja meg azt az oszlopot, amely szerint a Listanézet kijelzőt szűrni szeretné, majd kattintson a Befejezés gombra.
Megjegyzés: Előfordulhat, hogy a Kapcsolat beállítása párbeszédpanel megjelenítéséhez a böngészőben engedélyeznie kell az előugró ablakokat a webhelyen.
-
Amikor elkészült a kapcsolat beállításával, a Lap nevű lapon kattintson a Mentés és bezárás gombra a lap mentéséhez és megtekintéséhez.
Ha dinamikusan szeretné módosítani a listanézet kijelzőben megjelenő eredményeket, adjon meg egy-egy szöveget a szöveges szűrő kijelző szövegmezőben. Ügyeljen arra, hogy a szöveg pontosan megegyezzen a 14-es lépésben megadott oszlopban lévő értékkel. A szöveg beírása után nyomja le az ENTER billentyűt az eredmények megjelenítéséhez. A listanézet kijelző összes értékének újbóli megjelenítéséhez törölje a szövegdobozt, és nyomja le az ENTER billentyűt.
Megjegyzés: A Szöveges szűrés kijelző nem ismeri fel a helyettesítő karaktereket. Ha egy felhasználó helyettesítő karaktert ad meg, például csillagot (*) vagy százalékjelet (%), a kijelző literális karakterként értelmezi a karaktert.
Dátumszűrő kijelző csatlakoztatása Listanézet kijelzőhöz a SharePoint 2010 esetén
Megjegyzés: A következő eljárás azt feltételezi, hogy létrehozott egy lapot egy csapatwebhelyen. A parancsok és utasítások más webhelyeken eltérők lehetnek.
Lapok szerkesztéséhez a Tagok SharePoint-csoport tagjának kell lennie a webhelyen.
-
A lap menüszalagján kattintson a Lap fülre, majd a Szerkesztés gombra.
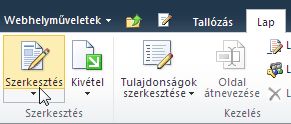
Megjegyzés: Ha a Szerkesztés gomb nem érhető el, akkor lehetséges, hogy nem rendelkezik a megfelelő engedélyekkel. Kérje a rendszergazda segítségét.
-
Kattintson arra a lapra, ahová be szeretne szúrni egy Dátumszűrő kijelzőt és egy Listanézet kijelzőt.
-
A menüszalagon kattintson a Beszúrás fülre, majd a Kijelző gombra.
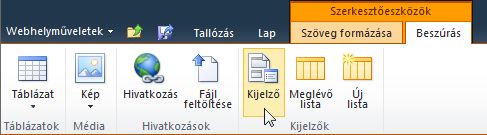
-
A Kategóriák csoportban kattintson a Listák és tárak elemre, a Kijelzők csoportban kattintson a kívánt Listanézet kijelzőre, majd kattintson a Hozzáadás lehetőségre. Az új kijelző megjelenik a lapon.
-
Kattintson a Listanézet kijelző menüjének lefelé mutató nyilára, és mutasson a Megosztott kijelző módosítása pontra.
-
A kijelző eszközpaneljén az alábbi lépéseket elvégezve szerkessze az egyéni kijelző tulajdonságait:
-
A lista alapértelmezett nézetének módosításához válasszon egy másik nézetet a Kijelölt nézet listamezőben. Előfordulhat például, hogy másképp szeretné szűrni, rendezni vagy csoportosítani az adatokat, vagy más oszlopokat szeretne megjeleníteni. Másik lehetőségként, a lista aktuális nézetének szerkesztéséhez kattintson A jelenlegi nézet szerkesztése hivatkozásra.
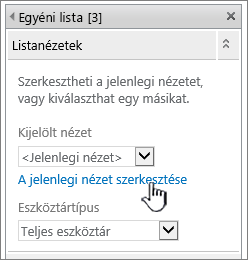
Megjegyzés: Listanézet kijelölésekor vagy szerkesztésekor a rendszer mindig másolatot készít a webhely eredeti listatervéről, és azt menti a listanézet-kijelzővel. A listaadatok ugyanazok maradnak.
Legyen óvatos, ha másik nézetre vált az aktuális nézetről. Lehet, hogy olyan módosításokat töröl, amelyeket az aktuális nézetre alkalmazott, és ezzel működésképtelenné tehet az aktuális nézet oszlopaitól függő kijelzőkapcsolatokat. A nézetek váltásakor a rendszer megerősítést kér.
-
Az eszköztár módosításához az Eszköztártípus csoportban válassza a Teljes eszköztár, az Összegzés eszköztár vagy a Nincs eszköztár elemet a listamezőben.
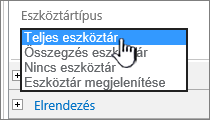
-
-
Kattintson az eszközpanel alján található OK gombra.
-
A Kategóriák csoportban kattintson a Szűrők elemre, a Kijelzők csoportban kattintson a Dátumszűrő elemre, majd kattintson a Hozzáadás lehetőségre. Az új Dátumszűrő kijelző megjelenik a lapon.
-
A kijelző beállításához tegye az alábbiak egyikét:
-
A kijelzőben kattintson Az eszközpanel megnyitása elemre.
-
Mutasson a kijelzőre, kattintson a lefelé mutató nyílra, majd a Kijelző szerkesztése parancsra. Ekkor megjelenik a konfigurációs eszközpanel.
-
A kijelző azonosításához az eszközpanelen írjon be egy nevet a Szűrő neve mezőbe.
A név szolgálhat címkeként, de lehet rövid utasítás is a felhasználó számára. Ha például „A jelentések szűrése a következő szerint” nevet használja címkeként, a felhasználók tudni fogják, hogy szűrhetik a jelentések listájának nézetét.
-
Ha szeretne kezdeti értéket megadni a Dátumszűrő kijelző szövegmezőhöz, válassza az Alapérték mezőt, és hajtsa végre a megfelelő műveletet:
-
Válassza az Adott dátum lehetőséget, majd adjon meg egy dátumot.
-
Válassza az Eltolás a mai naphoz képest lehetőséget, adja meg a napok számát a Nap szövegmezőben (a maximális érték 999), majd válassza A mai napot követően vagy A mai napot megelőzően elemet.
Ezután a rendszer ezt az alapértéket használja a lap első megjelenésekor az értékek kezdeti listájának megjelenítéséhez a Listanézet kijelzőben.
-
Másik lehetőségként, a Speciális szűrőbeállítások csoportban jelölje be A felhasználó válasszon értéket jelölőnégyzetet, ha meg szeretne jeleníteni egy üzenetet, amely arra emlékezteti a felhasználót, hogy a Dátum szűréséhez ki kell választania egy értéket.
-
A módosítások mentéséhez kattintson az eszközpanel alján található OK gombra.
-
A Dátumszűrő kijelző csatlakoztatásához mutasson a Dátumszűrő kijelzőre, kattintson a lefelé mutató nyílra, mutasson a Kapcsolatok, majd a Szűrőértékek küldése pontra, végül kattintson a csatlakoztatni kívánt Listanézet kijelző nevére.
Megjegyzés: Ha nem látható a Kapcsolatok elem a menüben, kattintson a Kijelző szerkesztése parancsra a tulajdonságok megnyitásához, majd kattintson ismét a lefelé mutató nyílra. Tulajdonságokat megnyithat akár a szűrő-, akár a listakijelzőn is.
-
A Kapcsolat választása párbeszédpanelen válassza a Tartalomtípus elemet, kattintson a Beállítás lehetőségre, A fogyasztó mező neve értéket állítsa be arra az oszlopra, amely szerint a Listanézet kijelzőt szűrni szeretné, majd kattintson a Befejezés gombra.
-
Amikor elkészült a kapcsolat beállításával, a Lapnevű lapon kattintson a Mentés és bezárás gombra a lap mentéséhez és megtekintéséhez.
Ha dinamikusan módosítani szeretné a listanézet kijelzőben megjelenő találatokat, adjon meg egy dátumot, vagy kattintson a dátumválasztó gombra, és nyomja le az ENTER billentyűt. A beírt értéknek pontosan egyeznie kell a 15. lépésben megadott oszlopban szereplő értékkel. Ha a listanézet kijelző összes értékét újra meg szeretné jeleníteni, törölnie kell a dátumot a szövegmezőből, majd le kell nyomnia az ENTER billentyűt.
Megjegyzés: A felhasználónak a SharePoint-webhely által használt aktuális területi beállításnak megfelelő rövid dátumformátumban kell megadnia a dátumot. A rövid dátumformátum a számítógép vagy a webhely területi beállításától függően változhat. Az angol (egyesült államokbeli) formátum például a hh/nn/éééé, a francia (franciaországi) pedig az nn/hh/éééé. A dátumválasztó használatával is biztosítható a dátum helyes megadása.
Választható lehetőségek szűrője kijelző csatlakoztatása Listanézet kijelzőhöz a SharePoint 2010 esetén
Megjegyzés: A következő eljárás azt feltételezi, hogy létrehozott egy lapot egy csapatwebhelyen. A parancsok és utasítások más webhelyeken eltérők lehetnek.
Lapok szerkesztéséhez a Tagok SharePoint-csoport tagjának kell lennie a webhelyen.
-
A lap menüszalagján kattintson a Lap fülre, majd a Szerkesztés gombra.
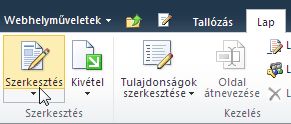
Megjegyzés: Ha a Szerkesztés gomb nem érhető el, akkor lehetséges, hogy nem rendelkezik a megfelelő engedélyekkel. Kérje a rendszergazda segítségét.
-
Kattintson arra a lapra, ahová be szeretne szúrni egy Választható lehetőségek szűrője kijelzőt és egy Listanézet kijelzőt.
-
A menüszalagon kattintson a Beszúrás fülre, majd a Kijelző gombra.
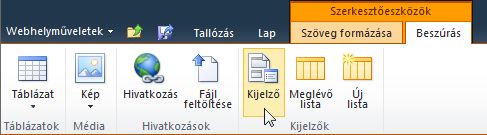
-
A Kategóriák csoportban kattintson a Listák és tárak elemre, a Kijelzők csoportban kattintson a kívánt Listanézet kijelzőre, majd kattintson a Hozzáadás lehetőségre. Az új kijelző megjelenik a lapon.
-
Kattintson a Listanézet kijelző menüjének lefelé mutató nyilára, és mutasson a Megosztott kijelző módosítása pontra.
-
A kijelző eszközpaneljén az alábbi lépéseket elvégezve szerkessze az egyéni kijelző tulajdonságait:
-
A lista alapértelmezett nézetének módosításához válasszon egy másik nézetet a Kijelölt nézet listamezőben. Előfordulhat például, hogy másképp szeretné szűrni, rendezni vagy csoportosítani az adatokat, vagy más oszlopokat szeretne megjeleníteni. Másik lehetőségként, a lista aktuális nézetének szerkesztéséhez kattintson A jelenlegi nézet szerkesztése hivatkozásra.
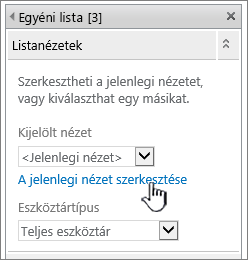
Megjegyzés: Listanézet kijelölésekor vagy szerkesztésekor a rendszer mindig másolatot készít a webhely eredeti listatervéről, és azt menti a listanézet-kijelzővel. A listaadatok ugyanazok maradnak.
Legyen óvatos, ha másik nézetre vált az aktuális nézetről. Lehet, hogy olyan módosításokat töröl, amelyeket az aktuális nézetre alkalmazott, és ezzel működésképtelenné tehet az aktuális nézet oszlopaitól függő kijelzőkapcsolatokat. A nézetek váltásakor a rendszer megerősítést kér.
-
Az eszköztár módosításához az Eszköztártípus csoportban válassza a Teljes eszköztár, az Összegzés eszköztár vagy a Nincs eszköztár elemet a listamezőben.
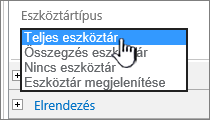
-
-
Kattintson az eszközpanel alján található OK gombra.
-
A Kategóriák csoportban kattintson a Szűrők elemre, a Kijelzők csoportban kattintson a Választható lehetőségek szűrője elemre, majd kattintson a Hozzáadás lehetőségre. Az új Választható lehetőségek szűrője kijelző megjelenik a lapon.
-
A kijelző beállításához tegye az alábbiak egyikét:
-
A kijelzőben kattintson Az eszközpanel megnyitása elemre.
-
Mutasson a kijelzőre, kattintson a lefelé mutató nyílra, majd a Kijelző szerkesztése parancsra. Ekkor megjelenik a konfigurációs eszközpanel.
-
A kijelző azonosításához az eszközpanelen írjon be egy nevet a Szűrő neve mezőbe.
Tipp: A név szolgálhat címkeként, de lehet rövid utasítás is a felhasználó számára. Ha például A jelentések szűrése a következő szerint nevet használja címkeként, a felhasználók tudni fogják, hogy szűrhetik a jelentések listájának nézetét.
-
Adja meg a Szűrő gombra kattintás után megjelenő Szűrőérték(ek) kiválasztása párbeszédpanelen látható értékek listáját (és tetszés szerint azok leírását), amelyek közül majd a felhasználó választhat. Ha például az ügyfelek listáján található egy Állapot oszlop, külön sorokban megadhatja a Normál, a Fontos és a Különösen fontos értéket. Ezek az értékek később akkor használhatók a Listanézet kijelző Állapot oszlopában megjelenő értékek megfeleltetéséhez, amikor a felhasználó megad egy értéket, és lenyomja az ENTER billentyűt.
Az egyes sorok értékeihez leírást is megadhat, amely akkor jelenik meg a Szűrőérték(ek) kiválasztása párbeszédpanelen, amikor a felhasználó szűri az adatokat. Például:
Normál: Átlagos hitelképesség-minősítéssel rendelkező törzsvásárló
Fontos: Magas hitelképesség-minősítéssel rendelkező törzsvásárló
Kiemelt: Magas hitelképesség-minősítéssel rendelkező, nagy tételben vásárló törzsvásárló
Megjegyzés: A választható lehetőségek listájában legalább egy egyedi lehetőségnek szerepelnie kell. Sem az érték, sem a leírás nem haladhatja meg a 255 karakteres hosszúságot. Legfeljebb 1000 választási lehetőséget adhat meg.
-
-
A Speciális szűrőbeállítások csoportban szükség szerint végezze el az alábbi műveletek egyikét:
-
Az Itt adhatja meg a képpontban mért szélességet szövegmezőben adjon meg egy számot, amely a szövegmező képpontban mért szélességét jelzi, illetve a szövegmező automatikus méretezéséhez hagyja üresen a mezőt, vagy írja be a „0” értéket. Mivel a felhasználó által megadott érték ebben a szövegmezőben jelenik meg, érdemes a lehető legnagyobb értékhez megfelelő elég nagy szélességet megadnia.
-
Ha szeretne figyelmeztető üzenetet megjeleníteni a felhasználónak, hogy válasszon értéket az adatszűréshez, jelölje be A felhasználó válasszon értéket jelölőnégyzetet.
-
Ha szeretne kezdeti értéket megadni a Választható lehetőségek szűrője kijelző szövegmezőhöz, adjon meg egy alapértelmezett értéket az Alapérték mezőben. Ezután a rendszer ezt az alapértéket használja a lap első megjelenésekor az értékek kezdeti listájának megjelenítéséhez a Listanézet kijelzőben.
-
Ha engedélyezni szeretné a felhasználóknak, hogy null érték alapján szűrjenek, válassza az „(Üres)” érték megjelenítése lehetőséget. Előfordulhat például, hogy a felhasználók az állapotuktól függetlenül meg szeretnék jeleníteni az összes ügyfelet.
-
Ha engedélyezni szeretné egy szűrő törlését, hogy a felhasználók a Listanézet kijelző összes értékét láthassák, válassza a Több elem is választható tulajdonságot. Ebben az esetben a Szűrőérték(ek) kiválasztása párbeszédpanelen választógombok helyett jelölőnégyzetek jelennek meg.
Megjegyzés: Ez a funkció nem használható két vagy több kijelölés szűrt eredményének a megjelenítéséhez, mivel a Listanézet kijelző nem támogatja több elem kijelölését. Ha a felhasználó több elemet is kijelöl, az alkalmazás csak az első kijelölést használja.
-
-
A módosítások mentéséhez kattintson az eszközpanel alján található OK gombra.
-
A Választható lehetőségek szűrője kijelző csatlakoztatásához mutasson a Választható lehetőségek szűrője kijelzőre, kattintson a lefelé mutató nyílra, mutasson a Kapcsolatok, majd a Szűrőértékek küldése pontra, végül kattintson a csatlakoztatni kívánt Listanézet kijelző nevére.
Megjegyzés: Ha nem látható a Kapcsolatok elem a menüben, kattintson a Kijelző szerkesztése parancsra a tulajdonságok megnyitásához, majd kattintson ismét a lefelé mutató nyílra. Tulajdonságokat megnyithat akár a szűrő-, akár a listakijelzőn is.
-
A Kapcsolat választása párbeszédpanelen válassza a Tartalomtípus elemet, kattintson a Beállítás lehetőségre, A fogyasztó mező neve értéket állítsa be arra az oszlopra, amely szerint a Listanézet kijelzőt szűrni szeretné, majd kattintson a Befejezés gombra. Amikor elkészült a kapcsolat beállításával, a Lap nevű lapon kattintson a Mentés és bezárás gombra a lap mentéséhez és megtekintéséhez.
Ha azt szeretné, hogy a Listanézet kijelzőn megjelenő eredmények dinamikusan változzanak, a Választható lehetőségek szűrője kijelzőben kattintson a Szűrő lehetőségre, kattintson egy értékre, majd kattintson az OK gombra. Ha a Több elem is választható tulajdonságot választotta, az összes érték újbóli megjelenítéséhez törölje az összes jelölőnégyzet bejelölését a Szűrőérték(ek) kiválasztása párbeszédpanelen, majd kattintson az OK gombra.
Aktuális felhasználói szűrő kijelző csatlakoztatása Listanézet kijelzőhöz a SharePoint 2010 esetén
Megjegyzés: A következő eljárás azt feltételezi, hogy lapot hoz létre egy csapatwebhelyen. A parancsok és utasítások más webhelyeken eltérők lehetnek.
Lapok szerkesztéséhez a Tagok SharePoint-csoport tagjának kell lennie a webhelyen.
-
A lap menüszalagján kattintson a Lap fülre, majd a Szerkesztés gombra.
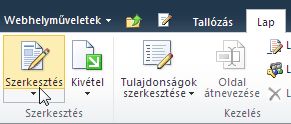
Megjegyzés: Ha a Szerkesztés gomb nem érhető el, akkor lehetséges, hogy nem rendelkezik a lap szerkesztéséhez szükséges engedélyekkel. Kérje a rendszergazda segítségét.
-
Kattintson arra a lapra, ahová be szeretne szúrni egy Aktuális felhasználói szűrő kijelzőt és egy Listanézet kijelzőt.
-
A menüszalagon kattintson a Beszúrás fülre, majd a Kijelző gombra.
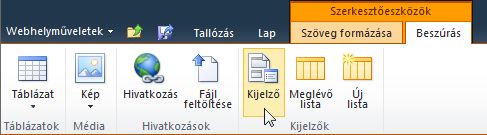
-
A Kategóriák csoportban kattintson a Listák és tárak elemre, a Kijelzők csoportban kattintson a kívánt Listanézet kijelzőre, majd kattintson a Hozzáadás lehetőségre. Az új kijelző megjelenik a lapon.
-
Kattintson a Listanézet kijelző menüjének lefelé mutató nyilára, és mutasson a Megosztott kijelző módosítása pontra.
-
A kijelző eszközpaneljén az alábbi lépéseket elvégezve szerkessze az egyéni kijelző tulajdonságait:
-
A lista alapértelmezett nézetének módosításához válasszon egy másik nézetet a Kijelölt nézet listamezőben. Előfordulhat például, hogy másképp szeretné szűrni, rendezni vagy csoportosítani az adatokat, vagy más oszlopokat szeretne megjeleníteni. Másik lehetőségként, a lista aktuális nézetének szerkesztéséhez kattintson A jelenlegi nézet szerkesztése hivatkozásra.
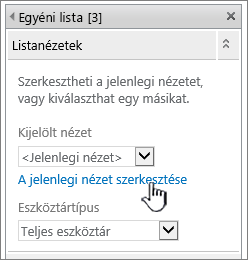
Listanézet kijelölésekor vagy szerkesztésekor a rendszer mindig másolatot készít a webhely eredeti listatervéről, és azt menti a listanézet-kijelzővel. A listaadatok ugyanazok maradnak.
Legyen óvatos, ha másik nézetre vált az aktuális nézetről. Lehet, hogy olyan módosításokat töröl, amelyeket az aktuális nézetre alkalmazott, és ezzel működésképtelenné tehet az aktuális nézet oszlopaitól függő kijelzőkapcsolatokat. A nézetek váltásakor a rendszer megerősítést kér.
-
Az eszköztár módosításához az Eszköztártípus csoportban válassza a Teljes eszköztár, az Összegzés eszköztár vagy a Nincs eszköztár elemet a listamezőben.
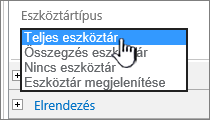
-
-
Kattintson az eszközpanel alján található OK gombra.
-
A Kategóriák csoportban kattintson a Szűrők elemre, a Kijelzők csoportban kattintson az Aktuális felhasználó elemre, majd kattintson a Hozzáadás lehetőségre. Az új Választható lehetőségek szűrője kijelző megjelenik a lapon.
-
A kijelző beállításához tegye az alábbiak egyikét:
-
A kijelzőben kattintson Az eszközpanel megnyitása elemre.
-
Mutasson a kijelzőre, kattintson a lefelé mutató nyílra, majd a Kijelző szerkesztése parancsra. Ekkor megjelenik a konfigurációs eszközpanel.
-
-
A kijelző azonosításához az eszközpanelen írjon be egy nevet a Szűrő neve mezőbe.
A név szolgálhat címkeként, de lehet rövid utasítás is a felhasználó számára. Ha például A jelentések szűrése a következő szerint nevet használja címkeként, a felhasználók tudni fogják, hogy szűrhetik a jelentések listájának nézetét.
-
A Jelölje ki az elérhetővé tenni kívánt értéket csoportban hajtsa végre a megfelelő műveletet:
-
A felhasználónév szerinti szűréshez válassza a Jelenlegi felhasználónév lehetőséget.
-
Ha az aktuális felhasználó SharePoint-profiljának másik értéke szerint szeretne szűrni, válassza Az aktuális felhasználó SharePoint-profiljához tartozó érték lehetőséget, majd válasszon egy elemet a listamezőben.
A listamezőt a Mindenki adatvédelmi házirenddel rendelkező SharePoint-profil összes tulajdonságának listájával tölti fel a rendszer.
Ha egyszerűen meg szeretné tekinteni a webhelyén lévő felhasználói profilokat, jelenítse meg a Saját hely Saját profil lapját, majd szerkessze a részleteket.
-
-
A Speciális szűrőbeállítások csoportban szükség szerint végezze el az alábbi műveletek egyikét:
-
Ha engedélyezni szeretné a felhasználóknak, hogy null érték alapján szűrjenek, válassza az Üres mező elküldése, ha nincsenek értékek lehetőséget. Célszerű lehet például ellenőrizni, hogy nincs-e az oszlopban megadva egy profilérték az adott felhasználóhoz.
-
Több érték kezelésének meghatározásához a Több érték kezelésekor csoportban hajtsa végre a megfelelő műveletet: válassza a Csak az első érték elküldése lehetőséget, ha csak egyetlen értéket szeretne átadni a Kijelző kapcsolat használatával; válassza Az összes érték elküldése lehetőséget, ha két vagy több értéket szeretne átadni a Kijelző kapcsolat használatával; illetve válassza az Egyesítés egyetlen értékké határolójel alkalmazásával lehetőséget, és a szövegmezőben adjon meg egy vagy több karaktert két vagy több tagolt érték átadásához a Kijelző kapcsolat használatával.
-
Ha a kijelző tulajdonságértéke elé szeretne beszúrni egy szöveget, hogy ily módon biztosítsa azt, hogy a tulajdonság a SharePoint-lista megfelelő oszlopába kerüljön, adja meg a szöveget az Értékek elé beszúrandó szöveg mezőben.
-
Ha a kijelző tulajdonságértéke után szeretne hozzáfűzni egy szöveget, hogy ily módon biztosítsa azt, hogy a tulajdonság a SharePoint-lista megfelelő oszlopába kerüljön, adja meg a szöveget az Értékek után beszúrandó szöveg mezőben.
-
-
A módosítások mentéséhez kattintson az eszközpanel alján található OK gombra.
-
Az Aktuális felhasználói szűrő kijelző csatlakoztatásához mutasson az Aktuális felhasználói szűrő kijelzőre, kattintson a lefelé mutató nyílra, mutasson a Kapcsolatok, majd a Szűrőértékek küldése pontra, végül kattintson a csatlakoztatni kívánt Listanézet kijelző nevére.
Megjegyzés: Ha nem látható a Kapcsolatok elem a menüben, kattintson a Kijelző szerkesztése parancsra a tulajdonságok megnyitásához, majd kattintson ismét a lefelé mutató nyílra. Tulajdonságokat megnyithat akár a szűrő-, akár a listakijelzőn is.
-
A Kapcsolat beállítása párbeszédpanelen jelölje ki azt az oszlopot, amelyet szűrni szeretne a Listanézet kijelzőben, majd kattintson a Befejezés gombra.
-
Amikor elkészült a kapcsolat beállításával, a Lapnevű lapon kattintson a Mentés és bezárás gombra a lap mentéséhez és megtekintéséhez.
Ha azt szeretné, hogy a Listanézet kijelzőn megjelenő eredmények dinamikusan változzanak, egyszerűen nyissa meg a lapot. Mivel az Aktuális felhasználói szűrő kijelző automatikusan szűri az információkat a felhasználói profil alapján, nincs szükség felhasználói bevitelre.
Listaszűrő kijelző csatlakoztatása Listanézet kijelzőhöz a SharePoint 2010 esetén
Megjegyzés: A következő eljárás azt feltételezi, hogy lapot hoz létre egy csapatwebhelyen. A parancsok és utasítások más webhelyeken eltérők lehetnek.
Lapok szerkesztéséhez a Tagok SharePoint-csoport tagjának kell lennie a webhelyen.
-
A lap menüszalagján kattintson a Lap fülre, majd a Szerkesztés gombra.
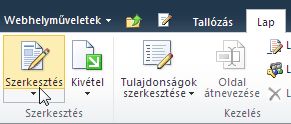
Megjegyzés: Ha a Szerkesztés gomb nem érhető el, akkor lehetséges, hogy nem rendelkezik a lap szerkesztéséhez szükséges engedélyekkel. Kérje a rendszergazda segítségét.
-
Kattintson arra a lapra, ahová be szeretne szúrni egy SharePoint-listaszűrő kijelzőt és egy Listanézet kijelzőt.
-
A menüszalagon kattintson a Beszúrás fülre, majd a Kijelző gombra.
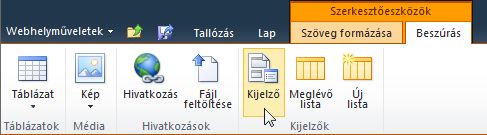
-
A Kategóriák csoportban kattintson a Listák és tárak elemre, a Kijelzők csoportban kattintson a kívánt Listanézet kijelzőre, majd kattintson a Hozzáadás lehetőségre. Az új kijelző megjelenik a lapon.
-
Kattintson a Listanézet kijelző menüjének lefelé mutató nyilára, és mutasson a Megosztott kijelző módosítása pontra.
-
A kijelző eszközpaneljén az alábbi lépéseket elvégezve szerkessze az egyéni kijelző tulajdonságait:
-
A lista alapértelmezett nézetének módosításához válasszon egy másik nézetet a Kijelölt nézet listamezőben. Előfordulhat például, hogy másképp szeretné szűrni, rendezni vagy csoportosítani az adatokat, vagy más oszlopokat szeretne megjeleníteni. Másik lehetőségként, a lista aktuális nézetének szerkesztéséhez kattintson A jelenlegi nézet szerkesztése hivatkozásra.
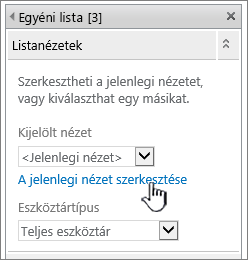
Listanézet kijelölésekor vagy szerkesztésekor a rendszer mindig másolatot készít a webhely eredeti listatervéről, és azt menti a listanézet-kijelzővel. A listaadatok ugyanazok maradnak.
Legyen óvatos, ha másik nézetre vált az aktuális nézetről. Lehet, hogy olyan módosításokat töröl, amelyeket az aktuális nézetre alkalmazott, és ezzel működésképtelenné tehet az aktuális nézet oszlopaitól függő kijelzőkapcsolatokat. A nézetek váltásakor a rendszer megerősítést kér.
-
Az eszköztár módosításához az Eszköztártípus csoportban válassza a Teljes eszköztár, az Összegzés eszköztár vagy a Nincs eszköztár elemet a listamezőben.
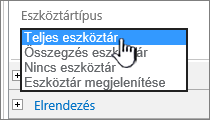
-
-
Kattintson az eszközpanel alján található OK gombra.
-
A Kategóriák csoportban kattintson a Szűrők elemre, a Kijelzők csoportban kattintson a SharePoint-listaszűrő elemre, majd kattintson a Hozzáadás lehetőségre. Az új kijelző megjelenik a lapon.
-
A kijelző beállításához tegye az alábbiak egyikét:
-
A kijelzőben kattintson Az eszközpanel megnyitása elemre.
-
Mutasson a kijelzőre, kattintson a lefelé mutató nyílra, majd a Kijelző szerkesztése parancsra. Ekkor megjelenik a konfigurációs eszközpanel.
-
-
A kijelző azonosításához az eszközpanelen írjon be egy nevet a Szűrő neve mezőbe.
A név szolgálhat címkeként, de lehet rövid utasítás is a felhasználó számára. Ha például A jelentések szűrése a következő szerint nevet használja címkeként, a felhasználók tudni fogják, hogy szűrhetik a jelentések listájának nézetét.
-
Ha meg szeretne adni egy SharePoint-listát, írja be a lista URL-címét a Lista mezőbe, vagy kattintson a szövegmező melletti Tallózás gombra, és keresse meg a kívánt listát.
-
Ha másik listanézetet szeretne használni, válasszon egy elemet a Nézet listamezőben. Előfordulhat például, hogy másképp szeretné szűrni, rendezni vagy csoportosítani az adatokat, vagy más oszlopokat szeretne megjeleníteni.
-
Válasszon egy oszlopot az Értékmező listából. Az értékoszlop a lista összes támogatott oszlopát megjeleníti. Néhány oszlop (például a Cím, a Számított, a Többsoros szöveg) nem támogatott.
Fontos: Amikor összekapcsolja a SharePoint-listaszűrő és a Listaszűrő kijelzőt, olyan oszlopot válasszon, amelynek van az Értékmező tulajdonsággal megegyező értéke.
Megjegyzés: A SharePoint-listaszűrő kijelző legfeljebb száz elemet tartalmazhat.
-
Szükség esetén válasszon egy oszlopot a Leírásmező listamezőben. A leírást tartalmazó oszlop egy alternatív értéket jelenít meg a Szűrőérték(ek) kiválasztása párbeszédpanelen, amely akkor jelenik meg, amikor a felhasználó a Szűrő gombra kattint. Ha például van egy Hónap (szám) oszlopa, amely a hónapok értékeiként az 1–12 számokat használja, a Hónap (név) oszlopot használhatja leírást tartalmazó oszlopként, így az „1” érték helyett a „január” szó jelenik meg, a „2” helyett a „február” és így tovább.
-
A Speciális szűrőbeállítások csoportban szükség szerint végezze el az alábbi műveletek egyikét:
-
Az Itt adhatja meg a képpontban mért szélességet szövegmezőben adjon meg egy számot, amely a szövegmező képpontban mért szélességét jelzi, illetve a szövegmező automatikus méretezéséhez hagyja üresen a mezőt, vagy írja be a „0” értéket. Mivel a felhasználó által megadott érték ebben a szövegmezőben jelenik meg, érdemes a lehető legnagyobb értékhez megfelelő elég nagy szélességet megadnia.
-
Ha szeretne figyelmeztető üzenetet megjeleníteni a felhasználónak, hogy válasszon értéket az adatszűréshez, jelölje be A felhasználó válasszon értéket jelölőnégyzetet.
-
Ha meg szeretne adni egy kezdeti értéket a SharePoint-lista szűrője kijelző szövegmezőbe, adjon meg egy alapértelmezett értéket az alapértelmezett érték mezőben, amely általában megegyezik a 13-as lépésben vagy a 14 lépésben megadott oszlopban található értékekkel. Ezután a rendszer ezt az alapértéket használja a lap első megjelenésekor az értékek kezdeti listájának megjelenítéséhez a Listanézet kijelzőben.
-
Ha engedélyezni szeretné a felhasználóknak, hogy null érték alapján szűrjenek, válassza az „(Üres)” érték megjelenítése lehetőséget. Előfordulhat például, hogy a felhasználók egy bejegyzés nélküli oszlop összes értékére kíváncsiak. Ha engedélyezni szeretné egy szűrő törlését, hogy a felhasználók a Listanézet kijelző összes értékét láthassák, válassza a Több elem is választható tulajdonságot.
Megjegyzés: A Szűrőérték(ek) kiválasztása párbeszédpanelen választógombok helyett jelölőnégyzetek jelennek meg.
Ez a funkció nem használható két vagy több kijelölés szűrt eredményeinek a megjelenítéséhez, mert a Listanézet kijelző nem támogatja több elem kijelölését. Ha a felhasználó több elemet is kijelöl, az alkalmazás csak az első kijelölést használja.
-
-
A módosítások mentéséhez kattintson az eszközpanel alján található OK gombra.
-
A SharePoint-listaszűrő kijelző csatlakoztatásához mutasson a SharePoint-listaszűrő kijelzőre, kattintson a lefelé mutató nyílra, mutasson a Kapcsolatok, majd a Szűrőértékek küldése pontra, végül kattintson a csatlakoztatni kívánt Listanézet kijelző nevére.
Megjegyzés: Ha nem látható a Kapcsolatok elem a menüben, kattintson a Kijelző szerkesztése parancsra a tulajdonságok megnyitásához, majd kattintson ismét a lefelé mutató nyílra. Tulajdonságokat megnyithat akár a szűrő-, akár a listakijelzőn is.
-
A Kapcsolat beállítása párbeszédpanelen jelölje ki azt az oszlopot, amelyet szűrni szeretne a Listanézet kijelzőben, majd kattintson a Befejezés gombra.
-
Amikor elkészült a kapcsolat beállításával, a Lap nevű lapon kattintson a Mentés és bezárás gombra a lap mentéséhez és megtekintéséhez.
Ha azt szeretné, hogy a Listanézet kijelzőn megjelenő eredmények dinamikusan változzanak, a SharePoint Listanézet kijelzőben kattintson a Szűrő lehetőségre, kattintson egy értékre, majd kattintson az OK gombra. Ha a Több elem is választható tulajdonság választása esetén újból meg szeretné jeleníteni az összes értéket a Listanézet kijelzőben, törölje az összes jelölőnégyzet bejelölését, majd kattintson az OK gombra.
Szöveges szűrés kijelző csatlakoztatása Listanézet kijelzőhöz a SharePoint 2007 esetén
Megjegyzés: A következő eljárás azt feltételezi, hogy kijelzőlapot hoz létre egy csapatwebhelyen. A parancsok és utasítások más webhelyeken eltérők lehetnek.
Lapok szerkesztéséhez a Tagok SharePoint-csoport tagjának kell lennie a webhelyen.
A kijelzőlap előkészítése
-
Hajtsa végre a megfelelő műveletet:
-
Kijelzőlap létrehozásához a Webhelyműveletek

További információt a Lap testreszabása kijelzők használatával – Bevezetés című témakörben talál.
-
A kijelzőlap szerkesztéséhez kattintson a Webhelyműveletek

Ekkor megjelenik a kijelzőlap szerkesztési üzemmódban.
-
-
Kattintson a Kijelző hozzáadása elemre abban a kijelzőzónában, ahol fel szeretné venni a kijelzőt.
Megjelenik a Kijelzők hozzáadása párbeszédpanel.
-
Vegye fel a Választható lehetőségek szűrője kijelzőt és a Listanézet kijelzőt a kijelzőlapra.
A Kijelző hozzáadása vagy eltávolítása című témakörben további információt talál arról, hogy miként vehet fel kijelzőt egy lapra.
A Szöveges szűrés kijelző testreszabása:
A Szöveges szűrés kijelzőben kattintson Az eszközpanel megnyitása hivatkozásra.
A Szöveges szűrés kijelző szerkesztési üzemmódba lép, és megjelenik a kijelző eszköztárpanelje.
-
Az egyéni kijelző tulajdonságai az alábbi módon szerkeszthetők:
-
A kijelző azonosításához írjon be egy nevet a Szűrő neve mezőbe.
A név szolgálhat címkeként, de lehet rövid utasítás is a felhasználó számára. Ha például A jelentések szűrése a következő szerint nevet használja címkeként, a felhasználók tudni fogják, hogy szűrhetik a jelentések listájának nézetét.
-
A Speciális szűrőbeállítások csoportban szükség szerint végezze el az alábbi műveletek egyikét:
-
A karakterek számának korlátozásához adja meg a számot a Karakterek maximális száma szövegmezőben. A szöveges értékek maximális hossza 255 karakter lehet.
-
Ha szeretne kezdeti értéket megadni a Szöveges szűrés kijelző szövegmezőhöz, adjon meg egy alapértelmezett értéket az Alapérték mezőben. Ezután a rendszer ezt az alapértéket használja a kijelzőlap első megjelenésekor az értékek kezdeti listájának megjelenítéséhez a Listanézet kijelzőben.
-
Ha szeretne figyelmeztető üzenetet megjeleníteni a felhasználónak, hogy válasszon értéket az adatszűréshez, jelölje be A felhasználó válasszon értéket jelölőnégyzetet.
-
Az Itt adhatja meg a képpontban mért szélességet szövegmezőben adjon meg egy számot, amely a szövegmező képpontban mért szélességét jelzi, illetve a szövegmező automatikus méretezéséhez hagyja üresen a mezőt, vagy írja be a „0” értéket. Mivel a felhasználó által megadott érték ebben a szövegmezőben jelenik meg, érdemes a lehető legnagyobb értékhez megfelelő elég nagy szélességet megadnia.
-
-
A módosítások mentéséhez kattintson a kijelző eszközpaneljének alján található OK gombra.
A Listanézet kijelző testreszabása:
-
Kattintson a Listanézet kijelző menüjére

A Listanézet kijelző szerkesztési üzemmódba lép, és megjelenik a kijelző eszköztárpanelje.
-
Az egyéni kijelző tulajdonságai az alábbi módon szerkeszthetők:
-
A lista alapértelmezett nézetének módosításához válasszon egy másik nézetet a Kijelölt nézet listamezőben. Előfordulhat például, hogy másképp szeretné szűrni, rendezni vagy csoportosítani az adatokat, vagy más oszlopokat szeretne megjeleníteni.
Másik lehetőségként, a lista aktuális nézetének szerkesztéséhez kattintson A jelenlegi nézet szerkesztése hivatkozásra.
Megjegyzés: Listanézet kijelölésekor vagy szerkesztésekor a rendszer mindig másolatot készít a webhely eredeti listatervéről, és azt menti a listanézet-kijelzővel. A listaadatok ugyanazok maradnak.
Legyen óvatos, ha másik nézetre vált az aktuális nézetről. Lehet, hogy olyan módosításokat töröl, amelyeket az aktuális nézetre alkalmazott, és ezzel működésképtelenné tehet az aktuális nézet oszlopaitól függő kijelzőkapcsolatokat. A nézetek váltásakor a rendszer megerősítést kér.
-
Az eszköztár módosításához az Eszköztártípus csoportban válassza a Teljes eszköztár, az Összegzés eszköztár vagy a Nincs eszköztár elemet a listamezőben.
-
-
A módosítások mentéséhez kattintson az OK gombra a kijelző eszköztárpaneljének alján.
Csatlakoztassa mindkét kijelzőt és ellenőrizze az eredményeket:
-
Kattintson a Szöveges szűrés kijelző menüjére

-
Megjegyzés: Ha nem látható a Kapcsolatok elem a menüben, kattintson a Megosztott kijelző módosítása parancsra a tulajdonságok megnyitásához, majd kattintson ismét a lefelé mutató nyílra. Tulajdonságokat megnyithat akár a szűrő-, akár a listakijelzőn is.
A Kapcsolat beállítása párbeszédpanelen jelölje ki azt az oszlopot, amelyet szűrni szeretne a Listanézet kijelzőben, majd kattintson a Befejezés gombra.
-
Ha ki szeretne lépni a szerkesztési üzemmódból, a kijelzőlap tetején a Webhelyműveletek

-
Ha dinamikusan szeretné módosítani a listanézet kijelzőben megjelenő eredményeket, adjon meg egy-egy szöveget a szöveges szűrő kijelző szövegmezőben. Gondoskodjon arról, hogy a szöveg pontosan megegyezzen az oszlopban a 10. lépésben megadott kapcsolatban megadott listanézet-kijelzőben megadott értékkel. A szöveg beírása után nyomja le az ENTER billentyűt az eredmények megjelenítéséhez.
Megjegyzés: A Szöveges szűrés kijelző nem ismeri fel a helyettesítő karaktereket. Ha egy felhasználó helyettesítő karaktert ad meg, például csillagot (*) vagy százalékjelet (%), a kijelző literális karakterként értelmezi a karaktert.
A Listanézet kijelzőben szereplő összes érték újbóli megjelenítéséhez a felhasználónak törölnie kell a szövegmező tartalmát, és le kell nyomnia az ENTER billentyűt.
-
-
Dátumszűrő kijelző csatlakoztatása Listanézet kijelzőhöz a SharePoint 2007 esetén
Megjegyzés: A következő eljárás azt feltételezi, hogy kijelzőlapot hoz létre egy csapatwebhelyen. A parancsok és utasítások más webhelyeken eltérők lehetnek.
Lapok szerkesztéséhez a Tagok SharePoint-csoport tagjának kell lennie a webhelyen.
A kijelzőlap előkészítése:
-
Hajtsa végre a megfelelő műveletet:
-
Kijelzőlap létrehozásához a Webhelyműveletek

További információt a Lap testreszabása kijelzők használatával – Bevezetés című témakörben talál.
-
A kijelzőlap szerkesztéséhez kattintson a Webhelyműveletek

Ekkor megjelenik a kijelzőlap szerkesztési üzemmódban.
-
-
Kattintson a Kijelző hozzáadása elemre abban a kijelzőzónában, ahol fel szeretné venni a kijelzőt.
Megjelenik a Kijelzők hozzáadása párbeszédpanel.
-
Vegye fel a Dátumszűrő kijelzőt és a Listanézet kijelzőt a kijelzőlapra.
A Kijelző hozzáadása vagy eltávolítása című témakörben további információt talál arról, hogy miként vehet fel kijelzőt egy lapra.
A Dátumszűrő kijelző testreszabása:
-
A Dátumszűrő kijelzőben kattintson Az eszközpanel megnyitása hivatkozásra.
A Dátumszűrő kijelző szerkesztési üzemmódba lép, és megjelenik a kijelző eszköztárpanelje.
-
Az egyéni kijelző tulajdonságai az alábbi módon szerkeszthetők:
-
A kijelző azonosításához írjon be egy nevet a Szűrő neve mezőbe.
A név szolgálhat címkeként, de lehet rövid utasítás is a felhasználó számára. Ha például A jelentések szűrése a következő szerint nevet használja címkeként, a felhasználók tudni fogják, hogy szűrhetik a jelentések listájának nézetét.
-
Ha szeretne kezdeti értéket megadni a Dátumszűrő kijelző szövegmezőhöz, válassza az Alapérték mezőt, és hajtsa végre a megfelelő műveletet:
-
Válassza az Adott dátum lehetőséget, majd adjon meg egy dátumot.
-
Válassza az Eltolás a mai naphoz képest lehetőséget, és adja meg a napok számát a Nap szövegmezőben. A maximális érték 999.
Ezután a rendszer ezt az alapértéket használja a lap első megjelenésekor az értékek kezdeti listájának megjelenítéséhez a Listanézet kijelzőben.
-
-
Másik lehetőségként, a Speciális szűrőbeállítások csoportban jelölje be A felhasználó válasszon értéket jelölőnégyzetet, ha szeretne figyelmeztető üzenetet megjeleníteni a felhasználónak, hogy válasszon értéket az adatszűréshez.
-
A módosítások mentéséhez kattintson a kijelző eszközpaneljének alján található OK gombra.
A Listanézet kijelző testreszabása:
-
Kattintson a Listanézet kijelző menüjére

A Listanézet kijelző szerkesztési üzemmódba lép, és megjelenik a kijelző eszköztárpanelje.
-
Az egyéni kijelző tulajdonságai az alábbi módon szerkeszthetők:
-
Az alapértelmezett lista módosításához válasszon egy másik nézetet a Kijelölt nézet listamezőben. Előfordulhat például, hogy másképp szeretné szűrni, rendezni vagy csoportosítani az adatokat, vagy más oszlopokat szeretne megjeleníteni.
Másik lehetőségként, az aktuális nézet szerkesztéséhez kattintson A jelenlegi nézet szerkesztése hivatkozásra.
Megjegyzés: Listanézet kijelölésekor vagy szerkesztésekor a rendszer mindig másolatot készít a webhely eredeti listatervéről, és azt menti a listanézet-kijelzővel. A listaadatok ugyanazok maradnak.
Legyen óvatos, ha másik nézetre vált az aktuális nézetről. Lehet, hogy olyan módosításokat töröl, amelyeket az aktuális nézetre alkalmazott, és ezzel működésképtelenné tehet az aktuális nézet oszlopaitól függő kijelzőkapcsolatokat. A nézetek váltásakor a rendszer megerősítést kér.
-
Az eszköztár módosításához az Eszköztártípus csoportban válassza a Teljes eszköztár, az Összegzés eszköztár vagy a Nincs eszköztár elemet a listamezőben.
-
-
A módosítások mentéséhez kattintson a kijelző eszközpaneljének alján található OK gombra.
Csatlakoztassa mindkét kijelzőt és ellenőrizze az eredményeket:
-
Kattintson a Dátumszűrő kijelző menüjére

Megjegyzés: Ha nem látható a Kapcsolatok elem a menüben, kattintson a Megosztott kijelző módosítása parancsra a tulajdonságok megnyitásához, majd kattintson ismét a lefelé mutató nyílra. Tulajdonságokat megnyithat akár a szűrő-, akár a listakijelzőn is.
-
A Kapcsolat beállítása párbeszédpanelen jelölje ki azt az oszlopot, amelyet szűrni szeretne a Listanézet kijelzőben, majd kattintson a Befejezés gombra.
-
Ha ki szeretne lépni a szerkesztési üzemmódból, a kijelzőlap tetején a Webhelyműveletek

-
Ha dinamikusan módosítani szeretné a listanézet kijelzőben megjelenő találatokat, adjon meg egy dátumot, vagy kattintson a dátumválasztó gombra, és nyomja le az ENTER billentyűt. A beírt értéknek pontosan egyeznie kell azzal a listanézet-kijelzőben megadott értékkel, amelyet a 10-es lépésben létrehozott kapcsolatban megadott.
Megjegyzés: A felhasználónak a SharePoint-webhely által használt aktuális területi beállításnak megfelelő rövid dátumformátumban kell megadnia a dátumot. A rövid dátumformátum a számítógép vagy a kiszolgáló webhelyre vonatkozó területi beállításától függően változhat. Az angol (egyesült államokbeli) formátum például a hh/nn/éééé, a francia (franciaországi) pedig az nn/hh/éééé. A dátumválasztó használatával is biztosítható a dátum helyes megadása.
A Listanézet kijelzőben szereplő összes érték újbóli megjelenítéséhez a felhasználónak törölnie kell a dátumot a szövegmezőből, majd le kell nyomnia az ENTER billentyűt.
-
-
Választható lehetőségek szűrője kijelző csatlakoztatása Listanézet kijelzőhöz a SharePoint 2007 esetén
Megjegyzés: A következő eljárás azt feltételezi, hogy kijelzőlapot hoz létre egy csapatwebhelyen. A parancsok és utasítások más webhelyeken eltérők lehetnek.
Lapok szerkesztéséhez a Tagok SharePoint-csoport tagjának kell lennie a webhelyen.
A kijelzőlap előkészítése:
-
Hajtsa végre a megfelelő műveletet:
-
Kijelzőlap létrehozásához a Webhelyműveletek

További információt a Lap testreszabása kijelzők használatával – Bevezetés című témakörben talál.
-
A kijelzőlap szerkesztéséhez kattintson a Webhelyműveletek

Ekkor megjelenik a kijelzőlap szerkesztési üzemmódban.
-
-
Kattintson a Kijelző hozzáadása elemre abban a kijelzőzónában, ahol fel szeretné venni a kijelzőt.
Megjelenik a Kijelzők hozzáadása párbeszédpanel.
-
Vegye fel a Választható lehetőségek szűrője kijelzőt és a Listanézet kijelzőt a Kijelző lapra.
A Kijelző hozzáadása vagy eltávolítása című témakörben további információt talál arról, hogy miként vehet fel kijelzőt egy lapra.
A Választható lehetőségek szűrője kijelző testreszabása:
-
A Választható lehetőségek szűrője kijelzőben kattintson Az eszközpanel megnyitása hivatkozásra.
A Választható lehetőségek szűrője kijelző szerkesztési üzemmódba lép, és megjelenik a kijelző eszköztárpanelje.
-
Ehhez tegye az alábbiakat:
-
A kijelző azonosításához írjon be egy nevet a Szűrő neve mezőbe.
A név szolgálhat címkeként, de lehet rövid utasítás is a felhasználó számára. Ha például A jelentések szűrése a következő szerint nevet használja címkeként, a felhasználók tudni fogják, hogy szűrhetik a jelentések listájának nézetét.
-
Adja meg a Szűrő

Az egyes sorok értékeihez leírást is megadhat, amely akkor jelenik meg a Szűrőérték(ek) kiválasztása párbeszédpanelen, amikor a felhasználó szűri az adatokat. Például:
Normál: Átlagos hitelképesség-minősítéssel rendelkező törzsvásárló
Fontos: Magas hitelképesség-minősítéssel rendelkező törzsvásárló
Kiemelt: Magas hitelképesség-minősítéssel rendelkező, nagy tételben vásárló törzsvásárlóMegjegyzés: A választható lehetőségek listájában legalább egy egyedi lehetőségnek szerepelnie kell. Sem az érték, sem a leírás nem haladhatja meg a 255 karakteres hosszúságot. Legfeljebb 1000 választási lehetőséget adhat meg.
-
A Speciális szűrőbeállítások csoportban szükség szerint végezze el az alábbi műveletek egyikét:
-
Az Itt adhatja meg a képpontban mért szélességet szövegmezőben adjon meg egy számot, amely a szövegmező képpontban mért szélességét jelzi, illetve a szövegmező automatikus méretezéséhez hagyja üresen a mezőt, vagy írja be a „0” értéket. Mivel a felhasználó által megadott érték ebben a szövegmezőben jelenik meg, érdemes a lehető legnagyobb értékhez megfelelő elég nagy szélességet megadnia.
-
Ha szeretne figyelmeztető üzenetet megjeleníteni a felhasználónak, hogy válasszon értéket az adatszűréshez, jelölje be A felhasználó válasszon értéket jelölőnégyzetet.
-
Ha meg szeretne adni egy kezdeti értéket a választható lehetőségek szűrője kijelző szövegmezőben, adjon meg egy alapértelmezett értéket az alapértelmezett érték mezőben, amely általában megegyezik az 5 lépés második lépésében megadott értékkel. Ezután a rendszer ezt az alapértéket használja a kijelzőlap első megjelenésekor az értékek kezdeti listájának megjelenítéséhez a Listanézet kijelzőben.
-
Ha engedélyezni szeretné a felhasználóknak, hogy null érték alapján szűrjenek, válassza az „(Üres)” érték megjelenítése lehetőséget. Előfordulhat például, hogy a felhasználók az állapotuktól függetlenül meg szeretnék jeleníteni az összes ügyfelet.
-
Ha engedélyezni szeretné egy szűrő törlését, hogy a felhasználók a Listanézet kijelző összes értékét láthassák, válassza a Több elem is választható tulajdonságot. Ebben az esetben a Szűrőérték(ek) kiválasztása párbeszédpanelen választógombok helyett jelölőnégyzetek jelennek meg.
Megjegyzés: Ez a funkció nem használható két vagy több kijelölés szűrt eredményének a megjelenítéséhez, mivel a Listanézet kijelző nem támogatja több elem kijelölését. Ha a felhasználó több elemet is kijelöl, az alkalmazás csak az első kijelölést használja.
-
-
A módosítások mentéséhez kattintson a kijelző eszközpaneljének alján található OK gombra.
A Listanézet kijelző testreszabása:
-
Kattintson a Listanézet kijelző menüjére

A Listanézet kijelző szerkesztési üzemmódba lép, és megjelenik a kijelző eszköztárpanelje.
-
Az egyéni kijelző tulajdonságai az alábbi módon szerkeszthetők:
-
Az alapértelmezett lista módosításához válasszon egy másik nézetet a Kijelölt nézet listamezőben. Előfordulhat például, hogy másképp szeretné szűrni, rendezni vagy csoportosítani az adatokat, vagy más oszlopokat szeretne megjeleníteni.
Másik lehetőségként, az aktuális nézet szerkesztéséhez kattintson A jelenlegi nézet szerkesztése hivatkozásra.
Megjegyzés: Listanézet kijelölésekor vagy szerkesztésekor a rendszer mindig másolatot készít a webhely eredeti listatervéről, és azt menti a listanézet-kijelzővel. A listaadatok ugyanazok maradnak.
Legyen óvatos, ha másik nézetre vált az aktuális nézetről. Lehet, hogy olyan módosításokat töröl, amelyeket az aktuális nézetre alkalmazott, és ezzel működésképtelenné tehet az aktuális nézet oszlopaitól függő kijelzőkapcsolatokat. A nézetek váltásakor a rendszer megerősítést kér.
-
Az eszköztár módosításához az Eszköztártípus csoportban válassza a Teljes eszköztár, az Összegzés eszköztár vagy a Nincs eszköztár elemet a listamezőben.
-
-
A módosítások mentéséhez kattintson a kijelző eszközpaneljének alján található OK gombra.
Csatlakoztassa mindkét kijelzőt és ellenőrizze az eredményeket:
-
Kattintson a Választható lehetőségek szűrője kijelző menüjére

Megjegyzés: Ha nem látható a Kapcsolatok elem a menüben, kattintson a Megosztott kijelző módosítása parancsra a tulajdonságok megnyitásához, majd kattintson ismét a lefelé mutató nyílra. Tulajdonságokat megnyithat akár a szűrő-, akár a listakijelzőn is.
-
A Kapcsolat beállítása párbeszédpanelen jelölje ki azt az oszlopot, amelyet szűrni szeretne a Listanézet kijelzőben, majd kattintson a Befejezés gombra.
-
Ha ki szeretne lépni a szerkesztési üzemmódból, a kijelzőlap tetején a Webhelyműveletek

-
Ha azt szeretné, hogy a Listanézet kijelzőn megjelenő eredmények dinamikusan változzanak, a Választható lehetőségek szűrője kijelzőben kattintson a Szűrő

Ha a Több elem is választható tulajdonság választása esetén újból meg szeretné jeleníteni az összes értéket a Listanézet kijelzőben, a felhasználónak törölnie kell az összes jelölőnégyzet bejelölését a Szűrőérték(ek) kiválasztása párbeszédpanelen, majd az OK gombra kell kattintania.
-
-
Aktuális felhasználói szűrő kijelző csatlakoztatása Listanézet kijelzőhöz a SharePoint 2007 esetén
Megjegyzés: A következő eljárás azt feltételezi, hogy kijelzőlapot hoz létre egy csapatwebhelyen. A parancsok és utasítások más webhelyeken eltérők lehetnek.
Lapok szerkesztéséhez a Tagok SharePoint-csoport tagjának kell lennie a webhelyen.
A kijelzőlap előkészítése:
-
Hajtsa végre a megfelelő műveletet:
-
Kijelzőlap létrehozásához a Webhelyműveletek

További információt a Lap testreszabása kijelzők használatával – Bevezetés című témakörben talál.
-
A kijelzőlap szerkesztéséhez kattintson a Webhelyműveletek

Ekkor megjelenik a kijelzőlap szerkesztési üzemmódban.
-
-
Kattintson a Kijelző hozzáadása elemre abban a kijelzőzónában, ahol fel szeretné venni a kijelzőt.
Megjelenik a Kijelzők hozzáadása párbeszédpanel.
-
Vegye fel az Aktuális felhasználói szűrő kijelzőt és a Listanézet kijelzőt a Kijelző lapra.
A Kijelző hozzáadása vagy eltávolítása című témakörben további információt talál arról, hogy miként vehet fel kijelzőt egy lapra.
Az Aktuális felhasználói szűrő kijelző testreszabása:
-
Az Aktuális felhasználói szűrő kijelzőben kattintson Az eszközpanel megnyitása hivatkozásra.
Az Aktuális felhasználói szűrő kijelző szerkesztési üzemmódba lép, és megjelenik a kijelző eszköztárpanelje.
-
Az egyéni kijelző tulajdonságai az alábbi módon szerkeszthetők:
-
A kijelző azonosításához írjon be egy nevet a Szűrő neve mezőbe.
-
A Jelölje ki az elérhetővé tenni kívánt értéket csoportban hajtsa végre a megfelelő műveletet:
-
A felhasználónév szerinti szűréshez válassza a Jelenlegi felhasználónév lehetőséget.
-
Ha az aktuális felhasználó SharePoint-profiljának másik értéke szerint szeretne szűrni, válassza Az aktuális felhasználó SharePoint-profiljához tartozó érték lehetőséget, majd válasszon egy elemet a listamezőben.
A listamezőt a Mindenki adatvédelmi házirenddel rendelkező SharePoint-profil összes tulajdonságának listájával tölti fel a rendszer.
Ha egyszerűen meg szeretné tekinteni a webhelyén lévő felhasználói profilokat, jelenítse meg a Saját hely Saját profil lapját, majd szerkessze a részleteket.
-
-
A Speciális szűrőbeállítások csoportban szükség szerint végezze el az alábbi műveletek egyikét:
-
Ha engedélyezni szeretné a felhasználóknak, hogy null érték alapján szűrjenek, válassza az Üres mező elküldése, ha nincsenek értékek lehetőséget. Célszerű lehet például ellenőrizni, hogy nincs-e az oszlopban megadva egy profilérték az adott felhasználóhoz.
-
Több érték kezelésének megadásához a Több érték kezelésekor csoportban végezze el a megfelelő műveletet:
-
Ha csak egyetlen értéket szeretne átadni a Kijelző kapcsolat használatával, válassza a Csak az első érték elküldése lehetőséget.
-
Ha két vagy több értéket szeretne átadni a Kijelző kapcsolat használatával, válassza Az összes érték elküldése lehetőséget.
-
Ha két vagy több tagolt értéket szeretne átadni a Kijelző kapcsolat használatával, válassza az Egyesítés egyetlen értékké határolójel alkalmazásával lehetőséget, és a szövegmezőben adjon meg egy vagy több karaktert.
-
-
Ha a kijelző tulajdonságértéke elé szeretne beszúrni egy szöveget, hogy ily módon biztosítsa azt, hogy a tulajdonság a SharePoint-lista megfelelő oszlopába kerüljön, adja meg a szöveget az Értékek elé beszúrandó szöveg mezőben.
-
Ha a kijelző tulajdonságértéke után szeretne hozzáfűzni egy szöveget, hogy ily módon biztosítsa azt, hogy a tulajdonság a SharePoint-lista megfelelő oszlopába kerüljön, adja meg a szöveget az Értékek után beszúrandó szöveg mezőben.
-
-
A módosítások mentéséhez kattintson a kijelző eszközpaneljének alján található OK gombra.
-
A Listanézet kijelző testreszabása:
-
Kattintson a Listanézet kijelző menüjére

A Listanézet kijelző szerkesztési üzemmódba lép, és megjelenik a kijelző eszköztárpanelje.
-
Az egyéni kijelző tulajdonságai az alábbi módon szerkeszthetők:
-
Az alapértelmezett lista módosításához válasszon egy másik nézetet a Kijelölt nézet listamezőben. Előfordulhat például, hogy másképp szeretné szűrni, rendezni vagy csoportosítani az adatokat, vagy más oszlopokat szeretne megjeleníteni.
Másik lehetőségként, az aktuális nézet szerkesztéséhez kattintson A jelenlegi nézet szerkesztése hivatkozásra.
Megjegyzés: Listanézet kijelölésekor vagy szerkesztésekor a rendszer mindig másolatot készít a webhely eredeti listatervéről, és azt menti a listanézet-kijelzővel. A listaadatok ugyanazok maradnak.
Legyen óvatos, ha másik nézetre vált az aktuális nézetről. Lehet, hogy olyan módosításokat töröl, amelyeket az aktuális nézetre alkalmazott, és ezzel működésképtelenné tehet az aktuális nézet oszlopaitól függő kijelzőkapcsolatokat. A nézetek váltásakor a rendszer megerősítést kér.
-
Az eszköztár módosításához az Eszköztártípus csoportban válassza a Teljes eszköztár, az Összegzés eszköztár vagy a Nincs eszköztár elemet a listamezőben.
-
-
A módosítások mentéséhez kattintson a kijelző eszközpaneljének alján található OK gombra.
Csatlakoztassa mindkét kijelzőt és ellenőrizze az eredményeket:
-
Kattintson az Aktuális felhasználói szűrő kijelző menüjére

Megjegyzés: Ha nem látható a Kapcsolatok elem a menüben, kattintson a Megosztott kijelző módosítása parancsra a tulajdonságok megnyitásához, majd kattintson ismét a lefelé mutató nyílra. Tulajdonságokat megnyithat akár a szűrő-, akár a listakijelzőn is.
-
A Kapcsolat beállítása párbeszédpanelen jelölje ki azt az oszlopot, amelyet szűrni szeretne a Listanézet kijelzőben, majd kattintson a Befejezés gombra.
-
Ha ki szeretne lépni a szerkesztési üzemmódból, a kijelzőlap tetején a Webhelyműveletek menüben

-
Ha azt szeretné, hogy a Listanézet kijelzőn megjelenő eredmények dinamikusan változzanak, jelenítse meg a kijelzőlapot. Mivel az Aktuális felhasználói szűrő kijelző egy környezetfüggő kijelző, az eredmények felhasználói bevitel nélkül, automatikusan megjelennek.
Listaszűrő kijelző csatlakoztatása Listanézet kijelzőhöz a SharePoint 2007 esetén
Megjegyzés: A következő eljárás azt feltételezi, hogy kijelzőlapot hoz létre egy csapatwebhelyen. A parancsok és utasítások más webhelyeken eltérők lehetnek.
Lapok szerkesztéséhez a Tagok SharePoint-csoport tagjának kell lennie a webhelyen.
A kijelzőlap előkészítése:
-
Hajtsa végre a megfelelő műveletet:
-
Kijelzőlap létrehozásához a Webhelyműveletek

További információt a Lap testreszabása kijelzők használatával – Bevezetés című témakörben talál.
-
A kijelzőlap szerkesztéséhez kattintson a Webhelyműveletek

Ekkor megjelenik a kijelzőlap szerkesztési üzemmódban.
-
-
Kattintson a Kijelző hozzáadása elemre abban a kijelzőzónában, ahol fel szeretné venni a kijelzőt.
Megjelenik a Kijelzők hozzáadása párbeszédpanel.
-
Vegye fel a SharePoint-listaszűrő kijelzőt és a Listanézet kijelzőt a kijelzőlapra.
A Kijelző hozzáadása vagy eltávolítása című témakörben további információt talál arról, hogy miként vehet fel kijelzőt egy lapra.
A SharePoint-listaszűrő kijelző testreszabása:
-
A SharePoint-listaszűrő kijelzőben kattintson Az eszközpanel megnyitása hivatkozásra.
A SharePoint-listaszűrő kijelző szerkesztési üzemmódba lép, és megjelenik a kijelző eszköztárpanelje.
-
Az egyéni kijelző tulajdonságai az alábbi módon szerkeszthetők:
-
A kijelző azonosításához írjon be egy nevet a Szűrő neve mezőbe.
A név szolgálhat címkeként, de lehet rövid utasítás is a felhasználó számára. Ha például A jelentések szűrése a következő szerint nevet használja címkeként, a felhasználók tudni fogják, hogy szűrhetik a jelentések listájának nézetét.
-
Ha meg szeretne adni egy SharePoint-listát, írja be a lista URL-címét a Lista mezőbe, vagy kattintson a szövegmező melletti Tallózás gombra, és keresse meg a kívánt listát.
-
Ha másik listanézetet szeretne használni, válasszon egy elemet a Nézet listamezőben. Előfordulhat például, hogy másképp szeretné szűrni, rendezni vagy csoportosítani az adatokat, vagy más oszlopokat szeretne megjeleníteni.
-
Válasszon egy oszlopot az Értékmező listából. Az értékoszlop a lista összes támogatott oszlopát megjeleníti. Néhány oszlop (például a Cím, a Számított, a Többsoros szöveg) nem támogatott.
Fontos: Amikor összekapcsolja a SharePoint-listaszűrő és a Listaszűrő kijelzőt a 10. lépésben, olyan oszlopot válasszon, amelynek van az Értékmező tulajdonsággal megegyező értéke.
Megjegyzés: A SharePoint-listaszűrő kijelző legfeljebb száz elemet tartalmazhat.
-
Szükség esetén válasszon egy oszlopot a Leírásmező listamezőben. A leírást tartalmazó oszlop egy alternatív értéket jelenít meg a Szűrőérték(ek) kiválasztása párbeszédpanelen, amely akkor jelenik meg, amikor a felhasználó a Szűrő

-
A Speciális szűrőbeállítások csoportban szükség szerint végezze el az alábbi műveletek egyikét:
-
Az Itt adhatja meg a képpontban mért szélességet szövegmezőben adjon meg egy számot, amely a szövegmező képpontban mért szélességét jelzi, illetve a SharePoint-listaszűrő kijelző szövegmezőjének automatikus méretezéséhez hagyja üresen a mezőt, vagy írja be a „0” értéket. Mivel a felhasználó által megadott érték jelenik meg a szövegdobozban, előnyösebb a lehető legnagyobb értéket megadni.
-
Ha szeretne figyelmeztető üzenetet megjeleníteni a felhasználónak, hogy válasszon értéket az adatszűréshez, jelölje be A felhasználó válasszon értéket jelölőnégyzetet.
-
Ha meg szeretne adni egy kezdeti értéket a szövegmezőbe, adjon meg egy alapértelmezett értéket az alapértelmezett érték mezőben, amely általában megegyezik az 5-ös lépés negyedik lépésében megadott érték egyikével. Ezután a rendszer ezt az alapértéket használja a kijelzőlap első megjelenésekor az értékek kezdeti listájának megjelenítéséhez a Listanézet kijelzőben.
-
Ha engedélyezni szeretné a felhasználóknak, hogy null érték alapján szűrjenek, válassza az „(Üres)” érték megjelenítése lehetőséget. Előfordulhat például, hogy a felhasználók egy bejegyzés nélküli oszlop összes értékére kíváncsiak.
-
Ha engedélyezni szeretné egy szűrő törlését, hogy a felhasználók a Listanézet kijelző összes értékét láthassák, válassza a Több elem is választható tulajdonságot.
A Szűrőérték(ek) kiválasztása párbeszédpanelen választógombok helyett jelölőnégyzetek jelennek meg.
Megjegyzés: Ez a funkció nem használható két vagy több kijelölés szűrt eredményeinek a megjelenítéséhez, mert a Listanézet kijelző nem támogatja több elem kijelölését. Ha a felhasználó több elemet is kijelöl, az alkalmazás csak az első kijelölést használja.
-
-
A módosítások mentéséhez kattintson a kijelző eszközpaneljének alján található OK gombra.
A Listanézet kijelző testreszabása:
-
-
Kattintson a Listanézet kijelző menüjére

A Listanézet kijelző szerkesztési üzemmódba lép, és megjelenik a kijelző eszköztárpanelje.
-
Az egyéni kijelző tulajdonságai az alábbi módon szerkeszthetők:
-
Az alapértelmezett lista módosításához válasszon egy másik nézetet a Kijelölt nézet listamezőben. Előfordulhat például, hogy másképp szeretné szűrni, rendezni vagy csoportosítani az adatokat, vagy más oszlopokat szeretne megjeleníteni.
Másik lehetőségként, az aktuális nézet szerkesztéséhez kattintson A jelenlegi nézet szerkesztése hivatkozásra.
Megjegyzés: Listanézet kijelölésekor vagy szerkesztésekor a rendszer mindig másolatot készít a webhely eredeti listatervéről, és azt menti a listanézet-kijelzővel. A listaadatok ugyanazok maradnak.
Legyen óvatos, ha másik nézetre vált az aktuális nézetről. Lehet, hogy olyan módosításokat töröl, amelyeket az aktuális nézetre alkalmazott, és ezzel működésképtelenné tehet az aktuális nézet oszlopaitól függő kijelzőkapcsolatokat. A nézetek váltásakor a rendszer megerősítést kér.
-
Az eszköztár módosításához az Eszköztártípus csoportban válassza a Teljes eszköztár, az Összegzés eszköztár vagy a Nincs eszköztár elemet a listamezőben.
-
-
A módosítások mentéséhez kattintson a kijelző eszközpaneljének alján található OK gombra.
Csatlakoztassa mindkét kijelzőt és ellenőrizze az eredményeket:
-
Kattintson a SharePoint-listaszűrő kijelző menüjére

Megjegyzés: Ha nem látható a Kapcsolatok elem a menüben, kattintson a Megosztott kijelző módosítása parancsra a tulajdonságok megnyitásához, majd kattintson ismét a lefelé mutató nyílra. Tulajdonságokat megnyithat akár a szűrő-, akár a listakijelzőn is.
-
A Kapcsolat beállítása párbeszédpanelen a listamezőben jelölje ki azt az oszlopot, amelyet szűrni szeretne a Listanézet kijelzőben, majd kattintson a Befejezés gombra.
-
Ha ki szeretne lépni a szerkesztési üzemmódból, a kijelzőlap tetején a Webhelyműveletek

-
Ha azt szeretné, hogy a Listanézet kijelzőn megjelenő eredmények dinamikusan változzanak, a SharePoint-listaszűrő kijelzőben kattintson a Szűrő

Ha a Több elem is választható tulajdonság választása esetén újból meg szeretné jeleníteni az összes értéket a Listanézet kijelzőben, törölje az összes jelölőnégyzet bejelölését, majd kattintson az OK gombra.
További információ a szűréshez alkalmazható kijelzők Listanézet kijelzőkhöz való csatlakoztatásáról
Ez a szakasz ismerteti, hogy milyen módokon szűrheti a Listanézet kijelzőket, és gyakorlati tanácsokat ad a szűréshez alkalmazható kijelzők és a Listanézet kijelzők közötti kapcsolatokat tartalmazó kijelzőlapok tervezéséhez.
A szűréshez alkalmazható kijelzők működése
A szűréshez alkalmazható kijelzők csatlakoztatása a Listanézet kijelzőkhöz az alábbiak szerint hajtható végre:
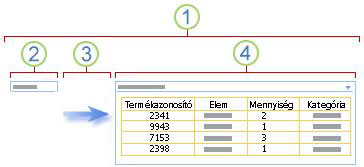
1. Csatlakoztasson egy szűréshez alkalmazható kijelzőt egy Listanézet kijelzőhöz az adatok egy részhalmazának a megjelenítéséhez.
2. A szűréshez alkalmazható kijelző megad egy értéket.
3. A szűrőértéket egy kijelzőkapcsolattal átadja a Listanézet kijelző egy oszlopának.
4. A Listanézet kijelző csak a szűrőértéknek megfelelő oszlopokat jeleníti meg.
A Listanézet kijelző szűrésének módja
A szűréshez alkalmazható kijelzőket Listanézet kijelzőkhöz csatlakoztathatja, hogy a felhasználók az alábbi módon szűrhessék az elemeket egy oszlop értéke alapján:
-
Szöveges szűrés: Szöveges érték, amely lehet karakterlánc, beleértve betűket, karaktereket és számokat.
-
Dátumszűrő: Évből, hónapból és napból álló dátumérték. A felhasználók a dátumválasztó gombra kattintva is megadhatják a pontos dátumot.
-
Választható lehetőségek szűrője: Értékek és választható leírások, például termék- és állapotkódok előre megadott listája.
-
Aktuális felhasználó: Az aktuális felhasználó neve vagy egyéb adata a felhasználó profilja alapján (például felhasználónév, részleg vagy születésnap). Ez a kijelző egy környezetfüggő kijelző, ami azt jelenti, hogy nem látható a kijelzőlap felhasználójának, és az eredmény felhasználói bevitel nélkül, automatikusan jelenik meg.
-
SharePoint-lista: Egyedi értékek és választható leírások, például egy SharePoint-lista oszlopából generált termék- és állapotkódok listája. Ez a kijelző a Választható lehetőségek szűrője kijelzőhöz hasonlóan működik, és akkor hasznos, amikor idővel esetleg változó értékek listájával rendelkezik, és egyszerűbb módon szeretné karbantartani a listát a kijelzőtulajdonságok módosítása nélkül.
Megjegyzések:
-
A Kijelzők hozzáadása párbeszédpanelen vagy egy kijelzőtárban nem látható a „Listanézet kijelző” kifejezés. Ehelyett SharePoint-listák és tárak láthatók, amelyeket Listanézet kijelzőként felvehet egy kijelzőlapra.
-
A szűréshez alkalmazható kijelzőket csak szokásos listanézetben csatlakoztathatja a szűréshez alkalmazható kijelzőkhöz. Adatlap nézetben nem.
-
Egyszerre csak egy értéket adhat át egy Listanézet kijelzőnek. Egyidejűleg csak egy kapcsolatot állíthat be egy szűréshez alkalmazható kijelző és egy Listanézet kijelző között. Felvehet azonban több példányt ugyanabból a Listanézet kijelzőből egy kijelzőlapra, majd beállíthat egy másik kapcsolatot mindegyik Listanézet kijelzőhöz. Ha egyidejűleg két vagy több kapcsolatot szeretne beállítani egy kijelzőhöz, érdemes Adatnézet kijelzőt használnia. További információt a Lásd még című szakasz hivatkozásait követve talál.
-
Gyakorlati tanácsok a kijelzőlapok tervezéséhez és karbantartásához
Az alábbiakban néhány gyakorlati tanácsot olvashat a SharePoint-kijelzőlapok tervezéséhez és karbantartásához:
-
Gondosan válassza ki a kijelzőlapsablont: A kijelzőket egy kijelzőlapon mozgatva bármilyen sorrendben és bármely kijelzőzónában elhelyezheti őket. Kijelzőlap létrehozása előtt azonban gondolja át alaposan, hogy milyen sablont választ, hogy olyan módon rendezhesse el a szűrőt és a Listanézet kijelzőket, ahogyan szeretné. Webböngésző használata esetén a kijelzőlap létrehozása után már nem módosíthatja a kijelölt sablont. Ha webhelytervező programmal rendelkezik (például Microsoft Office SharePoint Designer 2007), tovább módosíthatja a kijelzőlap szerkezetét.
-
Távolítsa el a kapcsolatokat a letiltott kijelzőlap tulajdonságaival: A lapszerkesztési üzemmódban a szűréshez alkalmazható kijelzők csoportban megjelenített üzenetben láthatja, hogy mely szűréshez alkalmazható kijelzők vannak aktuálisan csatlakoztatva, és hogyan vannak csatlakoztatva.
Bizonyos esetekben előfordulhat, hogy el kell távolítania a kapcsolatot, hogy módosíthassa egy szűréshez alkalmazható letiltott kijelző tulajdonságát. Ebben az esetben az eszközpanelen az alábbihoz hasonló üzenet emlékezteti a következőkre:
„A letiltott tulajdonságok módosításához távolítsa el a kijelzők közötti kapcsolatot.”
-
Távolítsa el a nem használt kijelzőket a kijelzőlapról: Ha véletlenül bezár egy kijelzőt, a kijelző nem törlődik, hanem rejtett kijelzőként a lapon marad. Ha rejtett kijelzőket szeretne megkeresni, keresse meg a kijelzőlapot abban a dokumentumtárban, amelyben tárolta, mutasson a kijelző fájlnevére, kattintson a megjelenő nyílra, majd a Tulajdonságok szerkesztése, végül a Kijelzőlap megnyitása karbantartási nézetben hivatkozásra. A kijelzők karbantartásáról a Kijelzők testreszabása című témakörben olvashat bővebben.
Mondja el nekünk!
Hasznos volt ez a cikk? Ha igen, kérjük, tudassa velünk a lap alján. Ha nem találta hasznosnak, tudassa velünk, hogy mi volt zavaró, vagy mi hiányzott. Kérjük, hogy a visszajelzésben tüntesse fel, hogy milyen verziójú SharePointot, operációs rendszert és böngészőt használ. Visszajelzése alapján felül fogjuk vizsgálni a cikkben szereplő adatokat, kiegészítjük további információkkal és frissítjük a cikket.










