Szűrt levelek az Outlookban
A Szűrt levelek funkció két lapra bontja a Beérkezett üzenetek mappát : Szűrt és Egyéb. A legfontosabb e-mail-üzenetek a Szűrt lapon találhatók, míg a többi könnyen elérhető marad – de nincs útban – az Egyéb lapon.
A rendszer annak érdekében, hogy könnyen kezelhető postaládát alakíthasson ki Önnek, kiválogatja azokat az e-maileket és partnereket, akikkel kapcsolatot tart, és kiszűri a „zajt keltő” forrásokat, például az automatikusan generált vagy tömeges e-maileket. Minél többet használja a funkciót, annál hatékonyabb lesz.
Válassza ki az alábbi fület az Ön által használt Outlook-verzióhoz. Az Outlook melyik verziójával rendelkezem?
Megjegyzés: Mac vagy mobileszközök esetén lásd: Szűrt levelek Mac Outlook vagy Szűrt levelek mobileszközökön.
Megjegyzés: Ha az Új Outlook lap lépései nem felelnek meg a képernyőnek, előfordulhat, hogy még nem használja az új Windows Outlookot. Válassza a Klasszikus Outlook lehetőséget, és kövesse ezeket a lépéseket.
A Szűrt levelek funkció be- vagy kikapcsolása
-
Nyissa meg az Outlookot.
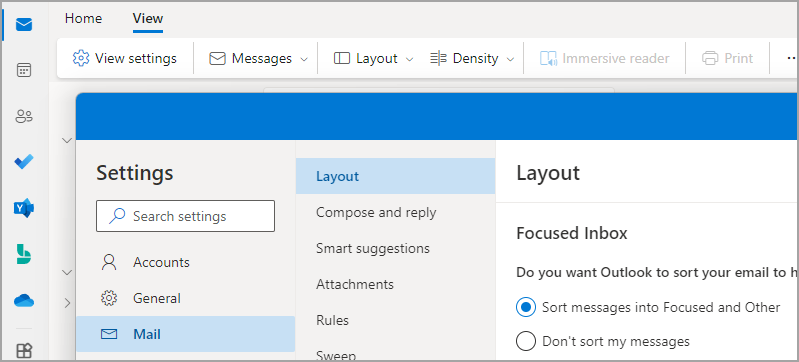
-
Válassza a Nézet > Nézet beállításai

-
A Posta > elrendezésben válassza ki azt a fiókot, amelyhez a beállításokat alkalmazni szeretné.
-
A Válassza az Üzenetek rendezése a Szűrt és az Egyéb csoportba lehetőséget.
A kikapcsoláshoz Válassza a Ne rendezze az üzeneteket lehetőséget.
-
Ha módosításokat végzett, válassza a Mentés lehetőséget.
Ha a Szűrt levelek funkció be van kapcsolva, a Szűrt és az Egyéb lap a postaláda tetején jelenik meg. Értesülni fog az e-mailek Egyéb lapra való áthelyezéséről, és bármikor válthat a lapok között.
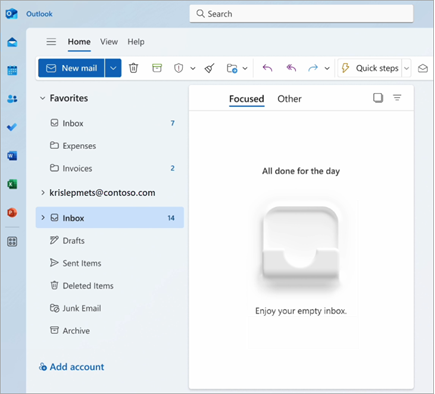
Az üzenetek rendezési módjának megváltoztatása
-
A Beérkezett üzenetek mappában válassza a Szűrt vagy az Egyéb lapot, majd kattintson a jobb gombbal az áthelyezni kívánt üzenetre.
-
Üzenet áthelyezése a Szűrtről az Egyébre:
Válassza az Áthelyezés > Áthelyezés más beérkezett üzenetek mappába lehetőséget. Ha azt szeretné, hogy a feladótól érkező összes jövőbeni üzenet az Egyéb lapra érkezik, válassza az Áthelyezés mindig az Egyéb mappába lehetőséget.Egyetlen üzenet áthelyezése az Egyéb lapról a Szűrt lapra:
Válassza az Áthelyezés > Áthelyezés a Szűrt levelek mappába lehetőséget. Válassza az Áthelyezés mindig a Szűrt levelek mappába lehetőséget, ha azt szeretné, hogy a feladó minden jövőbeli üzenete a Szűrt lapra érkezik.
Megjegyzések:
-
A Windows Outlookban a Szűrt levelek funkció csak Microsoft 365, Exchange és Outlook.com fiókokhoz érhető el.
-
Ha nem látja a Szűrt és az Egyéb elemet a postaládájában, előfordulhat, hogy ehelyett egy Átnézendők mappa található. További információt az Alacsony prioritású üzenetek rendezése az Outlookban az Átnézendők funkcióval című témakörben talál.
-
A Szűrt levelek REST API Microsoft 365 postaláda üzenetbesorolását és betanítását biztosítja, hogy a felhasználók hatékonyan rendezhessék az e-maileket. Ez az API azonban nem támogatott a Microsoft 365 megosztott postaládában. A Windows Outlook jelenleg a "Szűrt levelek" tippeket jeleníti meg a megosztott postaládákhoz. Ez nem várt viselkedés. A Microsoft tud a problémáról, és ez a cikk a módosítások befejeződése után frissül.
A Szűrt levelek funkció bekapcsolása
-
Az Outlookban válassza a Nézet lapot.
-
Válassza a Szűrt levelek megjelenítése lehetőséget.
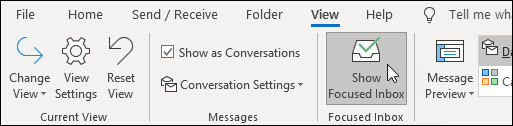
Ekkor megjelenik a Szűrt és az Egyéb fül a postafiók tetején. Értesülni fog az e-mailek Egyéb lapra való áthelyezéséről, és bármikor válthat a lapok között.
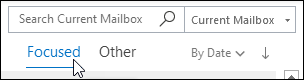
Az üzenetek rendezési módjának megváltoztatása
-
A Beérkezett üzenetek mappában válassza a Szűrt vagy az Egyéb fület, majd kattintson a jobb gombbal az áthelyezni kívánt üzenetre.
-
Ha a Szűrtről az Egyéb lapra vált, válassza az Áthelyezés másra lehetőséget, ha csak a kijelölt üzenetet szeretné áthelyezni. Válassza az Áthelyezés mindig az egyéb lapra lehetőséget, ha azt szeretné, hogy a feladó minden jövőbeli üzenete az Egyéb lapra érkezik.
Ha az Egyéb lapról a Szűrt lapra vált, válassza az Áthelyezés a Szűrt lapra lehetőséget, ha csak a kijelölt üzenetet szeretné áthelyezni. Válassza az Áthelyezés mindig a Szűrt lapra lehetőséget, ha azt szeretné, hogy a feladó minden jövőbeli üzenete a Szűrt lapra érkezik.
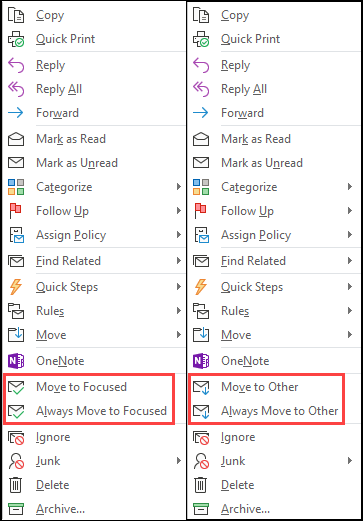

A Szűrt levelek funkció bekapcsolása
-
Nyissa meg Outlook.com, Hotmail.com vagy Webes Outlook.
-
A lap tetején válassza a Beállítások

-
A Szűrt levelek szakaszban a bekapcsoláshoz válassza az Üzenetek rendezése a Szűrt és az Egyéb lapra beállítást.
A Szűrt levelek funkció kikapcsolásához válassza a Ne rendezze az üzeneteket lehetőséget.
-
Ha módosítást végzett, válassza a Mentés lehetőséget.
-
A postaláda tetején, az e-mail-üzenetek listájában válassza a Szűrt és az Egyéb lehetőséget. A lapok között bármikor válthat, így gyorsan áttekintheti a lapokat.
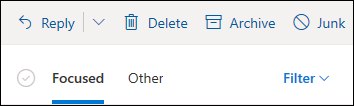
Az üzenetek rendezési módjának megváltoztatása
-
A Beérkezett üzenetek mappában válassza a Szűrt vagy az Egyéb fület, majd kattintson a jobb gombbal az áthelyezni kívánt üzenetre.
-
Ha egyetlen üzenetet helyez át a Szűrt mappából az Egyéb mappába, válassza az Áthelyezés > Áthelyezés más beérkezett üzenetek mappába lehetőséget. Ha azt szeretné, hogy a feladótól érkező összes jövőbeni üzenet az Egyéb lapra érkezik, válassza az Áthelyezésmindig az Egyéb mappába lehetőséget.
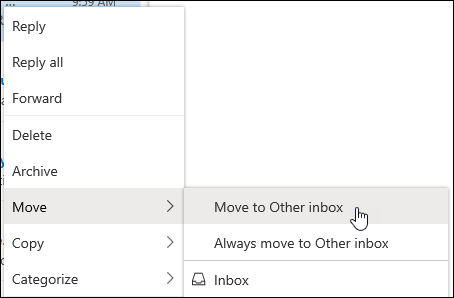
Ha egyetlen üzenetet helyez át az Egyéb mappából a Szűrt mappába, válassza az Áthelyezés > Áthelyezés a Szűrt mappába lehetőséget. Válassza az Áthelyezés mindig a Szűrt levelek mappába lehetőséget, ha azt szeretné, hogy a feladó minden jövőbeli üzenete a Szűrt lapra érkezik.
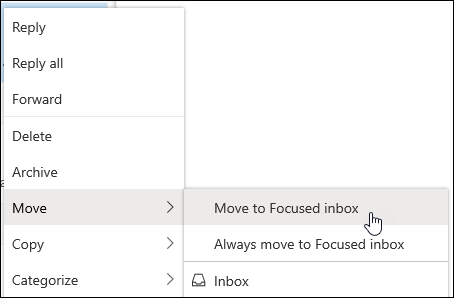
Gyakori kérdések
A Szűrt levelek felváltja az Átnézendők funkciót. A váltás után nem fog többé kevésbé fontos e-maileket kapni az Átnézendők mappában. Ehelyett az e-maileken a postaláda Szűrt és Egyéb lapja fog osztozni. Ugyanaz az algoritmus, amely áthelyezte az elemeket az Átnézendők mappába, mostantól a Szűrt levelek funkciót is biztosítja, ami azt jelenti, hogy az Átnézendők mappába áthelyezett e-mailek mostantól az Egyéb mappába kerülnek. Az Átnézendők mappában lévő üzenetek mindaddig ott maradnak, amíg el nem dönti, hogy törli vagy áthelyezi őket.
Egyelőre továbbra is használhatja az Átnézendők funkciót. A jövőben végül az Átnézendők funkciót teljesen fel fogja váltani a Szűrt levelek funkció.
Igen. A fenti útmutatásnak megfelelően kapcsolhatja be a Szűrt levelek funkciót.
Igen. Amint engedélyezi a Szűrt levelek funkciót, a Beérkezett üzenetek mappa tetején megjelenik a Szűrt és az Egyéb fül. Minél többet használja a Szűrt levelek funkciót, az annál okosabbá válik az üzenetek rendszerezésében. Az e-mailek Szűrt és Egyéb lapra való áthelyezésével, illetve olyan felülbírálások megadásával, amelyek bizonyos feladók e-mailjeit mindig egy adott célhelyen jelenítik meg, megtaníthatja az Outlooknak, hogy mik a legfontosabbak Önnek.
Megosztott postaláda használata esetén a Szűrt levelek funkció nem fog működni. Ez szándékosan van így.











