Bizonyos esetekben a munkalapon lévő számok ténylegesen formázottak és a cellákban szövegként jelennek meg, ami problémákat okozhat a számításokban, vagy zavaró rendezési sorrendet idézhet elő. Ez a probléma olyankor szokott előfordulni, ha adatbázisból vagy más külső forrásból importál vagy másol adatokat.
A szövegként formázott számokat a program balra igazítja a cellában, nem pedig a jobb oldali igazítást, hanem egy hibaüzenetet jelenít meg.
Kapcsolódó műveletek
1. technika: a szövegként formázott számok konvertálása a Hibaellenőrzés funkció használatával
Ha más forrásból importál adatokat az Excel alkalmazásba, vagy ha korábban szövegként formázott cellákba ír számokat, akkor a cella bal felső sarkában egy kis zöld háromszög jelenhet meg. Ez a hibajelölő azt jelzi, hogy az alkalmazás – az alább látható módon – szövegként tárolja a számot.
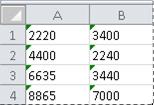
Ha ezt meg szeretné változtatni, akkor a következő lépéseket követve a szövegként tárolt számokat szabályos számokká alakíthatja.
-
Jelölje ki a munkalap egy olyan celláját vagy cellatartományát, amelynek a bal felső sarkában látható a hibajelölő.
Cellák, tartományok, sorok vagy oszlopok kijelölése
Kijelölés
Művelet
Egyetlen cella
Kattintson a cellára, vagy lépjen a cellára a nyílbillentyűk segítségével
Cellatartomány
Kattintson a tartomány első cellájára, majd húzza az utolsó cellához, vagy a Shift billentyűt lenyomva tartva bővítse a kijelölést a nyílbillentyűk lenyomásával.
Elég az is, ha kijelöli a tartomány első celláját, majd egyszer lenyomja az F8 billentyűt; ezután ugyanúgy bővítheti a kijelölést a nyílbillentyűkkel. A kijelölés bővítésének leállításához nyomja le újra az F8 billentyűt.
Nagy cellatartomány
Kattintson a tartomány első cellájára, majd a Shift billentyűt lenyomva tartva kattintson a tartomány utolsó cellájára. Az utolsó cella görgetéssel tehető láthatóvá.
Munkalap valamennyi cellája
Kattintson Az összes kijelölése gombra.
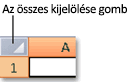
Az egész munkalapot a Ctrl+A billentyűkombináció lenyomásával is kijelölheti.
Ha a munkalap adatokat tartalmaz, a Ctrl+A billentyűkombináció első lenyomásával az aktuális adatterületet jelöli ki. Az egész munkalapot a Ctrl+A billentyűkombináció második lenyomásával jelölheti ki.
Nem szomszédos cellák vagy cellatartományok
Jelölje ki az első cellát vagy cellatartományt, majd a Ctrl billentyűt lenyomva tartva jelölje ki a többi cellát vagy cellatartományt.
Az első cellát vagy cellatartományt kijelölve, majd a Shift+F8 billentyűkombinációt lenyomva további nem szomszédos cellákkal és cellatartományokkal bővíthető a kijelölés. Ha már nem szeretne további cellákat vagy cellatartományokat kijelölni, nyomja le újra a Shift+F8 billentyűkombinációt.
Nem szomszédos cellák és cellatartományok kijelölését csak az egész kijelölés megszüntetésével lehet megszüntetni.
Egész sor vagy oszlop
Kattintson a sor- vagy oszlopfejlécre.
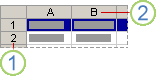
1. Sorfejléc
2. Oszlopazonosító
Egy sor vagy oszlop celláit úgy is kijelölheti, ha az első cella kijelölését követően lenyomja a Ctrl+Shift+Nyílbillentyű (Jobbra vagy Balra nyílbillentyű a sorok, Fel vagy Le nyílbillentyű az oszlopok esetében) billentyűkombinációt.
Ha a sorban vagy oszlopban található adat, a Ctrl+Shift+Nyílbillentyű kombináció az utolsóként használt celláig jelöli ki a sort vagy oszlopot. Az egész sor vagy oszlop a Ctrl+Shift+Nyílbillentyű kombináció ismételt lenyomásával jelölhető ki.
Szomszédos sorok vagy oszlopok
Húzza a mutatót a sorok vagy oszlopok azonosítói fölött. Esetleg jelölje ki az első sort vagy oszlopot, majd a Shift billentyűt lenyomva tartva jelölje ki az utolsó sort vagy oszlopot.
Nem szomszédos sorok vagy oszlopok
Kattintson a kijelölés első sorának vagy oszlopának sor- vagy oszlopazonosítójára, ezután a Ctrl billentyűt lenyomva tartva kattintson további oszlopok vagy sorok azonosítójára a kijelölés bővítéséhez.
Egy sor vagy oszlop első vagy utolsó cellája
Jelöljön ki egy cellát a sorban vagy oszlopban, majd nyomja le a megfelelő Ctrl+Nyílbillentyű kombinációt (sorok esetén a Jobbra vagy Balra nyílbillentyűt, oszlopok esetén a Fel vagy Le nyílbillentyűt).
Egy munkalap vagy Microsoft Office Excel-táblázat első vagy utolsó cellája
A munkalap vagy az Excel-lista első cellájának kijelöléséhez nyomja le a Ctrl+Home billentyűkombinációt.
A munkalap vagy az Excel-lista utolsó cellájának kijelöléséhez nyomja le a Ctrl+End billentyűkombinációt.
A munkalap utolsó használt cellájáig (jobb-alsó sarok)
Jelölje ki az első cellát, majd nyomja le a Ctrl+Shift+End billentyűkombinációt, ha a kijelölést ki szeretné terjeszteni a munkalap utolsó még használt (a jobb alsó sarokban lévő) cellájáig.
A munkalap első cellájáig
Jelölje ki az első cellát, majd nyomja le a Ctrl+Shift+Home billentyűkombinációt, ha a kijelölés ki szeretné terjeszteni a munkalap elejéig.
A jelenleg kijelöltnél több vagy kevesebb cella
A Shift billentyűt lenyomva tartva kattintson az új kijelölésben szerepeltetni kívánt utolsó cellára. Az aktív cella és a kijelölt cella által meghatározott négyszögletű tartomány lesz az új kijelölés.
A cellák kijelölésének megszüntetéséhez kattintson a munkalap bármely cellájára.
-
Kattintson a kijelölt cella vagy cellatartomány mellett megjelenő hibajelölő gombra.
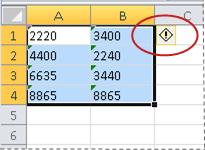
-
Kattintson a menü Átalakítás számmá parancsára. (Ha a szám konvertálása nélkül szeretné eltüntetni a hibajelölőt, akkor a Hiba mellőzése parancsra kattintson.)
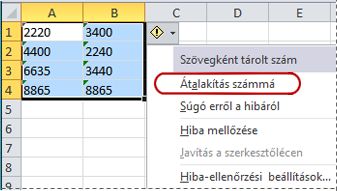
A művelet a szövegként tárolt számokat számokká alakítja.
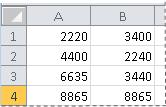
Miután átalakította a szövegként formázott számokat a normál számmá, módosíthatja, hogy hogyan jelennek meg a számok a cellákban számformátumok alkalmazásával vagy testreszabásával. További információt a használható számformátumokcímű témakörben találhat.
2. technika: a szövegként formázott számok konvertálása az Irányított beillesztés funkció használatával
Ebben a technikában 1 értékkel szorozza meg a kijelölt cellákat úgy, hogy a szövegként formázott számot normál számmá alakítsa. Mivel a cella tartalmát 1 értékkel szorozza meg, a cellában az eredmény azonos lesz. Az Excel azonban ténylegesen felülírja a cella szövegen nyugvó tartalmát, számszerű ekvivalens értékkel.
-
Jelöljön ki egy üres cellát, és ellenőrizze, hogy a számformátum általános-e.
A számformátum ellenőrzése
-
Kattintson a Kezdőlap lap Szám csoportjában a Számformátum lista melletti nyílra, és válassza az Általános menüpontot.
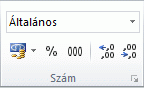
-
-
Írja be a cellába az 1-es számot, majd nyomja le az ENTER billentyűt.
-
Jelölje ki a cellát, és a Ctrl+C billentyűkombináció lenyomásával másolja a vágólapra az értéket.
-
Jelölje ki a szövegként tárolt, átalakítani kívánt számokat tartalmazó cellákat vagy cellatartományokat.
Cellák, tartományok, sorok vagy oszlopok kijelölése
Kijelölés
Művelet
Egyetlen cella
Kattintson a cellára, vagy lépjen a cellára a nyílbillentyűk segítségével
Cellatartomány
Kattintson a tartomány első cellájára, majd húzza az utolsó cellához, vagy a Shift billentyűt lenyomva tartva bővítse a kijelölést a nyílbillentyűk lenyomásával.
Elég az is, ha kijelöli a tartomány első celláját, majd egyszer lenyomja az F8 billentyűt; ezután ugyanúgy bővítheti a kijelölést a nyílbillentyűkkel. A kijelölés bővítésének leállításához nyomja le újra az F8 billentyűt.
Nagy cellatartomány
Kattintson a tartomány első cellájára, majd a Shift billentyűt lenyomva tartva kattintson a tartomány utolsó cellájára. Az utolsó cella görgetéssel tehető láthatóvá.
Munkalap valamennyi cellája
Kattintson Az összes kijelölése gombra.
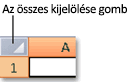
Az egész munkalapot a Ctrl+A billentyűkombináció lenyomásával is kijelölheti.
Ha a munkalap adatokat tartalmaz, a Ctrl+A billentyűkombináció első lenyomásával az aktuális adatterületet jelöli ki. Az egész munkalapot a Ctrl+A billentyűkombináció második lenyomásával jelölheti ki.
Nem szomszédos cellák vagy cellatartományok
Jelölje ki az első cellát vagy cellatartományt, majd a Ctrl billentyűt lenyomva tartva jelölje ki a többi cellát vagy cellatartományt.
Az első cellát vagy cellatartományt kijelölve, majd a Shift+F8 billentyűkombinációt lenyomva további nem szomszédos cellákkal és cellatartományokkal bővíthető a kijelölés. Ha már nem szeretne további cellákat vagy cellatartományokat kijelölni, nyomja le újra a Shift+F8 billentyűkombinációt.
Nem szomszédos cellák és cellatartományok kijelölését csak az egész kijelölés megszüntetésével lehet megszüntetni.
Egész sor vagy oszlop
Kattintson a sor- vagy oszlopfejlécre.
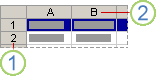
1. Sorfejléc
2. Oszlopazonosító
Egy sor vagy oszlop celláit úgy is kijelölheti, ha az első cella kijelölését követően lenyomja a Ctrl+Shift+Nyílbillentyű (Jobbra vagy Balra nyílbillentyű a sorok, Fel vagy Le nyílbillentyű az oszlopok esetében) billentyűkombinációt.
Ha a sorban vagy oszlopban található adat, a Ctrl+Shift+Nyílbillentyű kombináció az utolsóként használt celláig jelöli ki a sort vagy oszlopot. Az egész sor vagy oszlop a Ctrl+Shift+Nyílbillentyű kombináció ismételt lenyomásával jelölhető ki.
Szomszédos sorok vagy oszlopok
Húzza a mutatót a sorok vagy oszlopok azonosítói fölött. Esetleg jelölje ki az első sort vagy oszlopot, majd a Shift billentyűt lenyomva tartva jelölje ki az utolsó sort vagy oszlopot.
Nem szomszédos sorok vagy oszlopok
Kattintson a kijelölés első sorának vagy oszlopának sor- vagy oszlopazonosítójára, ezután a Ctrl billentyűt lenyomva tartva kattintson további oszlopok vagy sorok azonosítójára a kijelölés bővítéséhez.
Egy sor vagy oszlop első vagy utolsó cellája
Jelöljön ki egy cellát a sorban vagy oszlopban, majd nyomja le a megfelelő Ctrl+Nyílbillentyű kombinációt (sorok esetén a Jobbra vagy Balra nyílbillentyűt, oszlopok esetén a Fel vagy Le nyílbillentyűt).
Egy munkalap vagy Microsoft Office Excel-táblázat első vagy utolsó cellája
A munkalap vagy az Excel-lista első cellájának kijelöléséhez nyomja le a Ctrl+Home billentyűkombinációt.
A munkalap vagy az Excel-lista utolsó cellájának kijelöléséhez nyomja le a Ctrl+End billentyűkombinációt.
A munkalap utolsó használt cellájáig (jobb-alsó sarok)
Jelölje ki az első cellát, majd nyomja le a Ctrl+Shift+End billentyűkombinációt, ha a kijelölést ki szeretné terjeszteni a munkalap utolsó még használt (a jobb alsó sarokban lévő) cellájáig.
A munkalap első cellájáig
Jelölje ki az első cellát, majd nyomja le a Ctrl+Shift+Home billentyűkombinációt, ha a kijelölés ki szeretné terjeszteni a munkalap elejéig.
A jelenleg kijelöltnél több vagy kevesebb cella
A Shift billentyűt lenyomva tartva kattintson az új kijelölésben szerepeltetni kívánt utolsó cellára. Az aktív cella és a kijelölt cella által meghatározott négyszögletű tartomány lesz az új kijelölés.
A cellák kijelölésének megszüntetéséhez kattintson a munkalap bármely cellájára.
-
A Kezdőlap lap Vágólap csoportjában kattintson a Beillesztés gombon lévő nyílra, majd az Irányított beillesztés parancsra.
-
Válassza ki a Művelet csoportban a Szorzás lehetőséget, majd kattintson az OK gombra.
-
Ha törölni szeretné a 2. lépésben beírt cella tartalmát a számok sikeres konvertálása után, jelölje ki a cellát, és nyomja le a DELETE billentyűt.
Egyes könyvelőprogramok a negatív értékeknél a mínuszjelet (–) a szám után helyezik el. A szöveg számértékké konvertálásához olyan képletet kell használni, amely a jobb szélső karakter (mínuszjel) kivételével az összes karaktert visszaadja, majd az eredményt megszorozza –1-gyel.
Ha például az A2 cella tartalma 156–, a következő képlet a szöveget a –156 értékre konvertálja.
|
Adatok |
Képlet |
|
156- |
=BAL(A2;HOSSZ(A2)-1)*-1 |
3. technika: számformátum alkalmazása a szövegként formázott számokon
Bizonyos esetekben a cikk korábbi részében ismertetett módon nem kell a szövegként tárolt számokat a számmá alakítani. Ehelyett az eredmény eléréséhez csak egy számformátumot alkalmazhat. Ha például számokat ad meg egy munkafüzetben, majd a számokat szövegként formázza, a cella bal felső sarkában nem jelennek meg zöld hibajelző. Ebben az esetben használhat számformátumot.
-
Jelölje ki azokat a cellákat, amelyek a szövegként tárolt számokat tartalmazzák.
Cellák, tartományok, sorok vagy oszlopok kijelölése
Kijelölés
Művelet
Egyetlen cella
Kattintson a cellára, vagy lépjen a cellára a nyílbillentyűk segítségével
Cellatartomány
Kattintson a tartomány első cellájára, majd húzza az utolsó cellához, vagy a Shift billentyűt lenyomva tartva bővítse a kijelölést a nyílbillentyűk lenyomásával.
Elég az is, ha kijelöli a tartomány első celláját, majd egyszer lenyomja az F8 billentyűt; ezután ugyanúgy bővítheti a kijelölést a nyílbillentyűkkel. A kijelölés bővítésének leállításához nyomja le újra az F8 billentyűt.
Nagy cellatartomány
Kattintson a tartomány első cellájára, majd a Shift billentyűt lenyomva tartva kattintson a tartomány utolsó cellájára. Az utolsó cella görgetéssel tehető láthatóvá.
Munkalap valamennyi cellája
Kattintson Az összes kijelölése gombra.
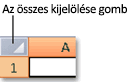
Az egész munkalapot a Ctrl+A billentyűkombináció lenyomásával is kijelölheti.
Ha a munkalap adatokat tartalmaz, a Ctrl+A billentyűkombináció első lenyomásával az aktuális adatterületet jelöli ki. Az egész munkalapot a Ctrl+A billentyűkombináció második lenyomásával jelölheti ki.
Nem szomszédos cellák vagy cellatartományok
Jelölje ki az első cellát vagy cellatartományt, majd a Ctrl billentyűt lenyomva tartva jelölje ki a többi cellát vagy cellatartományt.
Az első cellát vagy cellatartományt kijelölve, majd a Shift+F8 billentyűkombinációt lenyomva további nem szomszédos cellákkal és cellatartományokkal bővíthető a kijelölés. Ha már nem szeretne további cellákat vagy cellatartományokat kijelölni, nyomja le újra a Shift+F8 billentyűkombinációt.
Nem szomszédos cellák és cellatartományok kijelölését csak az egész kijelölés megszüntetésével lehet megszüntetni.
Egész sor vagy oszlop
Kattintson a sor- vagy oszlopfejlécre.
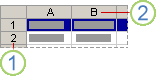
1. Sorfejléc
2. Oszlopazonosító
Egy sor vagy oszlop celláit úgy is kijelölheti, ha az első cella kijelölését követően lenyomja a Ctrl+Shift+Nyílbillentyű (Jobbra vagy Balra nyílbillentyű a sorok, Fel vagy Le nyílbillentyű az oszlopok esetében) billentyűkombinációt.
Ha a sorban vagy oszlopban található adat, a Ctrl+Shift+Nyílbillentyű kombináció az utolsóként használt celláig jelöli ki a sort vagy oszlopot. Az egész sor vagy oszlop a Ctrl+Shift+Nyílbillentyű kombináció ismételt lenyomásával jelölhető ki.
Szomszédos sorok vagy oszlopok
Húzza a mutatót a sorok vagy oszlopok azonosítói fölött. Esetleg jelölje ki az első sort vagy oszlopot, majd a Shift billentyűt lenyomva tartva jelölje ki az utolsó sort vagy oszlopot.
Nem szomszédos sorok vagy oszlopok
Kattintson a kijelölés első sorának vagy oszlopának sor- vagy oszlopazonosítójára, ezután a Ctrl billentyűt lenyomva tartva kattintson további oszlopok vagy sorok azonosítójára a kijelölés bővítéséhez.
Egy sor vagy oszlop első vagy utolsó cellája
Jelöljön ki egy cellát a sorban vagy oszlopban, majd nyomja le a megfelelő Ctrl+Nyílbillentyű kombinációt (sorok esetén a Jobbra vagy Balra nyílbillentyűt, oszlopok esetén a Fel vagy Le nyílbillentyűt).
Egy munkalap vagy Microsoft Office Excel-táblázat első vagy utolsó cellája
A munkalap vagy az Excel-lista első cellájának kijelöléséhez nyomja le a Ctrl+Home billentyűkombinációt.
A munkalap vagy az Excel-lista utolsó cellájának kijelöléséhez nyomja le a Ctrl+End billentyűkombinációt.
A munkalap utolsó használt cellájáig (jobb-alsó sarok)
Jelölje ki az első cellát, majd nyomja le a Ctrl+Shift+End billentyűkombinációt, ha a kijelölést ki szeretné terjeszteni a munkalap utolsó még használt (a jobb alsó sarokban lévő) cellájáig.
A munkalap első cellájáig
Jelölje ki az első cellát, majd nyomja le a Ctrl+Shift+Home billentyűkombinációt, ha a kijelölés ki szeretné terjeszteni a munkalap elejéig.
A jelenleg kijelöltnél több vagy kevesebb cella
A Shift billentyűt lenyomva tartva kattintson az új kijelölésben szerepeltetni kívánt utolsó cellára. Az aktív cella és a kijelölt cella által meghatározott négyszögletű tartomány lesz az új kijelölés.
A cellák kijelölésének megszüntetéséhez kattintson a munkalap bármely cellájára.
-
A Kezdőlap lap szám csoportjában kattintson a számmező melletti párbeszédpanel-megnyitó ikonra .
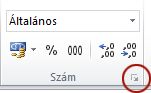
-
A Kategória mezőben válassza ki a használni kívánt számformátumot.
A művelet sikeres elvégzéséhez meg kell győződni arról, hogy a szövegként tárolt számokban és körülöttük nincsenek felesleges szóközök vagy nem nyomtatható karakterek. Felesleges szóközök vagy karakterek általában akkor fordulnak elő, ha adatbázisból vagy más külső forrásból másolta vagy importálta az adatokat. Ha több szövegként tárolt számból egyszerre szeretné eltávolítani a felesleges szóközöket, akkor érdemes a KIMETSZ függvényt vagy a TISZTÍT függvényt használni. A KIMETSZ függvény minden olyan szóközt töröl a szövegből, amely nem két szót választ el egymástól. A TISZTÍT függvény az összes nem nyomtatható karaktert eltávolítja a szövegből.
A Hibaellenőrzés kikapcsolása
Ha az Excel Hibaellenőrzés funkciója be van kapcsolva, akkor a rendszer egy kis zöld háromszöggel jelzi, ha számot ír szövegként formázott cellába. Ha nem szeretné látni ezeket a hibajelzőket, akkor kikapcsolhatja őket.
-
Kattintson a Fájl fülre.
-
A Súgó csoportban kattintson a Beállításokgombra.
-
Az Excel beállításai párbeszédpanelen kattintson a képletek kategóriára.
-
Törölje a jelet a Hiba-ellenőrzési szabályok csoportban található Szövegként formázott vagy aposztróffal kezdődő számok jelölőnégyzetből.
-
Kattintson az OK gombra.










