Szövegdoboz vagy alakzat oszlopaiba rendezheti a szöveget. Az oszlopok közötti térközt (hüvelykben) is megadhatja. Ennek menete:
-
Kattintson a jobb gombbal a szövegdobozra, helyőrzőre vagy alakzatszegélyre, és válassza az Alakzat formázása parancsot.
-
Az ablak jobb oldalán kattintson a Szövegbeállítások > Szövegdoboz

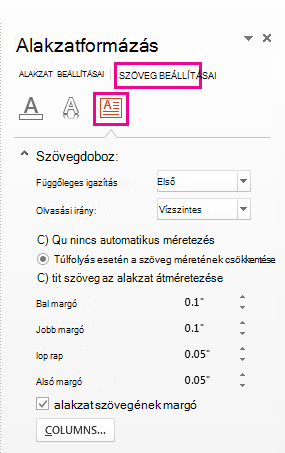
-
Kattintson az Oszlopok elemre, adja meg az oszlopok számát a Szám mezőben, és a Térköz mezőben az egyes oszlopok közötti térközt (hüvelykben).
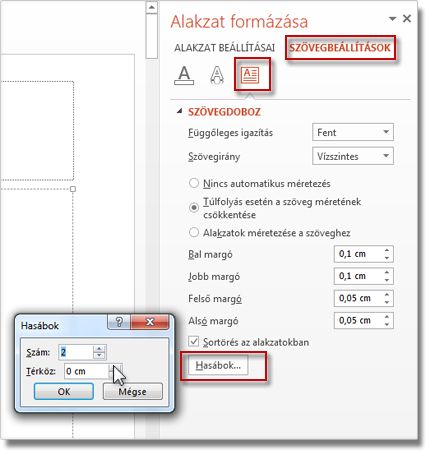
Ha az Oszlopok gomb szürkén jelenik meg, akkor valószínűleg egy táblán dolgozik. A táblák oszlopait külön cikkben ismertetjük. Lásd: Táblázatsorok és -oszlopok hozzáadása vagy törlése.
-
A most beírt szövegek oszlopokban jelennek meg. Ha az 1. lépésben a jobb gombbal kattintott objektum már tartalmazott szöveget, láthatja, hogy a szöveg most már oszlopokban jelenik meg.
Sortörések hozzáadásával vagy eltávolításával módosíthatja az oszlopok szövegegyensúlyát: Az Enter billentyűt lenyomva felvehet üres sorokat, és áthelyezheti a szöveget a következő oszlopba, vagy a Backspace vagy a Delete vagy remove üres vonalakat, és áthelyezheti a szöveget az előző oszlopba.
Ha szeretné, átméretezheti az oszlopokat tartalmazó mezőt is, hogy az oszlopok egyenletesebbek legyenek.
-
Kattintson a jobb gombbal a szövegdobozra, helyőrzőre vagy alakzatszegélyre, és válassza az Alakzat formázása parancsot.
-
Az ablak jobb oldalán kattintson a Szövegbeállítások > Szövegdoboz elemre.
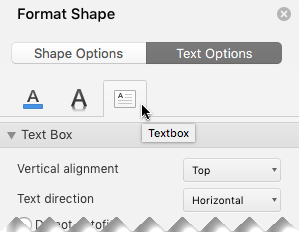
-
Kattintson az Oszlopok elemre, adja meg az oszlopok számát a Szám mezőben, és a Térköz mezőben az egyes oszlopok közötti térközt (hüvelykben).
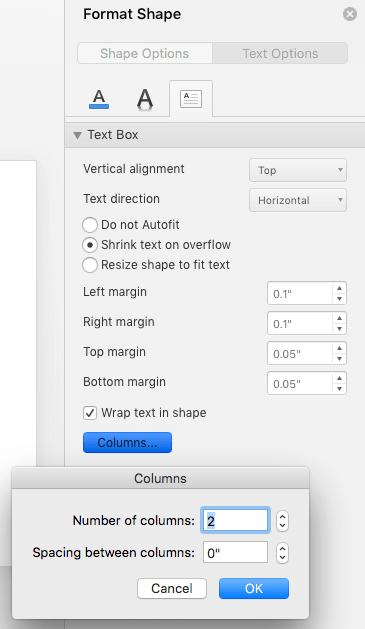
Ha az Oszlopok gomb szürkén jelenik meg, akkor valószínűleg egy táblán dolgozik. A táblák oszlopait külön cikkben ismertetjük. Lásd: Táblázatsorok és -oszlopok hozzáadása vagy törlése.
-
A most beírt szövegek oszlopokban jelennek meg. Ha az 1. lépésben a jobb gombbal kattintott objektum már tartalmazott szöveget, láthatja, hogy a szöveg most már oszlopokban jelenik meg.
Sortörések hozzáadásával vagy eltávolításával módosíthatja az oszlopok szövegegyensúlyát: Az Enter billentyűt lenyomva felvehet üres sorokat, és áthelyezheti a szöveget a következő oszlopba, vagy a Backspace vagy a Delete vagy remove üres vonalakat, és áthelyezheti a szöveget az előző oszlopba.
Ha szeretné, átméretezheti az oszlopokat tartalmazó mezőt is, hogy az oszlopok egyenletesebbek legyenek.
Oszloptörések
Többoszlopos szövegmezőbe nem szúrhat be oszloptörést. Ha igényelni szeretné ezt a funkciót, kérjük, hogy küldje el visszajelzését.Ez segít nekünk fontossági sorrendbe állítani a jövőbeli frissítések új funkcióit. További információért lásd: Hogyan küldhetek visszajelzést a Microsoft Office-ról?.
Oszlopok létrehozása táblázatban
Ha táblázatot használ, az oszlopok készítésének funkciója eltérő. A cikk helyett olvassa el a Táblázatsorok és oszlopok hozzáadása vagy törlése című témakört.










