Az Accessbe kétféle módon vihet át adatokat egy szövegfájlból. Ha egy olyan példányt szeretne az adatokról, amelyet az Accessben szerkeszthet, importálja a fájlt egy új vagy meglévő táblába a Szövegimportáló varázslóval. Ha egyszerűen csak meg szeretné tekinteni a legújabb forrásadatokat az Accessben, hogy több lekérdezési és jelentéskészítési lehetőséghez jusson, hozzon létre egy csatolást a szövegfájlra az adatbázisban a Szövegcsatoló varázslóval.
Ez a cikk azt ismerteti, hogy miként importálhat vagy csatolhat egy szövegfájlt a fent említett varázslók használatával.
Tartalom
A szövegfájlok és a támogatott formátumok ismertetése
A szövegfájlok formázatlan, olvasható karaktereket (például betű és szám), valamint speciális karaktereket (például tabulátor, új sor és kocsivissza) tartalmaznak. Az Access a következő fájlkiterjesztéseket támogatja: .txt, .csv, .asc és .tab.
Ha szövegfájlt szeretne az importáláshoz vagy csatoláshoz forrásként használni, a fájl tartamát olyan módon kell rendszereznie, hogy az importálást vagy csatolást végző varázsló a tartalmakat fel tudja osztani rekordok (sorok) egy csoportjába, az egyes rekordokat pedig egy mezőkből (oszlopokból) álló gyűjteménybe. A megfelelő módon rendezett szövegfájlok a következő két kategória egyikébe tartoznak:
-
Elválasztójellel tagolt fájlok: Elválasztójellel tagolt fájl esetén mindegyik rekord külön sorban jelenik meg, és a mezőket egymástól egy karakter választja el egymástól, az úgynevezett elválasztó karakter. Az elválasztó karakter bármilyen karakter lehet, amely nem jelenik meg a mezőértékek között, például tabulátorjel, pontosvessző, vessző, szóköz stb. Az alábbi példában egy vesszővel tagolt szöveg látható.
1,Company A,Anna,Bedecs,Owner 2,Company C,Thomas,Axen,Purchasing Rep 3,Company D,Christina,Lee,Purchasing Mgr. 4,Company E,Martin,O’Donnell,Owner 5,Company F,Francisco,Pérez-Olaeta,Purchasing Mgr. 6,Company G,Ming-Yang,Xie,Owner 7,Company H,Elizabeth,Andersen,Purchasing Rep 8,Company I,Sven,Mortensen,Purchasing Mgr. 9,Company J,Roland,Wacker,Purchasing Mgr. 10,Company K,Peter,Krschne,Purchasing Mgr. 11,Company L,John,Edwards,Purchasing Mgr. 12,Company M,Andre,Ludo,Purchasing Rep 13,Company N,Carlos,Grilo,Purchasing Rep
-
Rögzített szélességű fájlok: A rögzített szélességű fájlokban minden rekord külön sorban jelenik meg, és minden mező ugyanolyan szélességű az összes rekordnál. Mindegyik rekordnál az első mező lehet például mindig 7 karakter hosszú, minden rekord második mezője 12 karakter hosszú, és így tovább. Ha a mező értékének tényleges hossza eltér a rekordok között, a szükséges szélességet el nem érő értékeknél követő szóköz karakterekkel kell kitölteni a helyet. Az alábbi példában egy rögzített szélességű szöveg látható.
1 Company A Anna Bedecs Owner 2 Company C Thomas Axen Purchasing Rep 3 Company D Christina Lee Purchasing Mgr. 4 Company E Martin O’Donnell Owner 5 Company F Francisco Pérez-Olaeta Purchasing Mgr. 6 Company G Ming-Yang Xie Owner 7 Company H Elizabeth Andersen Purchasing Rep 8 Company I Sven Mortensen Purchasing Mgr. 9 Company J Roland Wacker Purchasing Mgr. 10 Company K Peter Krschne Purchasing Mgr. 11 Company L John Edwards Purchasing Mgr. 12 Company M Andre Ludo Purchasing Rep 13 Company N Carlos Grilo Purchasing Rep
Adatok importálása szövegfájlból
Ha a szövegfájlban szereplő adatok egy részét vagy egészét egy Access-adatbázisban szeretné tárolni, akkor a fájl tartalmát egy új táblába importálhatja, vagy hozzáfűzheti az adatokat egy meglévő táblához. Az importált adatokat megtekintheti és szerkesztheti, az adatokon elvégzett módosítások pedig nem lesznek hatással a forrásként használt szövegfájlra.
Az importálási folyamat során megadhatja, hogy a forrásfájl hogyan legyen rendszerezve, és hogy szeretne-e új táblát létrehozni, vagy az adatokat egy meglévő táblához fűzné hozzá.
Tipp: Ha nincsenek ismeretei a táblákkal vagy az adatbázisok szerkezetével kapcsolatban, tanulmányozza a Táblák létrehozása az adatbázisban vagy Az adatbázisok tervezésének alapjai című cikket.
Az importálási művelet végén dönthet úgy, hogy specifikációként menti az importálási műveletet. Az importspecifikáció segítségével később megismételheti a műveletet anélkül, hogy minden alkalommal végig kellene mennie a Szövegimportáló varázsló lépésein.
A szövegfájlok Accessbe való importálásának tipikus esetei
Általában az alábbi okokból lehet szükség arra, hogy szöveges adatokat importáljon az Accessbe:
-
Az adatok egy része olyan formátumú, amelyet nem ismer fel az Access, Ön pedig ezeket az adatokat használni szeretné az egyik adatbázisában. Először szövegfájlként exportálhatja a forrásadatokat, majd a szövegfájl tartalmát egy Access-táblába importálhatja.
-
Az adatok kezelésére az Accesst használja, de rendszeresen kap adatokat szöveges formátumban olyan felhasználóktól, akik egy másik programot használnak. Az adatokat rendszeres időközönként importálja, és egyszerűsíteni szeretné az importálási folyamatot, hogy időt és erőfeszítést takarítson meg.
Megjegyzés: Amikor megnyit egy szövegfájlt az Accessben (úgy, hogy a Fájltípus beállítást Minden fájl értékre módosítja a Megnyitás párbeszédpanelen, majd kiválasztja a szövegfájlt), az Access elindítja a Szövegcsatoló varázslót, amelyben, ahelyett, hogy importálná a szövegfájl tartalmát, létrehozhat egy csatolást a szövegfájlra. A csatolás létrehozása a fájlokhoz különbözik attól, mintha importálná a fájl tartalmát. Ha többet szeretne megtudni arról, hogy hogyan hozhat létre csatolást a szövegfájlokhoz, tanulmányozza a jelen cikk későbbi, Szövegfájl csatolása című részét.
A forrásfájl előkészítése
-
Nyissa meg a forrás szövegfájlt egy szövegszerkesztőben, például a Jegyzettömbben.
Megjegyzés: Az importálási folyamat során csak egy szövegfájlt importálhat. Több fájl importálásához minden egyes fájl esetében meg kell ismételnie az importálási műveletet.
-
Nézze át a forrás szövegfájl tartalmát, és kövesse az alábbi táblázat útmutatását.
Elem
Leírás
Elválasztójellel tagolt vagy rögzített szélességű
Győződjön meg arról, hogy a fájl folyamatosan követi a formátumok egyikét. Ha a fájl elválasztójellel tagolt, azonosítsa az elválasztó karaktert. Ha a fájlban rögzített szélességű mezők találhatók, ügyeljen arra, hogy minden rekordnál ugyanolyan szélességű legyen mindegyik mező.
Szövegjelölők
Egyes elválasztójellel tagolt fájlok olyan mezőértékeket tartalmazhatnak, amelyek aposztrófok vagy idézőjelek közé vannak zárva, például:
-
"Kiss Patrícia",25,4/5/2017,"Siófok"
-
"Budai Csaba",27,2018,"Pécs"
A mezőértékeket körülzáró karaktert szövegjelölőnek nevezzük. A szövegjelölők használata nem kötelező, de alapvető szükség van rájuk, ha az alábbiak egyike teljesül:
-
A mezők közötti elválasztó karakter megjelenik a mezőértékekben. Ha például a mezőket vessző választja el egymástól, és a Veszprém megye, Szigliget érvényes mezőérték, az értéket jelölők párja közé kell helyezni, például így: "Veszprém megye, Szigliget".
-
Azt szeretné, hogy az Access a nem szöveges értékeket – például 0452934 vagy 0034539 – szöveges értékként kezelje, és Szöveg típusú mezőben tárolja őket.
Az importálási művelet során eldöntheti, hogy a fájl használjon-e jelölőt, és ha igen, megadhatja a jelölőként használandó karaktert.
Gondoskodjon arról, hogy az egész fájlban ugyanaz a szövegjelölő legyen használatos, és hogy a jelölők között csak szöveges értékek legyenek.
Mezők száma
A forrásmezők száma nem haladhatja meg a 255-öt – az Access egy táblában csak 255 mező használatát támogatja.
Rekordok és értékek kihagyása
Ha a szövegfájlnak csak egy része érdekli, az importálási művelet elindítása előtt végezze el a kívánt szerkesztéseket a forrásfájlban. Az importálási művelet során nem hagyhat ki rekordokat.
Ha egy új táblába veszi fel az adatokat, egyes mezőket kihagyhat, nincs lehetősége azonban erre akkor, ha a tartalmakat egy meglévő táblához fűzi hozzá. Ha egy meglévő táblához fűzi hozzá az adatokat, a forrásadatok szerkezetének meg kell egyeznie a céltábla szerkezetével. Más szóval a forrásadatokban ugyanannyi oszlopnak kell szerepelnie, mint a célként használt táblában, és a forrásadatok adattípusainak egyezniük kell a céltábla adattípusaival.
Üres sorok és mezők
Törölje az összes szükségtelen üres sort a fájlban. Ha vannak üres mezők, próbálja meg felvenni a hiányzó adatokat. Ha arra készül, hogy a rekordokat egy meglévő táblához fűzi hozzá, ügyeljen arra, hogy a tábla megfelelő mezőjének el kell fogadnia a null értékeket. Egy mező akkor fogad el null értékeket, ha a Kötelező tulajdonságának értéke Nem, és az ÉrvényességiSzabály tulajdonsága nem zárja ki a null értékeket.
Felesleges karakterek
Ellenőrizze és távolítsa el a felesleges karaktereket, például tabulátorjeleket, soremeléseket és kocsivissza karaktereket.
Adattípusok
Az importálás során esetleg előforduló hibák kiküszöböléséhez gondoskodjon arról, hogy az egyes forrásmezők minden sorban ugyanolyan típusú adatokat tartalmazzanak. Az Access a fájl első 25 sorát vizsgálva határozza meg a tábla mezőinek adattípusát. Kifejezetten javasoljuk, hogy az első 25 sorban ne keverje a különböző adattípusokat egyik mezőben sem. Ezenkívül arról is gondoskodnia kell, hogy a szöveges értékként kezelendő nem szöveges értékek legyenek aposztrófok vagy idézőjelek közé zárva.
Ha a forrásfájl a 25. sor után tartalmaz vegyes értékeket, akkor is előfordulhat, hogy az importálási művelet kihagyja vagy helytelenül konvertálja őket. A hibaelhárítási információkat a jelen cikk Hiányzó vagy téves értékeket okozó hibák elhárítása egy importált táblában című részében találja.
Mezőnevek
Az elválasztójellel tagolt szövegfájlok esetében, ha a fájl nem tartalmazza a mezőneveket, érdemes lehet azokat az első sorban elhelyezni. Az importálási művelet során megadhatja, hogy az Access az első sorban szereplő értékeket mezőnévként kezelje. Rögzített szélességű szövegfájlok importálásakor az Access nem ajánlja fel azt a lehetőséget, hogy az első sor értékeit mezőnévként használja.
Megjegyzés: Ha egy elválasztójellel tagolt szövegfájlt fűz hozzá egy meglévő táblához, gondoskodjon arról, hogy az egyes oszlopok neve megegyezzen a megfelelő mezők nevével. Ha egy oszlop neve különbözik a megfelelő mező nevétől, az importálási művelet meghiúsul. A mezőnevek megtekintéséhez nyissa meg a táblát Tervező nézetben.
-
-
Ha meg van nyitva a forrásfájl, zárja be. Ha megnyitva hagyja a forrásfájlt az importálás során, az adatkonverziós hibákat okozhat.
Az importálási folyamat elindítása az Accessben
-
Nyissa meg azt az Access-adatbázist, amelyben az importált adatokat fogja tárolni. Ha nem a meglévő adatbázisai egyikében kívánja tárolni az adatokat, hozzon létre egy üres adatbázist.
-
Az importálás megkezdése előtt döntse el, hogy az adatokat meglévő vagy új táblában szeretné-e tárolni.
-
Új tábla létrehozása: Ha az adatokat új táblában szeretné tárolni, az Access létrehoz egy táblát, és ebbe veszi fel az importált adatokat. Ha a megadott nevű tábla már létezik, az Access felülírja a megadott tábla tartalmát az importált adatokkal.
-
Hozzáfűzés meglévő táblához: Ha egy meglévő táblába veszi fel az adatokat, az importálási folyamat hozzáfűzi az adatokat a megadott táblához.
Ne feledje, hogy a legtöbbször azért sikertelen a hozzáfűzési művelet, mert a forrásadatok nem felelnek meg a céltábla szerkezetének és mezőbeállításainak. Ennek elkerülése érdekében nyissa meg a táblát Tervező nézetben, és ellenőrizze az alábbiakat:
-
Első sor: Ha a forrásként használt szövegfájl első sorában nem szerepelnek bizonyos mezőnevek, ügyeljen arra, hogy az oszlopok helyének és adattípusának egyeznie kell a tábla megfelelő mezőjével. Az elválasztójellel tagolt szövegfájlok esetében, ha az első sor oszlopfejléceket tartalmaz, akkor az oszlopok és mezők sorrendjének nem kell egyeznie, de az egyes oszlopok nevének és adattípusának pontosan egyeznie kell a megfelelő mező nevével és adattípusával. Rögzített szélességű szövegfájlok importálásakor az Access nem ajánlja fel azt a lehetőséget, hogy az első sor értékeit mezőnévként használja.
-
Hiányzó vagy felesleges mezők: Ha a forrástábla egy vagy több mezője nem szerepel a céltáblában, vegye fel őket az importálási művelet megkezdése előtt. Ha azonban a céltáblában vannak olyan mezők, amelyek a forrásfájlban nem léteznek, nem kell törölnie őket a táblából, amennyiben azok elfogadják a null értékeket.
Tipp: Egy mező akkor fogad el null értékeket, ha a Kötelező tulajdonságának értéke Nem, és az ÉrvényességiSzabály tulajdonsága nem zárja ki a null értékeket.
-
Elsődleges kulcs: Ha a tábla tartalmaz elsődlegeskulcs-mezőt, a forrásfájlban szerepelnie kell egy olyan mezőnek, amelynek értékei kompatibilisek az elsődlegeskulcs-mezővel. Ezenkívül az importált elsődlegeskulcs-mező értékeinek egyedieknek kell lenniük. Ha egy importált rekord olyan elsődlegeskulcs-értéket tartalmaz, amely már szerepel a céltáblában, az importálási művelet hibaüzenetet jelenít meg. Ebben az esetben szerkesztenie kell a forrásadatokat úgy, hogy azok egyedi kulcsértékeket tartalmazzanak, majd újra kell kezdenie az importálási műveletet.
-
Indexelt mezők: Ha a tábla egy mezőjének Indexelt tulajdonsága Igen (nem lehet azonos) értékre van állítva, a forrásként használt szövegfájl megfelelő mezőjének egyedi értékeket kell tartalmaznia.
-
-
-
A szöveget importáló/csatoló varázsló nem pontosan ugyanott található az Access különféle verzióiban. Válassza az Ön által használt Access-verziónak megfelelő lépéseket:
-
Ha az Microsoft 365-előfizetéshez járó legújabb Access-verziót vagy az Access 2019-et használja, váltson a Külső adatok lapra, és az Importálás és csatolás csoportban kattintson az Új adatforrás > Fájlból > Szövegfájl elemre.
-
Ha az Access 2016-ot, az Access 2013-at vagy az Access 2010-et használja, váltson a Külső adatok lapra, és kattintson az Importálás és csatolás csoport Szövegfájl gombjára.
-
-
Az Access ekkor megnyitja a Külső adatok átvétele – Szövegfájl párbeszédpanelt.
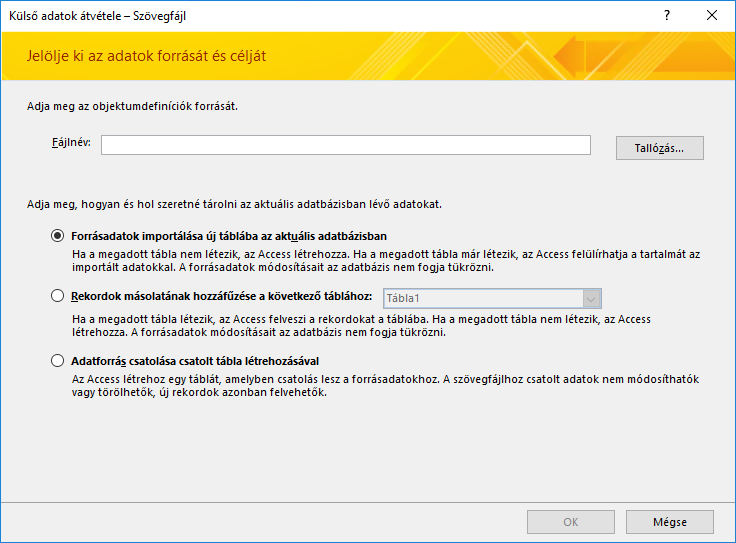
-
A Külső adatok átvétele – Szövegfájl párbeszédpanelen adja meg a forrásfájl nevét a Fájlnév mezőben.
-
Adja meg, hogy hogyan szeretné tárolni az importált adatokat.
-
Az adatok új táblába történő mentéséhez válassza a Forrásadatok importálása új táblába az aktuális adatbázisban lehetőséget. A program később rákérdez az új tábla nevére.
-
Ha egy meglévő táblához szeretné hozzáfűzni az adatokat, válassza a Rekordok másolatának hozzáfűzése a következő táblához lehetőséget, és válasszon egy táblát a legördülő listából.
Megjegyzés: Ha csatolt tábla létrehozásával szeretne csatolást létrehozni az adatforráshoz, olvassa el a jelen cikk Szövegfájl csatolása című szakaszát.
-
-
Kattintson az OK gombra.
Az Access megvizsgálja a fájl tartalmát, és javaslatot tesz a fájl rendszerezésének módjára. Ha a fájl elválasztó karaktereket használ a mezők elkülönítésére, gondoskodjon arról, hogy a Határolt választógomb legyen bejelölve. Ha a fájlban rögzített szélességű mezők vannak, akkor a Rögzített szélességű választógombnak kell bejelölve lennie. Ha nem biztos abban, hogy a fájlban rögzített szélességű vagy elválasztójellel tagolt mezők szerepelnek-e, tanulmányozza az előző, A forrásfájl előkészítése című szakaszt.
Megjegyzés: Ha a forrásként használt szövegfájl tabulátorjeleket vagy más speciális karaktereket tartalmaz, ezek a Szövegimportáló varázslóban kis négyzetek formájában jelennek meg az adatoszlopok között.
-
Kattintson a Tovább gombra.
A varázslóban különböző információk jelennek meg attól függően, hogy a Határolt vagy a Rögzített szélességű választógombot jelölte-e be.
Határolt
Válassza ki vagy adja meg a mezőértékeket elválasztó karaktert (Tabulátor, Pontosvessző, Vessző vagy Egyéb). Ha a fájl szövegjelölőt használ, a Szövegjelölő listában válassza az idézőjelet (") vagy az aposztrófot ('). Ha a forrásfájl első sora mezőneveket tartalmaz, jelölje be Az első sor tartalmazza a mezőneveket jelölőnégyzetet. Ezután kattintson a Tovább gombra.
Rögzített szélességű
A varázsló megjeleníti a fájl tartalmát. Ha az Access oszlopos szerkezetet észlel az adatokban, vízszintes vonalakat helyez el az adatokban a mezők elválasztásához. Ellenőrizze a varázsló által javasolt szerkezetet, és szükség esetén az utasításokat követve vegyen fel, távolítson el vagy módosítson vonalakat. Ezután kattintson a Tovább gombra.
-
Ha az adatok hozzáfűzését választja, ugorjon a 13. lépéshez. Ha új táblába importálja az adatokat, kattintson a Tovább gombra. Ennél a pontnál érdemes áttekintenie a varázslóban látható mezőtulajdonságokat.
Megjegyzés: A varázslónak az a lapja, amelyen megadhatja az importálandó mezők adatait, nem jelenik meg, ha a rekordokat egy meglévő táblához fűzi hozzá.
-
A varázsló lapjának alsó részén az egyik oszlopra kattintva jelenítse meg a megfelelő mező tulajdonságait. Ellenőrizze, és ha kell, módosítsa a célmező nevét és adattípusát.
Az Access az egyes oszlopok első 25 sora alapján tesz javaslatot a megfelelő mező alapértelmezett adattípusára. Ha egy oszlop első 25 sora többféle típusú értéket tartalmaz (például szöveget és számokat), a varázsló olyan adattípust javasol, amely az oszlop mindegyik vagy legtöbb értékével kompatibilis – ez gyakran a Szöveg adattípus. Habár a javasolttól eltérő adattípust is választhat, vegye figyelembe, hogy a kiválasztott adattípussal nem kompatibilis értékeket a program kihagyja, vagy nem megfelelően konvertálja. A hiányzó vagy helytelen értékek kijavításával kapcsolatosan olvassa el a jelen cikk későbbi, Hiányzó vagy téves értékeket okozó hibák elhárítása egy importált táblában című szakaszát.
-
A mező indexeléséhez az Indexelt tulajdonságot állítsa Igen értékre. Egy forrásoszlop kihagyásához jelölje be a Ne importálja a mezőt (Kihagyja) jelölőnégyzetet. Kattintson a Tovább gombra.
-
Ha a rekordokat egy új táblába veszi fel, a varázsló a tábla elsődleges kulcsának megadására kéri. Ha Az Access adjon elsődleges kulcsot a táblához lehetőséget választja, az Access a céltábla első mezőjeként felvesz egy Számláló típusú mezőt, és automatikusan feltölti egyedi azonosítókkal, 1-től kezdve. Kattintson a Tovább gombra.
Megjegyzés: A varázslónak az a lapja, amelyen megadhatja az importálandó mezők adatait, nem jelenik meg, ha a rekordokat egy meglévő táblához fűzi hozzá.
-
Az Access ekkor megjeleníti a varázsló utolsó lapját. Ha egy új táblába importálja az adatokat, adja meg a céltábla nevét. Az Importálás a következő táblába mezőben adja meg a tábla nevét. Ha a tábla már létezik, a program rákérdez arra, hogy szeretné-e felülírni a tábla meglévő tartalmát. Az Igen gombra kattintva folytathatja a műveletet, a Nem gombra kattintva pedig másik nevet adhat a céltáblának.
Mire szolgál a Speciális gomb?
A Szövegimportáló varázsló Speciális gombjával létrehozhat vagy megnyithat egy importspecifikációt az Access korábbi verziói által használt formátumban. Hacsak nincsenek importspecifikációi az Access korábbi verzióiból (az Access 2007 előttről), nem javasoljuk a Speciális gomb használatát. Ehelyett, ha menteni szeretné az importálási művelet adatait, a következő szakaszban megismerheti az eljárás részleteit.
-
Kattintson a Befejezés gombra az adatok importálásához.
Az Access megkísérli importálni az adatokat. Ha az adatok közül bármennyi importálása megtörténik, a varázsló megjelenít egy párbeszédpanelt az importálási művelet állapotáról. Ha azonban a művelet teljesen meghiúsul, az Access a Hiba történt a következő fájl importálásánál hibaüzenetet jeleníti meg.
-
Nyissa meg a céltáblát Adatlap nézetben. Hasonlítsa össze a táblában szereplő adatokat a forrásfájllal, és győződjön meg arról, hogy az adatok helyesek.
További tudnivalók az importálásról
-
További információt az importálás részleteinek később újra használható specifikációban való mentéséről az Importálási vagy exportálási művelet mentése specifikációként című cikkben találhat.
-
További információt a mentett importspecifikációk futtatásáról a Mentett importálási vagy exportálási művelet futtatása című cikkben találhat.
-
További információ a specifikációk adott időre történő ütemezéséről az Importálási vagy exportálási művelet ütemezése című cikkben találhat.
-
Ha a specifikációk nevének módosításáról, a specifikációk törléséről és a specifikációk forrásfájlnevének frissítéséről szeretne többet megtudni, tanulmányozza az Adatokkal kapcsolatos feladatok kezelése című cikket.
Hiányzó vagy téves értékeket okozó hibák elhárítása egy importált táblában
Ha a Hiba történt a következő fájl importálásánál üzenet jelenik meg, az importálási művelet teljesen sikertelenül zárult. Ha azonban az importálási művelet megjelenít egy lapot, amely a művelet részleteinek mentését kéri, az azt jelenti, hogy a műveletnek sikerült az adatok egy részét vagy egészét importálni. Az állapotjelentés annak a hibanaplótáblának a nevét is megjeleníti, amely a művelet során esetlegesen bekövetkezett hibák leírását tartalmazza.
Fontos megjegyezni, hogy ha az állapotjelentés szerint a művelet sikeres volt, akkor is érdemes ellenőrizni a tábla tartalmát és szerkezetét, hogy meggyőződjön az adatok helyességéről, mielőtt elkezdené használni a táblát.
Nyissa meg a céltáblát Adatlap nézetben, és ellenőrizze, hogy minden adat bekerült-e a táblába. Ezután a táblát Tervező nézetben is érdemes megnyitnia, ahol ellenőrizheti a mezők adattípusát és egyéb tulajdonságait.
A következő táblázat azt ismerteti, hogy mit tehet a hiányzó vagy hibás értékek kijavítása érdekében.
Tipp: Ha a hibaelhárítás során csak néhány hiányzó értéket talál, azokat közvetlenül felveheti a táblába Adatlap nézetben. Ha azonban teljes oszlopok vagy sok érték hiányát vagy nem megfelelő importálását tapasztalja, akkor a forrásfájlban kell kijavítania a hibát. Ha úgy gondolja, hogy az összes ismert problémát megoldotta, ismételje meg az importálási műveletet.
|
Probléma |
Megoldás |
|
-1 vagy 0 értékek |
Ha a forrásfájlban olyan mező található, amely csak Igaz vagy Hamis, illetve Igen vagy Nem értékeket tartalmaz, és a mezőre vonatkozóan az Igen/Nem adattípust adta meg, a táblában -1 és 0 értékeket fog látni. Nyissa meg a táblát Tervező nézetben, és a Formátum tulajdonságot állítsa Igaz/Hamis vagy Igen/Nem értékre. |
|
Többértékű mezők |
Az Accessben nem lehet egy mezőbe több értéket importálni. A művelet az értéklistát egyetlen értékként kezeli, és az értékeket egymástól pontosvesszővel elválasztva, egy szöveges mezőben tárolja. |
|
Csonkolt adatok |
Ha úgy tűnik, hogy az adatok csonkolva vannak egy oszlopban, próbálkozzon azzal, hogy növeli az oszlop szélességét Adatlap nézetben. Ha a szélesség növelése nem oldja meg a problémát, akkor a hiba oka az lehet, hogy egy numerikus mező adattípusa Hosszú egész, miközben Dupla kellene, hogy legyen. |
|
Hiányzó adatok az elsődleges kulcs mezőjében vagy az indexelt mezőkben |
Az éppen importált rekordok ismétlődő értékeket tartalmaznak, amelyek nem tárolhatók a céltábla elsődlegeskulcs-mezőjében, illetve olyan mezőjében, amelynél egy Access-adatbázisban az Indexelt tulajdonság értéke Igen (nem lehet azonos). Szüntesse meg az ismétlődéseket a forrásfájlban, majd próbálkozzon újra az importálással. |
|
Üres értékek |
Amikor a táblát Adatlap nézetben nyitja meg, azt láthatja esetleg, hogy egyes mezők üresek. Az alábbi lépésekkel minimálisra csökkentheti a táblában a null értékek számát, illetve kiiktathatja őket:
|
Ezenkívül érdemes lehet átnézni a varázsló utolsó lapján említett hibanaplótáblát Adatlap nézetben. A tábla három mezővel rendelkezik – Hiba, Mező és Sor. A tábla minden sora egy bizonyos hiba adatait tartalmazza, a Hiba mező tartalma pedig segíthet elhárítani a problémát.
A hibaüzenetek teljes listája és hibaelhárítási tippek
|
Hiba |
Leírás |
|
Csonkított mező |
A fájlban található érték túl nagy a mező Mezőméret tulajdonságában szereplő értékhez képest. |
|
Típuskonverziós hiba |
A szövegfájlban vagy munkalapon található egyik érték nem felel meg a mező adattípusának. Lehetséges, hogy a célmezőben hiányzik vagy nem megfelelően jelenik meg az érték. Ha többet szeretne megtudni a hiba elhárításának módjáról, tanulmányozza az előző táblázatban található bejegyzéseket. |
|
Kulcsmegsértési hiba |
A rekord elsődleges kulcsa ismétlődő érték – azaz már létezik ilyen érték a táblában. |
|
Érvényességi szabály megsértése |
Egy érték nem felel meg a tábla vagy a mező ÉrvényességiSzabály tulajdonságában megadott szabályoknak. |
|
Null érték kötelező mezőben |
A mezőben nem szerepelhet üres érték, mivel a mező Kötelező tulajdonsága Igen értékre van állítva. |
|
Null érték Számláló mezőben |
Az importált adatok között egy null érték található, amelyet egy Számláló típusú mezőhöz kísérelt meg hozzáfűzni. |
|
Nem elemezhető rekord |
A szöveges értékek tartalmazzák a szöveghatároló karaktert (ez általában az idézőjel). Ha egy érték tartalmazza ezt a karaktert, akkor a szövegfájlban kétszer egymás után kell feltüntetni, például: 10 - 3 1/2"" lemez/doboz |
Szövegfájl csatolása
Csatolással importálás nélkül csatlakoztathat adatokat egy másik fájlból – ha így tesz, a legújabb adatokat láthatja az eredeti programban és az Access-fájlban anélkül, hogy ehhez létre kellene hoznia és fenn kellene tartania egy példányt az Accessben. Ha a szövegfájl tartalmát nem szeretné az Access-adatbázisba másolni, de mégis ezen adatok alapján szeretne lekérdezéseket futtatni és jelentéseket létrehozni, akkor importálás helyett inkább csatolnia kell a szövegfájlt.
Szövegfájl csatolásakor az Access egy új táblát hoz létre, amely a forrásfájlhoz van csatolva. A forrásfájlban elvégzett módosítások a csatolt táblában is meg fognak jelenni, nem fogja tudni azonban szerkeszteni a megfelelő tábla tartalmát az Accessben. Ha meg szeretné változtatni az adatok tartalmát vagy szerkezetét, meg kell nyitnia a forrásfájlt, és ott kell elvégeznie a kívánt módosításokat.
A szövegfájlok Accessből történő csatolásának tipikus esetei
-
Olyan programot használ, amely az adatok kimenetét szöveges formátumban hozza létre, de az adatokat további elemzéshez és jelentéskészítéshez is szeretné használni több alkalmazással, amelyek egyike az Access.
-
Az adatokat, amelyekkel dolgozni szeretne, egy másik részleg vagy munkacsoport tartja karban. Meg szeretné tekinteni a legújabb adatokat, de nem szeretne saját példányt szerkeszteni vagy fenntartani.
Ha először csatol szövegfájlt
-
Szövegfájl csatolásakor az Access létrehoz egy új táblát, amelyet gyakran csatolt táblának neveznek. A csatolt tábla a forrásfájl adatait jeleníti meg, de valójában nem tárolja az adatokat az adatbázisban.
-
Nem csatolhat szövegfájlt az adatbázis egy meglévő táblájához. Más szóval csatolási művelettel nem fűzhet hozzá adatokat egy meglévő táblához.
-
Egy adatbázis több csatolt táblát is tartalmazhat.
-
A forrásfájlban elvégzett módosítások automatikusan megjelennek a csatolt táblában is. Azonban a csatolt tábla tartalma és szerkezete az Accessben írásvédett.
-
Amikor megnyit egy szövegfájlt az Accessben, az Access egy üres adatbázist nyit meg, és automatikusan elindítja a Szövegimportáló varázslót.
A szövegfájlcsatolás lépései
-
Keresse meg a szövegfájlt, és nyissa meg egy szövegszerkesztő programban, például a Wordben vagy a Jegyzettömbben.
Ne feledje, hogy a csatolási művelet során csak egy szövegfájl csatolását végezheti el. Ha több szövegfájlt szeretne csatolni, minden egyes fájl esetében meg kell ismételnie a csatolási műveletet.
-
Tekintse át a forrásfájl tartalmát, és kövesse az alábbi táblázat útmutatását:
Elem
Leírás
Elválasztójellel tagolt vagy rögzített szélességű
Győződjön meg arról, hogy a fájl folyamatosan követi a formátumok egyikét. Ha a fájl elválasztójellel tagolt, azonosítsa az elválasztó karaktert. Ha a fájlban rögzített szélességű mezők találhatók, gondoskodjon arról, hogy minden rekordnál ugyanolyan szélességű legyen mindegyik mező.
Szövegjelölők
Egyes elválasztójellel tagolt fájlok olyan mezőértékeket tartalmazhatnak, amelyek aposztrófok vagy idézőjelek közé vannak zárva, például:
"Kiss Patrícia",25,4/5/2017,"Siófok"
"Budai Csaba",27,2018,"Pécs"
A mezőértékeket körülzáró karaktert szövegjelölőnek nevezzük. A szövegjelölők használata nem kötelező, de alapvető szükség van rájuk, ha:
-
A mezők közötti elválasztó karakter megjelenik a mezőértékekben. Ha például a mezőket vessző választja el egymástól, és a Veszprém megye, Szigliget egy érvényes mezőérték, az értéket jelölők közé kell helyezni, például így: "Veszprém megye, Szigliget".
-
Azt szeretné, hogy az Access a nem szöveges értékeket – például 0452934 vagy 0034539 – szöveges értékként kezelje, és Szöveg típusú mezőben tárolja őket.
A csatolási művelet során eldöntheti, hogy a fájl használjon-e jelölőt, és ha igen, megadhatja a jelölőként használandó karaktert.
Gondoskodjon arról, hogy az egész fájlban ugyanaz a szövegjelölő legyen használatos, és hogy a jelölők között csak szöveges értékek legyenek.
Mezők száma
A forrásmezők száma nem haladhatja meg a 255-öt – az Access egy táblában csak 255 mező használatát támogatja.
Rekordok és mezők kihagyása
Egyes mezőket kihagyhat, ha szeretne, rekordok kihagyására azonban nincs lehetősége.
Üres sorok és mezők
Törölje az összes felesleges üres sort a fájlban. Ha vannak üres mezők, próbálkozzon azzal, hogy felveszi a hiányzó adatokat a forrásfájlban.
Felesleges karakterek
Ellenőrizze és távolítsa el a felesleges karaktereket, például tabulátorjeleket, soremeléseket és kocsivissza karaktereket.
Adattípusok
A csatolás során esetleg előforduló hibák kiküszöböléséhez gondoskodjon arról, hogy az egyes forrásmezők minden sorban ugyanolyan típusú adatokat tartalmazzanak. Az Access a fájl első 25 sorát vizsgálva határozza meg a tábla mezőinek adattípusát. Kifejezetten javasoljuk, hogy az első 25 sorban ne keverje a különböző adattípusokat egyik mezőben sem. Ezenkívül arról is gondoskodnia kell, hogy a szöveges értékként kezelendő nem szöveges értékek legyenek aposztrófok vagy idézőjelek közé zárva.
Ha a forrásfájl a 25. sor után tartalmaz vegyes értékeket, akkor is előfordulhat, hogy az importálási művelet hibaértékeket jelenít meg, vagy helytelenül konvertálja őket. Hibaelhárítási információkért tanulmányozza a jelen cikk későbbi, A #Szám! és más hibák elhárítása egy csatolt táblábancímű szakaszát.
Mezőnevek
Az elválasztójellel tagolt szövegfájlok esetében, ha a fájl nem tartalmazza a mezőneveket, érdemes lehet azokat az első sorban elhelyezni. A csatolási művelet során megadhatja, hogy az Access az első sorban szereplő értékeket mezőnévként kezelje. Rögzített szélességű szövegfájlok importálása esetén azonban nincs lehetőség arra, hogy az első sor értékeit mezőnévként kezelje.
-
-
Ha meg van nyitva a forrásfájl, zárja be.
-
Nyissa meg azt az Access-adatbázist, amelyhez az Access-adatokat csatolni szeretné. Győződjön meg arról, hogy az adatbázis nincs írásvédett módban, és hogy van joga azt módosítani.
Ha nem a meglévő adatbázisai egyikében szeretné tárolni a hivatkozást, hozzon létre egy üres adatbázist.
-
A szöveget importáló/csatoló varázsló nem pontosan ugyanott található az Access különféle verzióiban. Válassza az Ön által használt Access-verziónak megfelelő lépéseket:
-
Ha az Microsoft 365-előfizetéshez járó legújabb Access-verziót vagy az Access 2019-et használja, váltson a Külső adatok lapra, és az Importálás és csatolás csoportban kattintson az Új adatforrás > Fájlból > Szövegfájl elemre.
-
Ha az Access 2016-ot, az Access 2013-at vagy az Access 2010-et használja, váltson a Külső adatok lapra, és kattintson az Importálás és csatolás csoport Szövegfájl gombjára.
-
-
Az Access ekkor megnyitja a Külső adatok átvétele – Szövegfájl párbeszédpanelt.
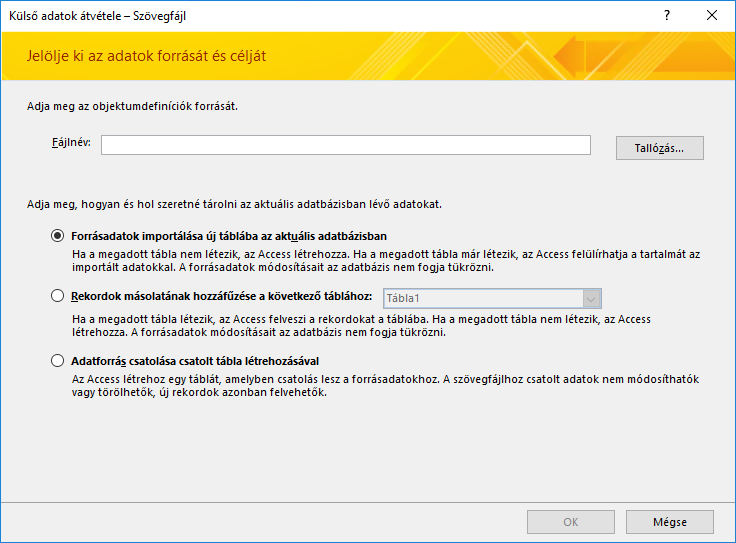
-
A Külső adatok átvétele – Szövegfájl párbeszédpanel Fájlnév mezőjében adja meg a csatolni kívánt adatokat tartalmazó szövegfájl nevét.
-
Válassza az Adatforrás csatolása csatolt tábla létrehozásával lehetőséget, majd kattintson az OK gombra.
Ekkor megnyílik a Szövegcsatoló varázsló. Ez a varázsló végigvezeti a csatolási folyamaton.
-
Az Access megvizsgálja a fájl tartalmát, és javaslatot tesz a fájl rendszerezésének módjára. Ha a fájl elválasztó karaktert használ a mezők elkülönítésére, gondoskodjon arról, hogy a Határolt választógomb legyen bejelölve. Ha a fájlban rögzített szélességű mezők vannak, akkor a Rögzített szélességű választógombnak kell bejelölve lennie.
-
Kattintson a Tovább gombra.
-
A varázsló következő lapján különböző információk jelennek meg attól függően, hogy a Határolt vagy a Rögzített szélességű választógombot jelölte-e be.
Elválasztójellel tagolt fájlok: Válassza ki vagy adja meg a mezőértékeket elválasztó karaktert. Ha a fájl szövegjelölőt használ, a Szövegjelölő listában válassza az " vagy az ' lehetőséget. Ha a forrásfájl első sora mezőneveket tartalmaz, jelölje be Az első sor tartalmazza a mezőneveket jelölőnégyzetet. Ezután kattintson a Tovább gombra.
Rögzített szélességű fájlok: A varázsló megjeleníti a fájl tartalmát. Ha az Access oszlopos szerkezetet észlel az adatokban, vízszintes vonalakat helyez el az adatokban a mezők elválasztásához. Ellenőrizze a varázsló által javasolt szerkezetet, és szükség esetén az utasításokat követve vegyen fel, távolítson el vagy módosítson vonalakat. Ezután kattintson a Tovább gombra.
-
A varázsló következő lapján az Access megjeleníti a mezőtulajdonságokat. A varázsló lapjának alsó részén az egyik oszlopra kattintva jelenítse meg a megfelelő mező tulajdonságait. Ellenőrizze, és ha kell, módosítsa a célmezők nevét és adattípusát.
Az Access az egyes oszlopok első 25 sora alapján tesz javaslatot a megfelelő mező alapértelmezett adattípusára. Ha egy oszlop első 25 sora többféle típusú értéket tartalmaz (például szöveget és számokat), a varázsló olyan adattípust javasol, amely az oszlop mindegyik vagy legtöbb értékével kompatibilis. A legtöbb esetben ez a Szöveg adattípus. Habár a javasolttól eltérő adattípust is választhat, vegye figyelembe, hogy a kiválasztott adattípussal nem kompatibilis értékek eredménye hibaérték lesz, vagy helytelenül lesznek konvertálva. Információkat a következő szakaszban talál: A #Szám! és más hibák elhárítása egy csatolt táblában.
Mire szolgál a Speciális gomb?
A Szövegimportáló varázsló Speciális gombjával létrehozhat vagy megnyithat egy csatolásspecifikációt az Access korábbi verziói által használt formátumban. Az Accessben nem lehet menteni a csatolásspecifikációkat, az importálási és exportálási műveletekkel ellentétben, így ha menteni szeretné egy csatolásspecifikáció részleteit, kattintson a Speciális gombra, adja meg a kívánt beállításokat, és kattintson a Mentés másként elemre.
-
Kattintson a Tovább gombra.
-
A varázsló utolsó lapján adja meg a csatolt tábla nevét, és kattintson a Befejezés gombra. Ha van már ilyen nevű tábla, az Access megkérdezi, hogy szeretné-e felülírni a meglévő táblát. A tábla felülírásához kattintson az Igen, másik táblanév megadásához pedig a Nem gombra.
Az Access megkísérli létrehozni a csatolt táblát. Ha a tábla létrehozása sikerült, az Access A tábla csatolása befejeződött üzenetet jeleníti meg. Nyissa meg a csatolt táblát, majd a mezőket és adatokat ellenőrizve győződjön meg arról, hogy minden mezőben a helyes adatok szerepelnek.
A #Szám! és más hibák elhárítása egy csatolt táblában
Még ha meg is jelenik A tábla csatolása befejeződött üzenet, akkor is célszerű megnyitni a táblát Adatlap nézetben, és meggyőződni arról, hogy minden sor és oszlop a megfelelő adatokat jeleníti meg.
Ha bárhol a táblában hibákat vagy helytelen adatokat lát, járjon el az alábbi táblázat útmutatása alapján, és próbálkozzon újra a csatolással. Ne feledje, hogy közvetlenül nem vehet fel adatokat a csatolt táblába, mivel a tábla írásvédett.
|
Probléma |
Megoldás |
||||||||||||
|
-1 vagy 0 értékek |
Ha a forrásfájlban olyan mező található, amely csak Igaz vagy Hamis, illetve Igen vagy Nem értékeket tartalmaz, és a mezőre vonatkozóan az Igen/Nem adattípust adta meg, a táblában -1 vagy 0 értékeket fog látni. Nyissa meg a táblát Tervező nézetben, és a Formátum tulajdonságot állítsa Igaz/Hamis vagy Igen/Nem értékre. |
||||||||||||
|
Többértékű mezők |
Adatok csatolásakor az Accessben nem lehet egy mezőbe több értéket importálni. A művelet az értéklistát egyetlen értékként kezeli, és az értékeket egymástól pontosvesszővel elválasztva, egy szöveges mezőben tárolja. |
||||||||||||
|
Csonkolt adatok |
Ha úgy tűnik, hogy az adatok csonkolva vannak egy oszlopban, próbálkozzon azzal, hogy növeli az oszlop szélességét Adatlap nézetben. Ha a szélesség növelése nem oldja meg a problémát, akkor a hiba oka az lehet, hogy egy numerikus mező adattípusa Hosszú egész, miközben Dupla kellene, hogy legyen. |
||||||||||||
|
#Szám! |
Amikor a táblát Adatlap nézetben nyitja meg, azt láthatja esetleg, hogy egyes mezők a tényleges érték helyett a #Szám! karakterláncot tartalmazzák. Az alábbi lépéseket követve minimálisra csökkentheti a forrásfájlban a null értékek számát, illetve kiiktathatja őket:
A következő táblázat felsorolja azokat az eseteket, amelyekben továbbra is a #Szám! hiba látható a mezőkben:
|










