Egy szövegdobozban vagy alakzatban gyorsan módosíthatja a szöveg színét, a belső (kitöltési) színt vagy a szegély színét.
Jelöljük ki az alakzatot – a Rajzeszközök elem megjelenik a menüszalagon, és a Formátum lap aktív.
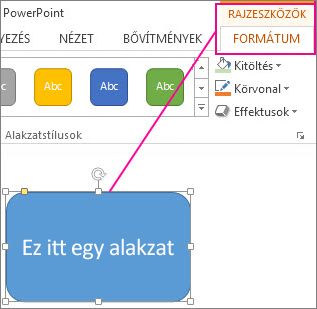
Ez ugyanaz az alakzat, miután a szegélyt narancssárgára változtattuk, a kitöltést világoszöldre, a szöveget pedig feketére. Az Alakzat körvonala, az Alakzat kitöltése és a Szövegkitöltés parancsot használtuk, amely a Rajzeszközök eszközcsoport Formátum lapján érhető el.
Bár az alábbi módosítások megjelennek a Microsoft PowerPointban, ugyanúgy működnek az Excelben, a Word, az Outlookban és a Projectben.
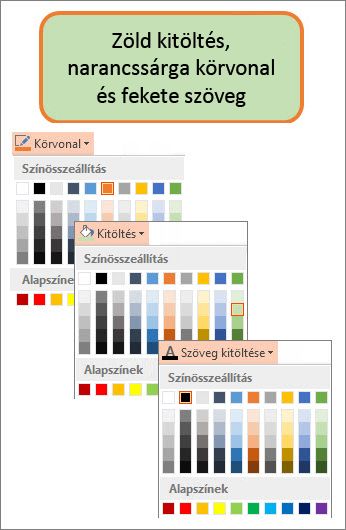
A szöveg színének módosítása
-
Jelölje ki az alakzat vagy a szövegdoboz szegélyét. Ekkor megjelenik a Rajzeszközök eszközcsoport .
Ha több alakzatot vagy szövegdobozt szeretne módosítani, kattintson az első alakzatra vagy szövegdobozra, majd tartsa lenyomva a Ctrl billentyűt, miközben a többi alakzatra vagy szövegdobozra kattint.
-
A Rajzeszközök – Formátum lapon kattintson a Szövegkitöltés elemre, és a Színösszeállítás csoportban válassza ki a kívánt színt.
Megjegyzés: Előfordulhat, hogy a Szöveg kitöltése és a Szöveg körvonala menü nem aktív, amíg el nem kezd gépelni az alakzatban.
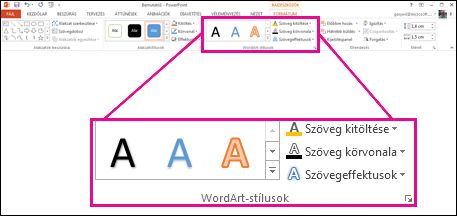
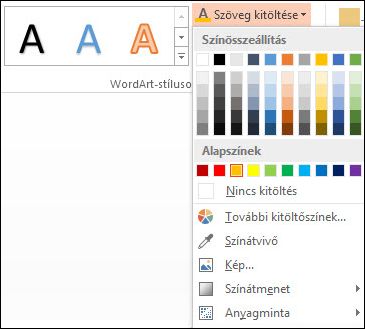
Ha olyan színre szeretné módosítani a szöveget, amely nem szerepel a színösszeállítás
-
Jelölje ki az alakzatot vagy a szövegdobozt.
-
A Rajzeszközök – Formátum lapon kattintson a Szövegkitöltés > További kitöltőszínek elemre.
-
A Színek mezőben kattintson a kívánt színre a Standard lapon, vagy keverje a saját színét az Egyéni lapon. A Normál lapon lévő egyéni színek és színek nem frissülnek, ha később módosítja a dokumentumot téma.
-
A belső (kitöltési) szín módosítása
-
Jelölje ki a módosítani kívánt alakzatot vagy szövegdobozt. Ekkor megjelenik a Rajzeszközök eszközcsoport .
Ha több alakzatot vagy szövegdobozt szeretne módosítani, kattintson az első alakzatra vagy szövegdobozra, majd tartsa lenyomva a Ctrl billentyűt, miközben a többi alakzatra vagy szövegdobozra kattint.
-
Kattintson az Alakzat kitöltése elemre, és a Színösszeállítás csoportban válassza ki a kívánt színt.
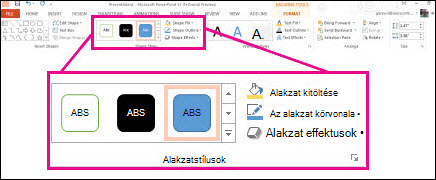
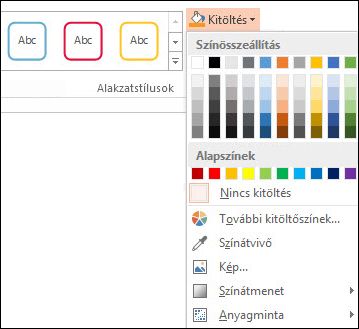
A kitöltőszín módosítása olyan színre, amely nem szerepel a színösszeállítás
-
Jelölje ki az alakzatot vagy a szövegdobozt.
-
A Rajzeszközök – Formátum lapon kattintson az Alakzat kitöltése > További kitöltőszínek elemre.
-
A Színek mezőben kattintson a kívánt színre a Standard lapon, vagy keverje a saját színét az Egyéni lapon. A Normál lapon lévő egyéni színek és színek nem frissülnek, ha később módosítja a dokumentumot téma.
-
A szegély színének módosítása
-
Jelölje ki az alakzat vagy a szövegdoboz szegélyét. Ekkor megjelenik a Rajzeszközök eszközcsoport .
Ha több alakzatot vagy szövegdobozt szeretne módosítani, kattintson az első alakzatra vagy szövegdobozra, majd tartsa lenyomva a Ctrl billentyűt, miközben a többi alakzatra vagy szövegdobozra kattint.
-
A Rajzeszközök – Formátum lapon kattintson az Alakzat körvonala elemre, és a Színösszeállítás csoportban válassza ki a kívánt színt.
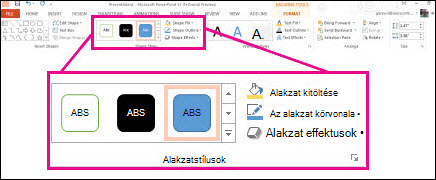
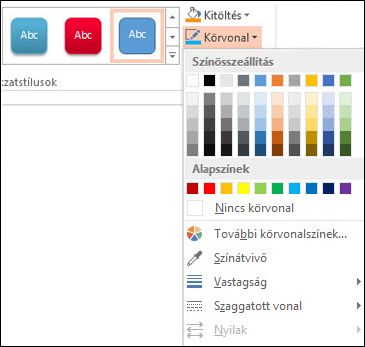
Ha a szegélyt nem a színösszeállítás
-
Jelölje ki az alakzatot vagy a szövegdobozt.
-
A Rajzeszközök – Formátum lapon kattintson az Alakzat körvonala, majd a További körvonalszínek elemre.
-
A Színek mezőben kattintson a kívánt színre a Standard lapon, vagy keverje a saját színét az Egyéni lapon. A Normál lapon lévő egyéni színek és színek nem frissülnek, ha később módosítja a dokumentumot téma.
-
Tipp: A PowerPointban úgy is módosíthatja a szegély színét, hogy az Alakzat körvonala elemre kattint (a Kezdőlap lap Rajz csoportjában).
Lásd még
Szövegdobozok és alakzatok szegélyének módosítása vagy eltávolítása
Kitöltés vagy effektus hozzáadása alakzathoz
A betűszín (szövegszín) módosítása
A háttér vagy a szín módosítása a Word
Üzenet hátterének módosítása az Outlookban










