A szövegdoboz egy dokumentumhoz hozzáadható objektum, amellyel a dokumentuma bármely pontján helyezhet el szöveget. A szövegdobozokkal a kívánt szövegre irányíthatja a figyelmet, és akkor is hasznosak lehetnek, ha szövegrészeket kell áthelyeznie a dokumentumában.
Szövegdoboz felvétele
-
Lépjen a Szövegdoboz beszúrása > elemre, majd válasszon ki egy előre formázott szövegdobozt a listából, válassza a További szövegdobozok Office.com lehetőséget, vagy válassza a Szövegdoboz rajzolása lehetőséget.
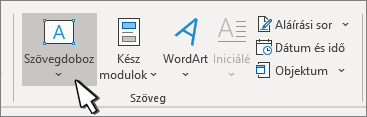
-
Ha a Szövegdoboz rajzolása lehetőséget választja, kattintson a dokumentumra, majd húzással rajzolja meg a szövegdoboz kívánt méretét.
-
Szöveg hozzáadásához jelölje ki a mezőt, és írja be vagy illessze be a szöveget.
Ha nem egeret használ
-
Nyomja le és engedje fel az Alt, az N, majd az X billentyűt.
-
A nyílbillentyűkkel jelölje ki a kívánt szövegdobozt, majd nyomja le az Enter billentyűt.
-
Írja be a kívánt szöveget.
-
Ha befejezte a gépelést, és vissza szeretne váltani a dokumentum szövegének szerkesztésére, nyomja le az Esc billentyűt.
Megjegyzések:
-
A szövegdobozban lévő szöveg formázásához jelölje ki a szöveget, majd használja a Kezdőlap lap Betűtípus csoportjában található formázási lehetőségeket.
Ha magát a szövegdobozt szeretné formázni, használja a Formátum környezetfüggő lap parancsait; ez a lap a Rajzeszközök lapon jelenik meg szövegdoboz kiválasztásakor.
-
A szövegdoboz mozgatásához kattintson a szövegdobozra, és amikor az egérmutató

-
Emellett a szövegdobozok és az alakzatok szegélyének módosítására és eltávolítására is van lehetősége.
-
Ha több szövegdobozt rajzolt, össze is kapcsolhatja őket, hogy a szöveg szövegdobozról szövegdobozra folytatódhasson. Ehhez kattintson az egyik szövegdobozra, majd a Rajzeszközök között található Formátum lap Szöveg csoportjában válassza a Csatolás parancsot.
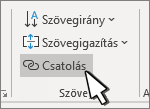
-
Szövegdoboz másolása
-
Jelölje ki a másolni kívánt szövegdoboz szegélyét.
-
Nyomja le a Ctrl+C billentyűkombinációt.
Megjegyzés: Ügyeljen arra, hogy ne a szövegdoboz belsejébe kattintson az egérmutatóval, hanem a szegélyére. Ha belül van az egérmutató, nem a szövegdobozt, hanem a benne található szöveget másolja a program a Ctrl+C billentyűkombináció lenyomásakor.
-
Válassza ki a kívánt helyet, és illessze be a szövegdobozt a Ctrl+V billentyűkombinációval.
Szövegdoboz törlése
-
Jelölje ki a törölni kívánt szövegdoboz szegélyét, majd nyomja le a Delete billentyűt.
Megjegyzés: Ügyeljen arra, hogy ne a szövegdoboz belsejébe kattintson az egérmutatóval, hanem a szegélyére. Ha belül van az egérmutató, nem a szövegdobozt, hanem a benne található szöveget törli a program a Delete billentyű lenyomásakor.
Szövegdoboz felvétele
-
Vigye a kurzort oda, ahol meg szeretné jeleníteni a szövegdobozt.
-
Lépjen a Beszúrás lapra, és az Ábrák területen válassza a Rajz lehetőséget.
-
Válassza a Szövegdoboz lehetőséget, és a kurzor használatával hozza létre a szövegdobozt.
-
Szúrjon be szöveget a mezőbe, és alkalmazza a szükséges stílusokat.
-
Válassza a Mentés ésbezárás lehetőséget.
Ha nem egeret használ
-
Nyomja le az Alt + Pont (.) billentyűkombinációt.majd nyomja le az N billentyűt.
-
Ezután nyomja le a D billentyűt a rajzok kiválasztásához.
-
Nyomja le az Alt + Pont (.) billentyűkombinációt. majd nyomja le az N billentyűt.
-
Írja be a kívánt szöveget.
-
Nyomja le háromszor az Esc billentyűt.
-
Nyomja le az Enter billentyűt a szövegdoboz mentéséhez.
Megjegyzések:
-
A szövegdobozban lévő szöveg formázásához jelölje ki a szöveget, majd használja a Kezdőlap lap Betűtípus csoportjában található formázási lehetőségeket.
-
Ha magát a szövegdobozt szeretné formázni, használja az Alakzat formázása környezetfüggő lapon található parancsokat, amelyek egy szövegdoboz kijelölésekor jelennek meg.
-
A szövegdoboz elhelyezéséhez jelölje ki, majd amikor a mutató

-
Emellett a szövegdobozok és az alakzatok szegélyének módosítására és eltávolítására is van lehetősége.
-
Ha több szövegdobozt rajzolt, össze is kapcsolhatja őket, hogy a szöveg szövegdobozról szövegdobozra folytatódhasson. Jelölje ki az egyik szövegdobozt, majd az Alakzatformátum lapon válassza a Hivatkozás létrehozása lehetőséget.
-
Szerkesztés szövegdobozban
-
Kattintson duplán a szövegdobozra.
-
A Rajz (előzetes verzió) nézetben jelölje ki a szövegdobozt a kurzor elhelyezéséhez és a szöveg szerkesztéséhez.
-
Ha végzett, válassza a Mentés és bezárás lehetőséget a frissített szövegdoboz megtekintéséhez.
Szövegdoboz másolása
-
Jelölje ki a másolni kívánt szövegdoboz szegélyét.
-
Nyomja le a Ctrl+C billentyűkombinációt.
Megjegyzés: Ügyeljen arra, hogy ne a szövegdoboz belsejébe kattintson az egérmutatóval, hanem a szegélyére. Ha a mutató belül van, a Ctrl+Cbillentyűkombináció lenyomásával nem a szövegdobozt, hanem a szöveget másolja.
-
Válassza ki a kívánt helyet, és illessze be a szövegdobozt a Ctrl+V billentyűkombinációval.
Szövegdoboz törlése
-
Jelölje ki a törölni kívánt szövegdoboz szegélyét, majd nyomja le a Delete billentyűt.
Megjegyzés: Ügyeljen arra, hogy ne a szövegdoboz belsejébe kattintson az egérmutatóval, hanem a szegélyére. Ha az egérmutató a dobozon belül van, a Delete billentyű lenyomásával a szövegdobozon belüli szöveg törlődik, nem a dobozból.
Szövegdoboz felvétele
-
Lépjen a Szövegdoboz beszúrása > elemre, majd válassza a Szövegdoboz rajzolása (ahol a szöveg vízszintesen igazodik a lapon) vagy a Függőleges szövegdoboz (ahol a szöveg függőlegesen igazodik a lapon) lehetőséget.

-
Jelölje ki a dokumentumot, majd húzással rajzolja meg a szövegdoboz kívánt méretét.
-
Ha szöveget szeretne hozzáadni egy szövegdobozhoz, kattintson vagy koppintson a szövegdobozon belülre, majd írja be vagy illessze be a szöveget.
-
A szövegdoboz szövegének formázásához jelölje ki, majd a Control + Kattintás a szövegre, és válassza a Betűtípus lehetőséget.
-
Ha különböző effektusokat szeretne hozzáadni a szövegdobozhoz, jelölje ki a szövegdobozt, és használja az Alakzatformátum lapon található beállításokat (például módosíthatja a szöveg irányát, vagy igazíthatja a szöveget a szövegdoboz tetején, közepén vagy alján).
-
A szövegdoboz elhelyezéséhez jelölje ki és tartsa lenyomva, majd amikor a mutató

-
Megjegyzés: Ha egynél több szövegdobozt rajzolt, össze is kapcsolhatja őket, hogy a szöveg szövegdobozról szövegdobozra folytatódjon. A kijelölt szövegdobozhoz csak üres szövegdobozt tud kapcsolni. Ehhez jelölje ki azt a szövegdobozt, amelyet egy másik szövegdobozhoz szeretne csatolni, majd lépjen az Alakzatformátum > Hivatkozás létrehozása elemre.
Szövegdoboz másolása
-
Jelölje ki a másolni kívánt szövegdobozt.
Ügyeljen rá, hogy a mutató a szövegdoboz szegélyén legyen, ne pedig a szövegdobozon belül. Ha az egérmutató nincs a szegélyen, a szövegdobozon belüli szöveg lesz másolva.
-
Nyomja le a Control + Click billentyűkombinációt, majd válassza a Másolás lehetőséget. Vagy nyomja le a ⌘ + C billentyűkombinációt.
-
Jelölje ki a dokumentumban azt a helyet, ahová be szeretné illeszteni a szövegdobozt, nyomja le a Control + Kattintás, majd a Beillesztés lehetőséget. Vagy nyomja le a ⌘ + V billentyűkombinációt.
Szövegdoboz eltávolítása
-
Jelölje ki a törölni kívánt szövegdoboz szegélyét, majd nyomja le a DELETE billentyűt.
Ügyeljen rá, hogy a mutató a szövegdoboz szegélyén legyen, ne pedig a szövegdobozon belül. Ha a mutató nem a szegélyen van, a DELETE billentyű lenyomásával törli a szövegdobozon belüli szöveget.










