Amikor modern lapot ad hozzá egy webhelyhez, hozzáadhat és testre szabhat kijelzőket, amelyek a lap építőelemei.
Megjegyzés: Bizonyos funkciókat fokozatosan vezetünk be azoknak a szervezeteknek, amelyek csatlakoztak a Célzott kiadás programhoz. Ez azt jelenti, hogy előfordulhat, hogy még nem látja ezt a funkciót, vagy a súgócikkekben leírtaktól eltérően működhet.
A Szöveg kijelző hozzáadása
A Szöveg kijelzővel vehet fel bekezdéseket a lapjára. Formázási lehetőségek, például stílusok, listajelek, behúzások, kiemelés és hivatkozások érhetők el. Szöveggel beágyazott képeket is beilleszthet.
A Szöveg kijelző használata:
-
Az adott lapon helyezze az egeret a meglévő kijelző alá vagy felé. Ekkor megjelenik egy bekarikázott + jel egy vonallal, amely így néz ki:

-
Kattintson a + gombra, majd válassza a Szöveg elemet a kijelzők listájából.
-
Kattintson a mezőbe, és megjelenik a formázási eszköztár.
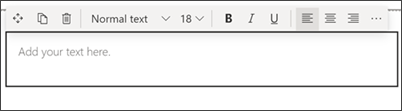
-
Írja be a szöveget, és formázza a formázási eszköztár használatával. További formázási lehetőségeket az eszköztár jobb oldalán található három pontra (...) kattintva tekintheti meg.
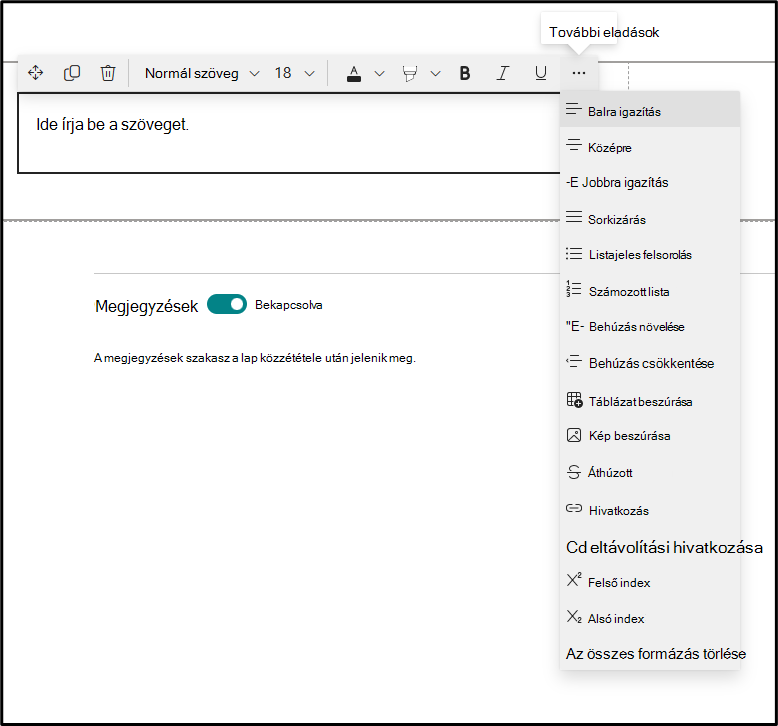
-
Táblázat hozzáadásához kattintson a Táblázat beszúrása gombra a további stílusok alatt. Miután rákattintott a táblázatra, a táblázatstílusok eszköz elérhetővé válik.
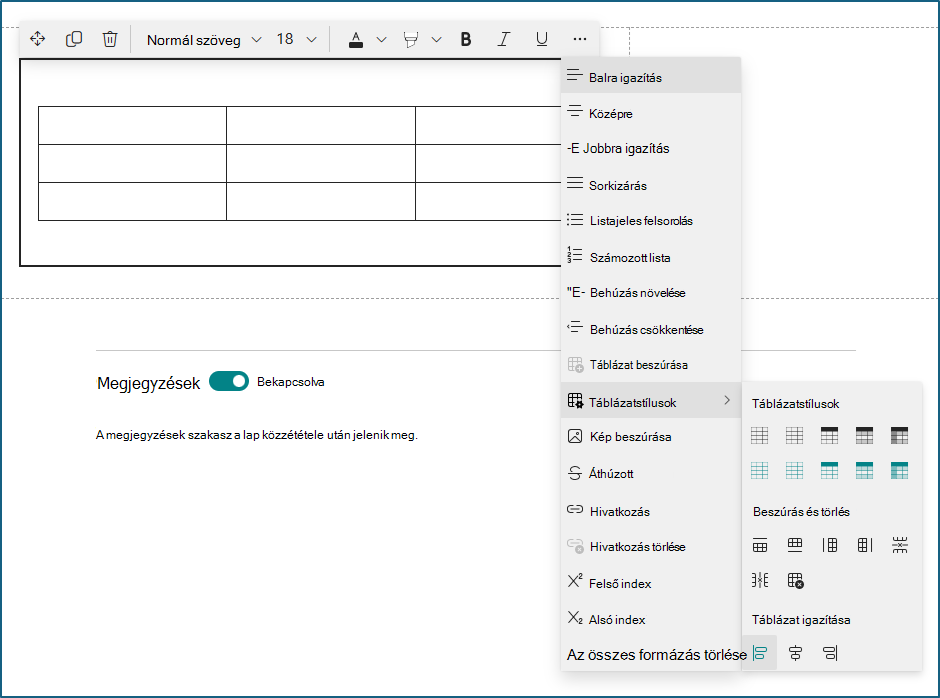
Ezt a menüt úgy is elérheti, ha a jobb gombbal a táblára kattint.
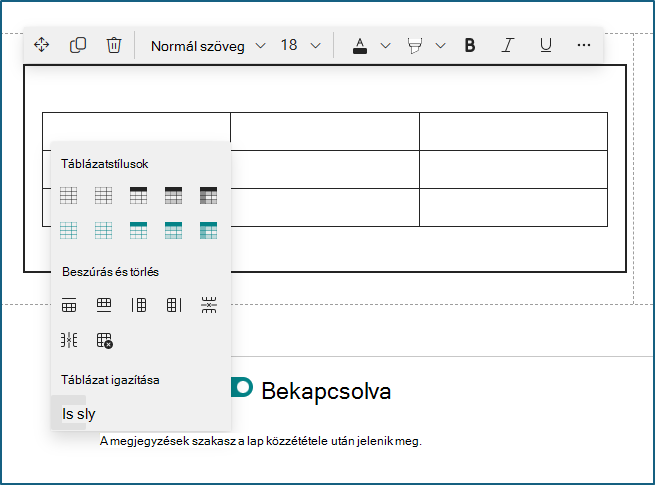
-
Formázás törlése a kijelölt szövegből
-
10 elérhető betűméret közül választhat
-
Betűszín módosítása normál vagy témaszínek használatával (a témaszínek a webhely témájának megfelelően változnak)
-
Kiemelőszín hozzáadása
-
Áthúzás használata
-
Alsó és felső index használata
-
Szöveg behúzása
-
Táblázat beszúrása és táblázatstílusok és igazítás kiválasztása
-
Megjegyzés: A vonalmagasság rögzített, és olvashatóságra és könnyű olvashatóságra lett tervezve. A betűméret 140%-ra van állítva. A sor vége után az Enter billentyűt lenyomva létrehozhat egy új bekezdést, és a bekezdések közötti térköz megegyezik egy sor magasságával. A kivétel a címsorok utáni térköz, amely 12 képpont.
Kép hozzáadása
A szöveggel beágyazott képet úgy vehet fel, hogy átmásol egy képet, majd beilleszti a kurzor helyén lévő Szöveg kijelzőbe. Ezután jelölje ki a képet a kijelzőn belül, és használja a kép bal felső sarkában található eszköztárat a kép szerkesztéséhez, áthelyezéséhez vagy balra, jobbra vagy középre igazításához. A kép átméretezéséhez jelölje ki a fogópontokat a kép minden sarkában.
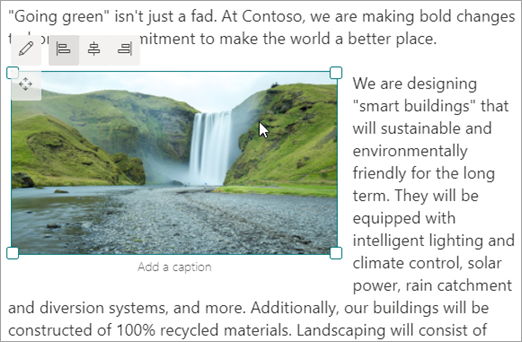
Megjegyzés: Ha balra vagy jobbra sorkizárt egy képet, a legjobb eredmény érdekében győződjön meg arról, hogy a kép szélessége nagyobb, mint az oszlopszélesség 50%-a. Ha a szélessége kisebb, mint 50%, akkor a kép mindkét oldalán üres terület jelenik meg, és előfordulhat, hogy nem úgy néz ki, mintha balra vagy -jobbra van-e beigazodva.
Hivatkozás beszúrása
Hivatkozás hozzáadásának két módja van. Az egyik módszer a Hivatkozás parancs használata az eszköztáron, a másik módszer pedig a kijelző közvetlen beírása.
-
A Hivatkozás parancs használata
-
Kattintson a Hivatkozás

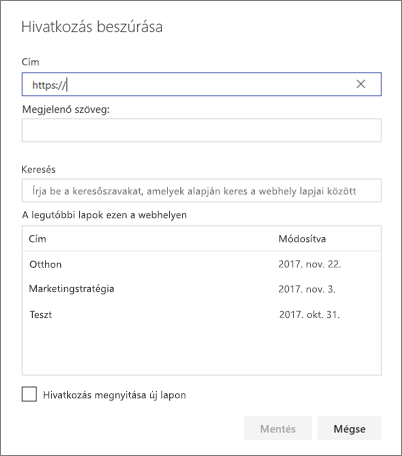
-
A Hivatkozás beszúrása párbeszédpanelen írja be a hivatkozás címét a Cím mezőbe, és a megjelenítendő szöveg mezőbe.
Ha a webhely egy lapjára szeretne hivatkozni, a Keresés mezőben kereshet rá, majd kiválaszthatja a lapot a találatok listájában.
-
Ha elkészült, kattintson a Mentés gombra.
-
Oldalhorgonyok
A laphorgonyok (más néven könyvjelzők) automatikusan bekerülnek a Címsor 1, a Címsor 2 és a Címsor 3 stílusba a lap Szöveg kijelzőiben. Amikor közzétett egy lapot, és a Szöveg kijelző egyik lapja vagy címsora fölé viszi az egérmutatót, megjelenik egy hivatkozásszimbólum , amely az oldal horgonyát jelzi.
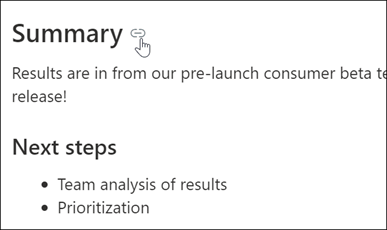
Kattintson a jobb gombbal egy oldalhorgonyra, és válassza a "hivatkozás másolása" lehetőséget a webböngésző helyi menüjéből, hogy a laphorgony helyét SharePoint lapokon kívül használhassa. Miután az oldal horgonya a vágólapra került, beilleszthető e-mailekbe, csevegőüzenetekbe vagy más hasonló elemekbe.
Amikor hivatkozást ad a laphoz, bármely szöveges kijelző címsor 1 elemére ugorhat a kettőskereszt szimbólum (#) és a hivatkozás végén megjeleníteni kívánt címsor 1 szöveg hozzáfűzésével, ahogyan az alábbi példában látható:
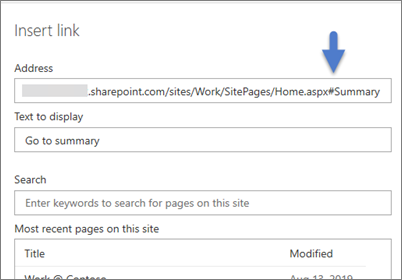
Táblázat beszúrása
-
Kattintson a Táblázat beszúrása gombra a Szöveg és táblázat formázása panelen. Egy 3 oszlopból és 3 sorból álló egyszerű táblázat lesz beszúrva.
A táblázat szövegét az eszköztáron vagy a Szöveg és táblázat formázása panelen elérhető szövegformázási eszközökkel formázhatja.
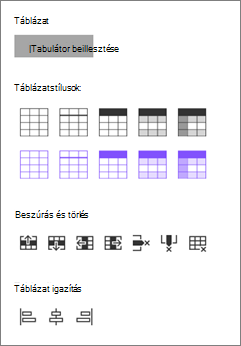
Táblázatstílus választása
A SharePoint (de nem SharePoint Server 2019 ) egyszerű táblázatstílust vagy témájú táblázatstílust választhat. A témaalapú táblázatstílusok (amelyek a második sorban láthatók) a webhelyen használt témaszínt tükrözik. Balról jobbra a táblázatstílusok a következők:
-
Egyszerű
-
Finom fejléc (az élőfej alsó szegélyű)
-
Fejléc (a fejlécsor egyszínű és fordított betűtípussal rendelkezik)
-
Váltakozó sorok (a fejlécsor egyszínű és fordított betűtípusú, a váltakozó sorok pedig árnyékolva vannak)
-
Oszlopfejléc (a fejlécsor színes és fordított betűtípussal rendelkezik, az első oszlop és a váltakozó sorok árnyékolva vannak)
Sorok és oszlopok beszúrása és törlése
A Szöveg és táblázat formázása panel megfelelő gombjaira kattintva sorokat vagy oszlopokat vehet fel vagy távolíthat el, illetve törölheti a teljes táblázatot. A Tab billentyű használatával is navigálhat a táblázatban, és sorokat vehet fel. Balról jobbra a következő lehetőségek közül választhat:
-
Sor beszúrása fölé
-
Sor beszúrása az aktuális alá
-
Oszlop beszúrása balra
-
Oszlop beszúrása jobbra
-
A kijelölt sor törlése
-
A kijelölt oszlop törlése
-
A teljes táblázat törlése
Táblázat igazításának beállítása
A SharePoint (de nem SharePoint Server 2019 ) a táblázatigazító gombokkal a teljes táblázatot elhelyezheti a kijelzőtérben. A táblázatot balra, középre vagy jobbra igazíthatja.
-
Helyesírás- és nyelvhelyesség-ellenőrzés a Szerkesztővel
Ha ellenőrizni szeretné a helyesírást és a nyelvhelyességet a Szerkesztővel a lap Szöveg kijelzőiben,
-
Válassza a szerkesztés lehetőséget a lap jobb felső sarkában.
-
A már közzétett lap tetején válassza a Lap részletei lehetőséget.
-
Az Oldal részletei panelen állítsa a Szerkesztő használata a helyesírás, a nyelvhelyesség és egyebek ellenőrzéséhez kapcsolót Be vagy Ki értékre.
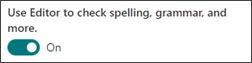
További információ az oldal részleteinek kezeléséről.










