Megjegyzés: Szeretnénk, ha minél gyorsabban hozzáférhetne a saját nyelvén íródott súgótartalmakhoz. Ez az oldal gépi fordítással lett lefordítva, ezért nyelvtani hibákat és pontatlanságokat tartalmazhat. A célunk az, hogy ezek a tartalmak felhasználóink hasznára váljanak. Kérjük, hogy a lap alján írja meg, hogy hasznos volt-e az Ön számára az itt található információ. Az eredeti angol nyelvű cikket itt találja.
Vizuálisan érdekesebbé és hangsúlyosabbá teheti a bemutatót, ha egy ábrát vagy szövegblokkot animál dián egy útvonal mentén.
Válasszon egy előre definiált útvonalat, és módosítsa azt az igényei szerint, vagy rajzolja meg a saját egyéni útvonalú animációját:
Előre definiált útvonalak használata
A legtöbb esetben az egyik alapvető útvonal-animáció használata tökéletes választás a dia érdekesebbé tételéhez. A következő példában Kanyar útvonal-animációt alkalmazunk egy képre, az Effektus beállításai paranccsal módosítjuk az útvonal irányát, majd az Irány megfordítása paranccsal érjük el a kívánt eredményt.
Példa: előre definiált útvonal-animáció alkalmazása képre
-
Egy üres dián kattintson a Beszúrás > Alakzatok > Téglalap elemre (vagy más kívánt alakzatra), majd kattintson a dia bal felső sarkába a beszúrásához.
-
Mialatt a téglalap ki van jelölve, kattintson az Animációk > Útvonal-animáció elemre, majd az Egyszerű területen kattintson a Kanyar gombra.
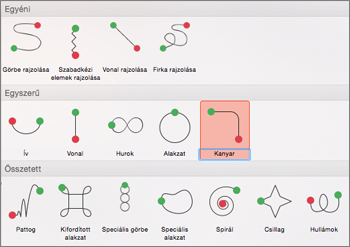
-
Miután elkészült az animáció előnézete, kattintson az Effektus beállításai elemre az Animációk lapon, majd a Jobbra le lehetőségre.
-
Vigye a mutatót az animáció végpontja fölé, amíg egy vonallal áthúzott dupla nyíllá változik, majd kattintson, és húzza a dia jobb alsó részére.
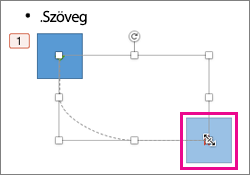
-
Végül kattintson az Effektus beállításai > Elérési út irányát megfordíthatja.
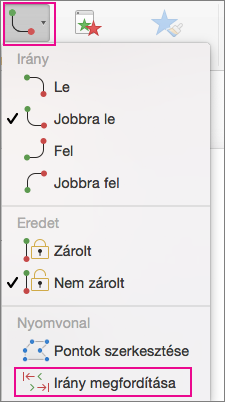
Most már az animáció lép a képet a legalább látható helyről a dián (jobb alsó sarkában) legjobban látható (bal felső sarokban lévő).
Egyéni útvonal használata
Adja meg egy egyéni animáció, jelölje ki az objektumot, animálása, és kattintson az animációk > Animációkkal, és válassza ki a megfelelő egyéniválasztógombot. A rajzolási mód eltér attól függően, hogy az elérési utat, kiválaszthatja, hogy milyen típusú.
Ha Görbe vagy Szabadkézi útvonalat választott: 
-
Kattintson a kezdőpontra, majd minden irányváltás előtt kattintson egyet újra.
-
Kattintson duplán a befejezéshez.
Ha Vonal vagy Firka útvonalat választott: 
-
Kattintson és tartsa nyomva az egérgombot a kívánt alakzat felvázolásához, majd ha végzett, engedje el a gombot.
Egyéni mozgásútvonal módosítása a megrajzolás után:
-
A Control billentyűt nyomva tartva vagy a jobb gombbal kattintson az egyéni útvonalra, majd kattintson a Pontok szerkesztése parancsra.
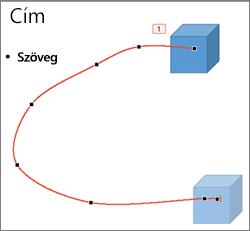
Tipp: Ha még nem szerkesztett útvonalakat grafikus programban, könnyebb lehet törölni az effektust, és újra megrajzolni.
Kapcsolódó műveletek
Mozgásvonal alkalmazása objektumra vagy szövegre
Az animáció útvonalának módosítása
A mozgásvonal irányának megfordítása
Az útvonal lezárása vagy megnyitása
A mozgásvonal mozgatása a dián
Mozgásvonal alkalmazása objektumra vagy szövegre
-
Jelölje ki azt a szöveget vagy objektumot, amelyre animációs effektust szeretne alkalmazni.
-
Az Animációk lap Mozgás területén kattintson az Útvonalak elemre, majd az Egyszerű vagy az Összetett területen kattintson a kívánt mozgástípusra.

Tippek:
-
A mozgásvonal útvonalát az animáció szerkesztésekor jelző nyilak előadás közben nem láthatók a közönség számára.
-
Ha meg szeretné tekinteni a dia összes animációs effektusának előnézetét, az Animációk lap Előnézet területén kattintson a Lejátszás elemre.
-
Egyéni mozgásvonal rajzolása
-
Jelölje ki azt a szöveget vagy objektumot, amelyre animációs effektust szeretne alkalmazni.
-
Az Animációk lap Mozgás területén kattintson az Útvonalak lehetőségre, majd a Görbe rajzolása, a Szabadkézi elem rajzolása, a Vonal rajzolása vagy a Firka rajzolása elemre.

-
A kiválasztott mozgásvonal rajzolásához tegye a következők egyikét:
|
Művelet |
Teendő |
|
Görbe rajzolása |
Kattintson a dia azon pontjára, ahonnan indítani szeretné az útvonalat, majd mozgassa a kurzort egy vonal mentén. Ha görbecsúcsot szeretne adni az útvonalhoz, kattintson a kívánt helyre. Kattintson duplán bárhova, ha befejezné az útvonal rajzolását. |
|
Egyenes vonalakat tartalmazó szabadkézi útvonal rajzolása |
Kattintson a dia azon pontjára, ahonnan indítaná az útvonalat, mozgassa a kurzort tetszőleges irányba egy egyenes vonal rajzolásához, majd kattintással jelölje ki a sarok pozícióját. Azt is megteheti, hogy kattint, majd az egérgombot lenyomva tartva megrajzolja a tetszőleges szabadkézi útvonalat. Kattintson arra a pontra, ahol váltani szeretne a két rajzmódszer között. Kattintson duplán bárhova, ha befejezné az útvonal rajzolását. |
|
Vonal rajzolása |
Kattintson a dia azon pontjára, ahonnan indítaná az útvonalat, és az egérgombot lenyomva tartva mozgassa a kurzort tetszőleges irányba egy egyenes vonal rajzolásához. A mozgásvonal rajzolását az egérgombot felengedve fejezheti be. |
|
Szabadkézi vagy firka típusú útvonal rajzolása |
Kattintson a dia azon pontjára, ahonnan indítaná az útvonalat, majd az egérgombot lenyomva tartva mozgassa a kurzort tetszőleges irányba. A mozgásvonal rajzolását az egérgombot felengedve fejezheti be. |
Tippek:
-
Ha ott szeretné befejezni a görbét vagy a szabadkézi útvonalat, ahonnan indította azt (ezt az útvonal lezárásának nevezzük), akkor a kezdőpontra kattintva fejezze be az útvonal rajzolását ahelyett, hogy duplán kattintana, vagy felengedné az egérgombot.
-
Ha meg szeretné tekinteni a dia összes animációs effektusának előnézetét, az Animációk lap Előnézet területén kattintson a Lejátszás elemre.
Az animáció útvonalának módosítása
-
A navigációs ablakban jelölje ki azt a diát, amely tartalmazza a módosítani kívánt animációs effektust, majd kattintson az Animációk lapra.
Diák kijelölése a navigációs ablaktáblán
-
A Nézet menüben kattintson a Normál elemre.
-
A navigációs ablak tetején kattintson a Dia





-
-
Jelölje ki a dián a módosítani kívánt animációs effektust.
Tippek:
-
Minden animációs effektus szám


-
Jelölje ki a számozott Papírhalom

-
-
Az Animációk lap Animáció beállításai területén kattintson az Effektus beállításai elemre, majd a Csomópontok szerkesztése lehetőségre.

-
Az útvonal-animáció szerkesztési pontjainak húzásával módosítsa az alakot.
Tipp: Ha meg szeretné tekinteni a dia összes animációs effektusának előnézetét, az Animációk lap Előnézet területén kattintson a Lejátszás elemre.
A mozgásvonal irányának megfordítása
-
A navigációs ablakban jelölje ki azt a diát, amely tartalmazza a módosítani kívánt animációs effektust, majd kattintson az Animációk lapra.
Diák kijelölése a navigációs ablaktáblán
-
A Nézet menüben kattintson a Normál elemre.
-
A navigációs ablak tetején kattintson a Dia





-
-
Jelölje ki a dián a módosítani kívánt animációs effektust.
Tippek:
-
Minden animációs effektus szám


-
Jelölje ki a számozott Papírhalom

-
-
Az Animációk lap Animáció beállításai területén kattintson az Effektus beállításai elemre, majd az Irány megfordítása lehetőségre.

Tipp: Ha meg szeretné tekinteni a dia összes animációs effektusának előnézetét, az Animációk lap Előnézet területén kattintson a Lejátszás elemre.
Az útvonal lezárása vagy megnyitása
A mozgásvonal lezártnak minősül, ha ott fejeződik be, ahonnan indult. A mozgásvonal nyitottnak minősül, ha az indulási pozíciótól eltérő helyen végződik.
-
A navigációs ablakban jelölje ki azt a diát, amely tartalmazza a módosítani kívánt animációs effektust, majd kattintson az Animációk lapra.
Diák kijelölése a navigációs ablaktáblán
-
A Nézet menüben kattintson a Normál elemre.
-
A navigációs ablak tetején kattintson a Dia





-
-
Jelölje ki a dián a módosítani kívánt animációs effektust.
Tippek:
-
Minden animációs effektus szám


-
Jelölje ki a számozott Papírhalom

-
-
Válasszon az alábbi lehetőségek közül:
|
Művelet |
Teendő |
|
Lezárt útvonal megnyitása |
Tartsa lenyomva a CONTROL billentyűt, kattintson a dián a mozgásvonalra, majd a helyi menüben a Görbe megnyitása elemre. |
|
Nyitott útvonal lezárása |
Tartsa lenyomva a CONTROL billentyűt, kattintson a dián a mozgásvonalra, majd a helyi menüben a Görbe lezárása elemre. |
Ha meg szeretné tekinteni a dia összes animációs effektusának előnézetét, az Animációk lap Előnézet területén kattintson a Lejátszás elemre.
A mozgásvonal mozgatása a dián
-
A navigációs ablakban jelölje ki azt a diát, amely tartalmazza a módosítani kívánt animációs effektust, majd kattintson az Animációk lapra.
Diák kijelölése a navigációs ablaktáblán
-
A Nézet menüben kattintson a Normál elemre.
-
A navigációs ablak tetején kattintson a Dia





-
-
Jelölje ki a dián a módosítani kívánt animációs effektust.
Tippek:
-
Minden animációs effektus szám


-
Jelölje ki a számozott Papírhalom

-
-
Tartsa a kurzort a mozgásvonalon, amíg a kurzor

Ha meg szeretné tekinteni a dia összes animációs effektusának előnézetét, az Animációk lap Előnézet területén kattintson a Lejátszás elemre.
Lásd még
Szövegek és objektumok animálása










