A Publisher színének beállításával módosíthatja a szöveg színét a kiadvány színsémákból, vagy új színt, árnyalatot vagy színt is kiválaszthat. Módosíthatja például a sötétkék színárnyalatot kék színre fehér szín hozzáadásával, vagy az árnyalatot kékről kék-fekete színűre a feketével.
Szín alkalmazása a palettáról
-
Jelölje ki a módosítani kívánt szöveget.
-
A Szövegdobozeszközök lapon válassza a Betűszín elem melletti nyilat.
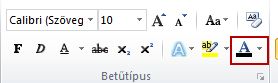
-
Válassza ki a kívánt színt a palettáról.
A palettán nem látható új szín alkalmazása
-
Jelölje ki a módosítani kívánt szöveget.
-
A Szövegdobozeszközök lapon válassza a Betűszín elem melletti nyilat.
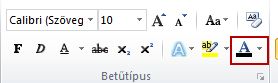
-
Válassza a További színek lehetőséget.
-
A Színek párbeszédpanel Szokásos, Egyéni vagy PANTONE lapján válassza ki a kívánt színt® kattintson.
Megjegyzés: A PANTONE® megjelenő színek nem biztos, hogy megfelelnek a PANTONE által meghatározott szabványoknak. A pontos színért ellenőrizze az aktuális PANTONE színes kiadványokat. A PANTONE® és egyéb Pantone, Inc. védjegyei a Pantone, Inc. © Pantone, Inc. 2007 tulajdonai.
-
Kattintson az OK gombra.
Publisher alkalmazza a színt a kijelölt szövegre, és hozzáadja a Betűszín és a Kitöltőszín palettához.
Színárnyalat alkalmazása
Módosíthatja a szöveg színét, majd árnyalatokkal vagy árnyékolással finomhangolhatja a színt. Nem töltheti ki azonban a színt mintákkal (például ismétlődő vízszintes vagy függőleges vonal), anyagmintával (például szimulált fa) vagy színátmenettel (például a világosszürke és a sötétszürke közötti átmenet).
-
Jelölje ki a módosítani kívánt szöveget.
-
A Szövegdobozeszközök lapon válassza a Betűszín elem melletti nyilat.
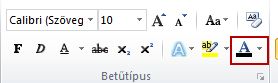
-
Válassza a Színárnyalat lehetőséget.
-
Az Alapszín listában válassza ki a árnyalat vagy árnyalat alapszíneként használni kívánt színt.
Megjegyzés: A kijelölt szöveg aktuális színe alapszínként jelenik meg.
-
A Színárnyalat alattválassza ki a kívánt árnyalatot vagy árnyalatot.
-
Kattintson az OK gombra.
Publisher színárnyalatot a kijelölt szövegre alkalmazza, és hozzáadja a Betűszín és a Kitöltőszín palettához.
Szín alkalmazása a palettáról
-
Jelölje ki a módosítani kívánt szöveget.
-
A Szövegdobozeszközök lapon válassza a Betűszín elem melletti nyilat.
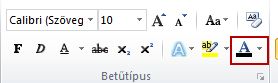
-
Válassza ki a kívánt színt a palettáról.
A palettán nem látható új szín alkalmazása
-
Jelölje ki a módosítani kívánt szöveget.
-
A Szövegdobozeszközök lapon válassza a Betűszín elem melletti nyilat.
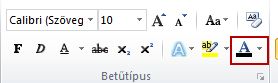
-
Válassza a További színek lehetőséget.
-
A Színek párbeszédpanel Szokásos, Egyéni vagy PANTONE lapján válassza ki a kívánt színt® kattintson.
Megjegyzés: A PANTONE® megjelenő színek nem biztos, hogy megfelelnek a PANTONE által meghatározott szabványoknak. A pontos színért ellenőrizze az aktuális PANTONE színes kiadványokat. A PANTONE® és egyéb Pantone, Inc. védjegyei a Pantone, Inc. © Pantone, Inc. 2007 tulajdonai.
-
Kattintson az OK gombra.
Publisher alkalmazza a színt a kijelölt szövegre, és hozzáadja a Betűszín és a Kitöltőszín palettához.
Színárnyalat alkalmazása
Módosíthatja a szöveg színét, majd árnyalatokkal vagy árnyékolással finomhangolhatja a színt. Nem töltheti ki azonban a színt mintákkal (például ismétlődő vízszintes vagy függőleges vonal), anyagmintával (például szimulált fa) vagy színátmenettel (például a világosszürke és a sötétszürke közötti átmenet).
-
Jelölje ki a módosítani kívánt szöveget.
-
A Szövegdobozeszközök lapon válassza a Betűszín elem melletti nyilat.
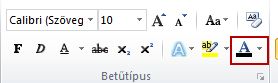
-
Válassza a Kitöltési effektusok lehetőséget.
-
Az Alapszín listában válassza ki a árnyalat vagy árnyalat alapszíneként használni kívánt színt.
Megjegyzés: A kijelölt szöveg aktuális színe alapszínként jelenik meg.
-
A Színárnyalat alattválassza ki a kívánt árnyalatot vagy árnyalatot.
-
Kattintson az OK gombra.
Publisher színárnyalatot a kijelölt szövegre alkalmazza, és hozzáadja a Betűszín és a Kitöltőszín palettához.










