Szöveg igazítása vagy elforgatása cellában

Ha módosítani szeretné az adatok megjelenését egy cellában, elforgathatja a betűszöget, vagy módosíthatja a szöveg igazítását.
Szöveg tájolásának módosítása egy cellában
-
Jelöljön ki egy cellát, sort, oszlopot vagy tartományt.
-
Válassza a Kezdőlap > Tájolás

A szöveget elforgathatja felfelé, lefelé, az óramutató járásával megegyező irányban vagy az óramutató járásával ellentétes irányban, illetve függőlegesen igazíthatja a szöveget:
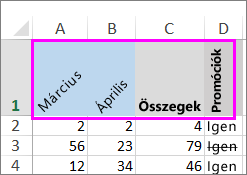
Szöveg elforgatása pontos szögben
-
Jelöljön ki egy cellát, sort, oszlopot vagy tartományt.
-
Válassza a Kezdőlap > tájolás

-
A jobb oldali Tájolás csoportban, a Fok mezőben a felfelé vagy lefelé mutató nyíllal adja meg, hogy pontosan hány fokkal szeretné elforgatni a kijelölt cellaszöveget.
A pozitív számok felfelé forgatják a szöveget. A negatív számok lefelé forgatják a szöveget.
Oszlop vagy sor igazítása
Először jelölje ki az igazítani kívánt cellát vagy cellákat. Egyetlen cellában, cellatartományban, sorban vagy sorban, oszlopban vagy oszlopban, illetve a teljes munkalapon igazíthat szöveget. (A Ctrl+A billentyűkombinációval jelölje ki az összes cellát.)
-
Jelölje ki az igazítani kívánt cellákat.
-
A KezdőlapIgazítás csoportjában válasszon egy vízszintes igazítási beállítást:

Balra igazítás

Középre

Jobbra igazítás
-
A KezdőlapIgazítás csoportjában válasszon egy függőleges igazítási lehetőséget:

Felülre igazítás

Középre igazítás

Alulra igazítás
Szöveg elforgatása
Sajnáljuk. Webes Excel nem rendelkezik a betűtájolás beállítással függőleges szöveg alkalmazásához vagy szöveg elforgatásához szögben.
Ha szeretné kifejezni érdeklődését a funkció Webes Excel-ben való használata iránt, lépjen a Visio-javaslatmezőbe , és kattintson a Szavazás gombra.
Ha rendelkezik az asztali Excel alkalmazásával, megnyithatja a munkafüzetet, és ott elforgathatja a szöveget.
Szöveg igazítása
Az igazítási beállításokkal meghatározhatja a szöveg elhelyezését egy cellában a vízszintes tengelyen és a függőleges tengelyen.
-
Jelöljön ki egy cellát, sort, oszlopot vagy tartományt.
-
A KezdőlapIgazítás szakaszában válasszon egy igazítási lehetőséget:
-

Felülre igazítás

Középre igazítás

Alulra igazítás

Balra igazítás

Középre

Jobbra igazítás
Szöveg behúzása
Behúzhatja a szöveget, vagy visszavonhatja a behúzást.
-
Jelöljön ki egy cellát, sort, oszlopot vagy tartományt.
-
A KezdőlapIgazítás szakaszában válasszon egy behúzási lehetőséget:
-
A Behúzás növelése

-
A Behúzás csökkentése

-
Ha módosítani szeretné az adatok megjelenését egy cellában, elforgathatja a betűszöget, vagy módosíthatja a szöveg igazítását.
Szöveg tájolásának módosítása egy cellában
-
Jelöljön ki egy cellát, sort, oszlopot vagy tartományt.
-
Válassza a Kezdőlap > Tájolás

A szöveget elforgathatja felfelé, lefelé, az óramutató járásával megegyező irányban vagy az óramutató járásával ellentétes irányban, illetve függőlegesen igazíthatja a szöveget:
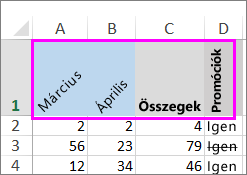
Szöveg elforgatása pontos szögben
-
Jelöljön ki egy cellát, sort, oszlopot vagy tartományt.
-
Válassza a Kezdőlap > tájolás

-
A jobb oldali Tájolás csoportban, a Fok mezőben a felfelé vagy lefelé mutató nyíllal adja meg, hogy pontosan hány fokkal szeretné elforgatni a kijelölt cellaszöveget.
A pozitív számok felfelé forgatják a szöveget. A negatív számok lefelé forgatják a szöveget.
Oszlop vagy sor igazítása
Először jelölje ki az igazítani kívánt cellát vagy cellákat. Egyetlen cellában, cellatartományban, sorban vagy sorban, oszlopban vagy oszlopban, illetve a teljes munkalapon igazíthat szöveget. (Az összes cella kijelöléséhez használja a ⌘+A billentyűkombinációt.)
-
Jelölje ki az igazítani kívánt cellákat.
-
A Kezdőlap lapon válasszon egy vízszintes igazítási lehetőséget:

Balra igazítás

Középre

Jobbra igazítás
-
A Kezdőlap lapon válasszon egy függőleges igazítási lehetőséget:

Felülre igazítás

Középre igazítás

Alulra igazítás
További segítségre van szüksége?
Kérdéseivel mindig felkeresheti az Excel technikai közösség egyik szakértőjét, vagy segítséget kérhet a közösségekben.










