Szöveg hozzáadásához először egy szövegdobozt kell létrehoznia. A legtöbb sablon már tartalmaz kitölthető szövegdobozokat, de ezeket kiegészítheti saját szövegdobozaival.
Első lépés: Szövegdoboz felvétele
-
Kattintson a Kezdőlap > Szövegdoboz rajzolása parancsra, majd a kereszt alakú mutató húzásával rajzoljon egy téglalapot oda, ahol el szeretné helyezni a szövegdobozt. Az így létrejött szövegdobozba elkezdheti beírni a szöveget.
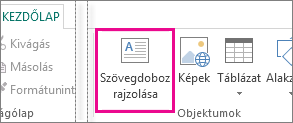
-
Írja be a kívánt szöveget a szövegdobozba.
Ha olyan hosszú a szöveg, hogy nem fér bele a szövegdobozba, megnövelheti a szövegdoboz méretét, vagy egy másik szövegdobozhoz csatolhatja a szövegdobozt.
Második lépés: A szövegdobozok összekapcsolása
A szövegdobozokat összekapcsolhatja, hogy a szöveg átfolyhasson egyikből a másikba.
-
Ha egy szövegdobozban túl sok a szöveg, a jobb alsó sarkában egy kis, három pontot tartalmazó téglalap jelenik meg.
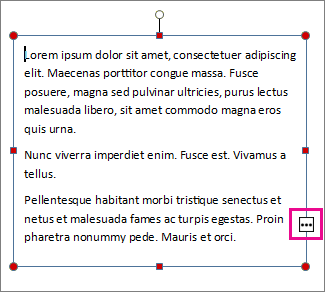
-
Hozzon létre egy új szövegdobozt.
-
Kattintson a túlcsordulásjelző ikonra. A mutató ekkor egy kancsóvá változik.

-
Vigye a mutatót a következő szövegdobozra, majd kattintson rá.
A túlcsorduló szöveg megjelenik a következő szövegdobozban.
Ha most még újabb szövegrészeket ír be, akkor a szöveg automatikusan továbbfolyik az első szövegdobozból a másodikba. Ha a második szövegdobozban is elfogy a hely, akkor további szövegdobozt kapcsolhat össze, ezután a szöveg a három szövegdobozba lesz betördelve.
Új szöveg hozzáadása egy kiadványhoz kétlépéses folyamat:
-
Hozzon létre egy új szövegdobozt, amely tartalmazza a szöveget.
-
Írja be a kívánt szöveget.
A szövegdobozok független elemek, akárcsak a képek, így a következőt is használhatja:
-
Helyezzen el egy szövegdobozt a kívánt helyen egy lapon, és mozgassa azt bármikor.
-
A szövegdobozokat bármilyen méretűre módosíthatja, és bármikor módosíthatja a méretét.
-
Formázza az egyik szövegdoboz szövegét piros, 24 pontos Verdana, a másikban pedig fekete, 10 pontos Times Roman szöveggel.
-
Helyezzen narancssárga vonalat az egyik szövegdoboz köré, és zöld háttérszínt adjon neki, míg a lapon lévő többi szövegdoboz körül nincsenek vonalak, és fehér hátterek.
-
Szövegdoboz felosztása hasábra
-
Összekapcsolhatja a szövegdobozokat, sőt akár a különböző oldalakon lévő szövegdobozokat is, így a szöveg automatikusan átfolyik egyikről a másikba.
A rugalmas szövegdobozok megjelenésének példáját a hírlevél első oldalán mutatjuk be.
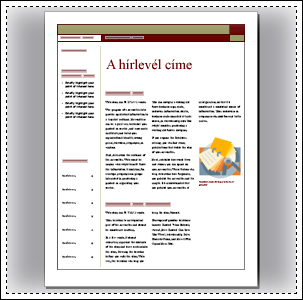
Ez az oldal csak 16 egymástól független szövegdobozt tartalmaz, beleértve a probléma számát, dátumát, címét, tartalomjegyzékét, a főcímeket és a képfeliratot.
Így adhat hozzá új szöveget a laphoz:
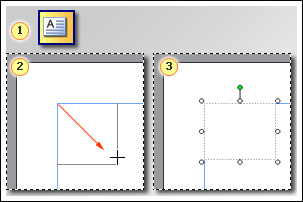



Tippek:
-
A szöveg formázáshoz jelölje ki a szöveget. A Formátum menüben kattintson a következő elemre:
-
A betűtípussal módosíthatja a betűtípust, a betűméretet, a betűszínt vagy a stílust.
-
A Bekezdés beállítással módosíthatja az igazítást, a behúzást, a sorközt, valamint a sor- és bekezdéstöréseket.
-
Listajelek és számozás a listajelek és számok stílusának hozzáadásához vagy a stílusuk módosítása.
-
-
Szövegdoboz formázása kattintással. Kattintson a Formátum menü Szövegdoboz parancsára.










