A WordArt-ábrák szövegátalakítási effektussal hajlíthatók vagy hajlíthatók az alakzatok körül. Akár azt is megteheti – bár ez kicsit hosszadalmasabb –, hogy egy alakzatot szöveggel vesz körbe. Arra is lehetősége van, hogy többször szúrjon be egy WordArt-elemet, és így futtasson körbe szöveget egyenes élekkel rendelkező alakzatok körül.

-
Lépjen a Beszúrás > WordArt-elemhez, és válassza ki a kívánt WordArt-stílust.
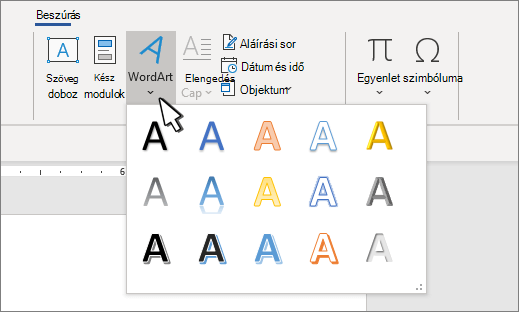
Megjegyzés: A WordArt ikon a Szöveg csoportban található, és a használt verziótól és a képernyő méretétől függően eltérő lehet. Az ikon a következőhöz hasonlóan nézhet ki:


-
Cserélje le a WordArt-helyőrző szöveget a saját szövegére.
-
Jelölje ki a WordArt-szöveget.
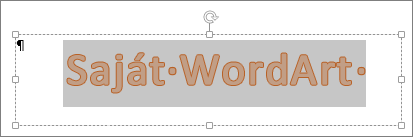
-
Lépjen az Alakzatformátum vagy a Rajzeszközök – Formátum lapra, válassza a Szövegeffektusok >Átalakítás lehetőséget, és válassza ki a kívánt megjelenést.
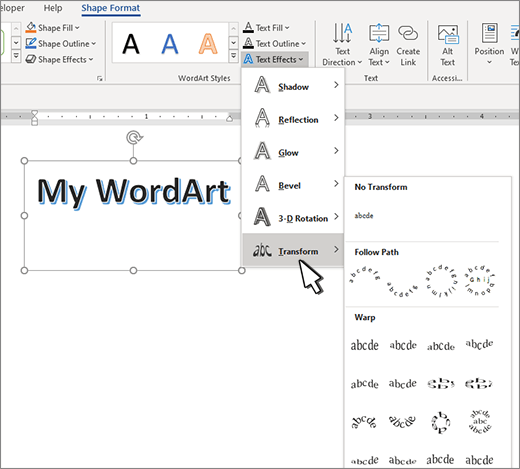
Megjegyzés: A képernyő méretétől függően előfordulhat, hogy csak a WordArt-stílusok ikonjait látja.
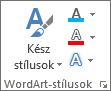
Speciális technikák
Körbefuttatás kör körül Ha olyan szöveget szeretne létrehozni, amely teljesen bekarikázza az alakzatot, válassza a Kör lehetőséget az Elérési út követése területen, majd húzza a méretezőpontok bármelyikét, amíg a WordArt-elem meg nem adja a kívánt méretet és alakzatot.
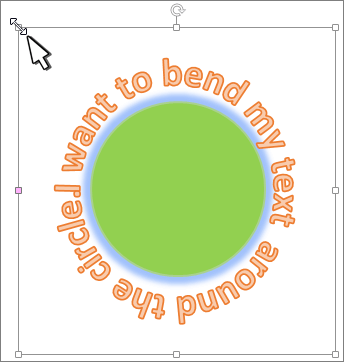
Körbefuttatás egyenes élek körül Ha egy egyenes élekkel (például téglalappal) rendelkező alakzat köré szeretne tördelni szöveget, szúrjon be WordArt-objektumokat az egyes élekhez. Az itt szereplő példában négy beszúrt WordArt szerepel, az alakzat minden egyes oldalához egy.
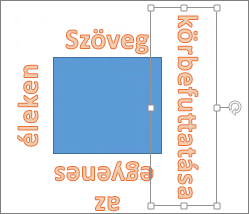
Csoport áthelyezése és másolása Ha több WordArt-objektumot szeretne egyetlen alakzatként áthelyezni vagy másolni, olvassa el az Alakzatok, képek vagy más objektumok csoportosítása vagy csoportosításának megszüntetése című témakört .
Pontos szögvezérlés A WordArt-szöveg alakzattal bezárt szögét az Elforgatás eszközzel szabályozhatja.
Ha nagyon pontos vezérlőelemre van szüksége, vagy alakzatok és szövegek összetett kombinációját szeretné létrehozni, akkor egy külső rajz- vagy grafikus program segítségével hozza létre az alakzat körüli szöveget, majd másolja és illessze be az Office-dokumentumba.
Lásd még
Íves vagy körkörös WordArt-objektum létrehozása
-
Lépjen a WordArt beszúrása > elemre.
-
Válassza ki a kívánt WordArt-stílust.
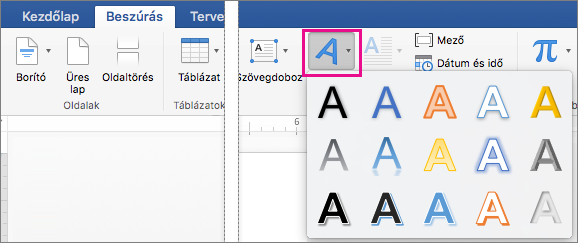
-
Írja be a szöveget.
-
Jelölje ki a WordArt-elemet.
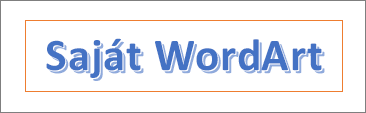
-
Lépjen az Alakzatformázás > Szövegeffektusok > Átalakítás elemre, és válassza ki a kívánt effektust.
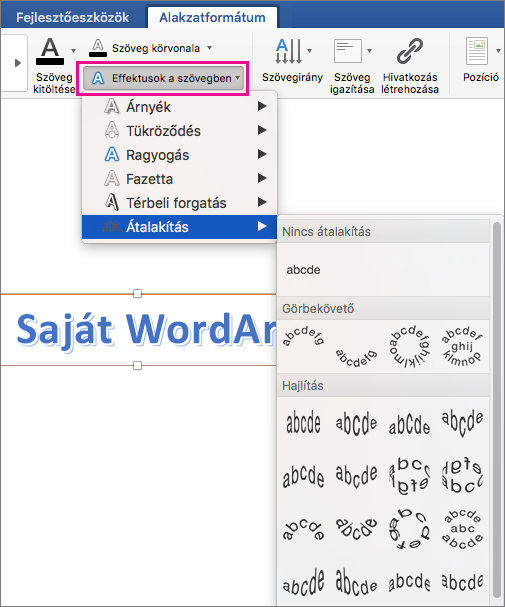
Speciális technikák
Körbefuttatás kör körül Ha olyan szöveget szeretne létrehozni, amely teljesen bekarikázza az alakzatot, válassza a Kör lehetőséget az Elérési út követése területen, majd húzza a méretezőpontok bármelyikét, amíg a WordArt-elem meg nem adja a kívánt méretet és alakzatot.
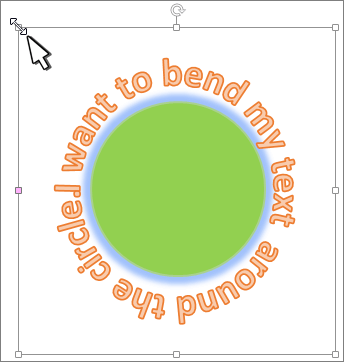
Körbefuttatás egyenes élek körül Ha egy egyenes élekkel (például téglalappal) rendelkező alakzat köré szeretne tördelni szöveget, szúrjon be WordArt-objektumokat az egyes élekhez. Az itt szereplő példában négy beszúrt WordArt szerepel, az alakzat minden egyes oldalához egy.
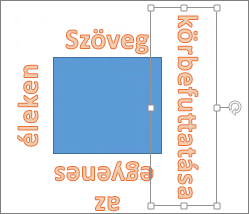
Csoport áthelyezése és másolása Ha több WordArt-objektumot szeretne egyetlen alakzatként áthelyezni vagy másolni, olvassa el az Alakzatok, képek vagy más objektumok csoportosítása vagy csoportosításának megszüntetése című témakört .
Pontos szögvezérlés A WordArt-szöveg alakzattal bezárt szögét az Elforgatás eszközzel szabályozhatja.
Ha nagyon pontos vezérlőelemre van szüksége, vagy alakzatok és szövegek összetett kombinációját szeretné létrehozni, akkor egy külső rajz- vagy grafikus program segítségével hozza létre az alakzat körüli szöveget, majd másolja és illessze be az Office-dokumentumba.
A Webes Word láthatja a dokumentumban már megtalálható WordArt-elemeket, de további WordArt-elemek hozzáadásához meg kell nyitnia vagy szerkesztenie kell a dokumentumot a Word asztali verziójában.
A Kezdőlap lap Betűtípus funkcióival módosíthatja a betűszínt és a betűméretet, valamint félkövér, dőlt vagy aláhúzott formázást alkalmazhat a szövegre.










