Megjegyzés: Ez a cikk elvégezte a feladatát, és hamarosan megszűnik. „A lap nem található” üzenet elkerülése érdekében eltávolítjuk azokat a hivatkozásokat, amelyekről tudomásunk van. Ha létrehozott erre a lapra mutató hivatkozásokat, távolítsa el őket, így közösen naprakészen tartjuk a webet.
Ez a cikk azt ismerteti, hogy miként jelenik meg a szöveg a SmartArt-ábrák alakzataiban. Ha más problémát tapasztal, az alábbi hivatkozásokat találhatja hasznosnak:
Leírás
A szöveg a SmartArt-ábrán kívül eső alakzaton kívülről folyik.
Ok
Ha szöveget vesz fel vagy töröl egy alakzatból a SmartArt-ábrában, a betűméret automatikusan igazodik a szöveghez, hogy a legtöbb esetben az alakzaton belül elfér. Alkalmanként azonban az alakzat határain kívüli szöveg is olvasható marad, általában akkor, ha a betűméret 5 vagy kisebb.
Testre szabott szöveg, például a betűméret módosítását vagy a hozzáadott WordArt stílust tartalmazó szöveg, a program már nem lakik az alakzaton belül.
Megoldás
Az alábbi lehetőségek közül választhat:
-
Betűméret csökkentése:
-
Jelölje ki az alakzat szegélyén kívül megjelenő szöveget.
-
Kattintson a minipult

A minipult egy praktikus, miniatűr, félig áttetsző eszköztár, amely a szöveg kijelölésekor elérhetővé válik. A minipult egyértelmű megjelenítéséhez vigye az egérmutatót a megfelelő pontra.
-
-
Fontos: Az alábbi három eljárással visszaállíthatja a szöveg automatikus igazítását az alakzaton belül, de eltávolíthatja a szövegen vagy alakzaton végzett módosításokat.
-
Törölje a formázást:
-
Jelölje ki az alakzat szegélyén kívül megjelenő szöveget.
-
A Kezdőlap lapon kattintson a Törlés, majd a Formátum törléseelemre.
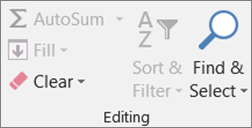
-
-
Csak egy alakzat alapértelmezett beállításainak visszaállítása:
-
Jelölje ki az alakzat szegélyén kívül megjelenő szöveget.
-
Kattintson a jobb gombbal az alakzatra, és válassza az Alakzat visszaállítása parancsot a helyi menü.
-
-
A teljes SmartArt-ábra alapértelmezett beállításainak visszaállítása:
-
Kattintással jelölje ki a SmartArt-ábrát.
-
Kattintson a SmartArt-eszközökeszközcsoport tervezés fülére, majd kattintson az Ábra visszaállításaelemre.
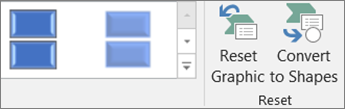
Ha nem látható a SmartArt-eszközök vagy a Tervezés lap, győződjön meg arról, hogy kiválasztott egy SmartArt-ábrát.
-










