Sok lehetőséget kínál a színátmenetek hozzáadására, az egyszerű beépített színátmenetekről a saját maga által létrehozott színátmenetekre. Az alapvető alakzatokhoz és szövegdobozokhoz, valamint diagramok, SmartArt-ábrák és WordArt-elemek részeihez is hozzáadhat színátmenetet. Az előre beállított színátmenetek gyorsan alkalmazhatók, illetve létrehozhat saját színátmenetes kitöltést egyéni színekkel, és megadhatja a fényerő, az áttetszőség, a színátmenet irányát és a helymeghatározást.
A legegyszerűbben úgy jelölheti ki az alakzatot, hogy kijelöli, majd a megjelenő Formátum fülre kattint:
-
Alakzatok, szövegdobozok és WordArt-elemek esetében a Rajzeszközökeszközcsoport Formátum lapja jelenik meg.

-
Diagram-alakzatok esetében a Formátum lap a diagram-eszközökcsoportban látható.
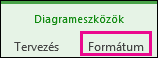
-
SmartArt-alakzatok esetében a Formátum lap a SmartArt-eszközökcsoportban jelenik meg.
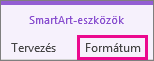
A Formátum lapon kattintson az alakzat kitöltéseelemre, majd a színátmenetelemre, és válassza ki a kívánt elemet.
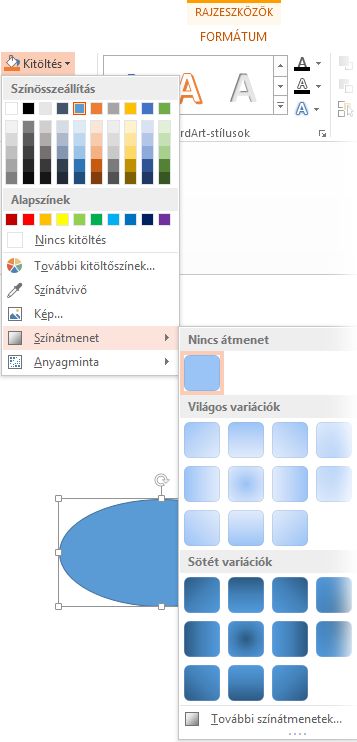
Tipp: Ha ugyanezt a színátmenetes kitöltést szeretné gyorsan alkalmazni más alakzatokra, használja a Formátum másolásaparancsot.
Nem elég jó? További lépéseket is elvégezhet, és beépített színátmenetet alkalmazhat.
-
Kattintson az alakzatra, és amikor megjelenik a Formátum lap, kattintson az alakzat kitöltésegombra.

-
Kattintson a Színátmenetes > további színátmenetekre.
-
A kitöltésterületen kattintson a színátmenetes kitöltés > az előre definiált színátmenet elemre, és válassza ki a kívánt értéket.
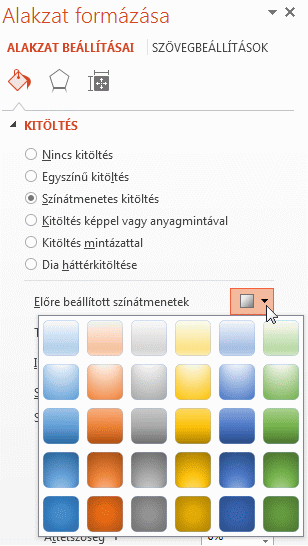
Tipp: Ezek az előre beállított színátmenetek kiindulási pontként használhatók saját színátmenetes kitöltés készítéséhez.
Ha az előre definiált színátmenet még mindig nem az, amit szeretne, elkészítheti az egyéni színátmenetet is, amely néhány további lépésből áll.
A színátmenetes kitöltés kulcsa a színátmeneti végpontok – bizonyospontok, amelyekben két szomszédos szín keverednek egy színátmenetes végpontban. A csúszkával hozzáadhat vagy eltávolíthat leállításokat, és pontos pozícióhoz megnyithatja a pozícióját , illetve a pozíció százalékát is módosíthatja. Ha kijelöl egy leállítást, az egyéb beállítások segítségével finomíthatja a színátmenetet. A végpontok száma legfeljebb 10, a minimális érték pedig 2.
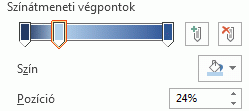
Színátmenetek hozzáadásához kattintson a színátmeneti végpontok hozzáadása 

-
Kattintson az alakzatra, és amikor megjelenik a Formátum lap, kattintson az alakzat kitöltésegombra.

-
Kattintson a színátmenet > a további színátmenetek > a színátmenetes kitöltéselemre.
-
Válasszon ki egy típust a listából.
-
A színátmenet irányának megadásához kattintson az iránygombra.
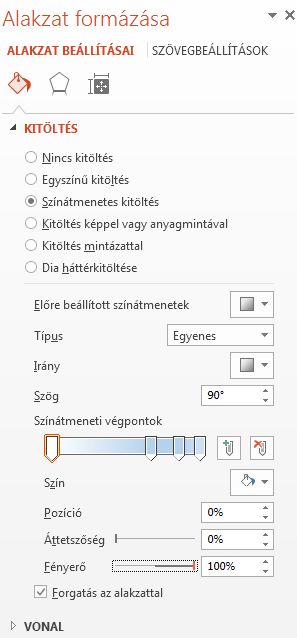
A színátmenetben használni kívánt mindegyik kitöltési szín esetén:
-
Ha egy színátmeneti végpontot szeretne alkalmazni, kattintson egy végpontra a színátmeneti végpontok sávon, majd kattintson a szín elemre a kívánt szín kiválasztásához.
Íme egy példa egy olyan lineáris szivárvány színátmenetes kitöltésre, amely hat színátmenetes végponttal lett létrehozva, mindegyik más színekkel.

-
Ha egy adott színátmeneti végpontot egy pontos helyre szeretne áthelyezni, kattintson a pozíció mezőben a kívánt százalékos értékre.
-
Tetszés szerint állítsa be a fényerő és az áttetszőség csúszkát minden színátmeneti végpontra. Ezt külön kell elvégeznie minden végpontnál.
Megjegyzések:
-
Ha a forgatáskor meg szeretné őrizni az alakzat színátmenetes kitöltésének irányát, jelölje be a forgatás az alakzattal jelölőnégyzetet.
-
Ha kitöltési effektust szeretne létrehozni egy színről az 100% átlátszatlanról 100%-ra átlátszóvá, állítsa a színátmeneti végpontok színeit azonos színértékre.
-
A színátmenetes kitöltés olyan alakzat, amely az alakzat felületén az egyik színről a másikra fokozatosan változik.
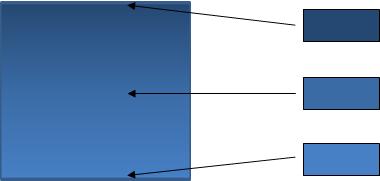
Három szín között fokozatosan változó alakzat kitöltése
Az alábbi példákban egy színt, a fentiek szerint egy színt, illetve két vagy több különböző szín kombinációját is megváltoztathatja, hogy lenyűgöző hatásokat hozzon létre.
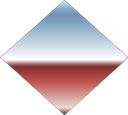
Előre definiált horizont színátmenetes kitöltés
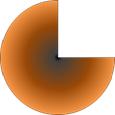
Egyéni színátmenetes kitöltés










