Megjegyzés: Szeretnénk, ha minél gyorsabban hozzáférhetne a saját nyelvén íródott súgótartalmakhoz. Ez az oldal gépi fordítással lett lefordítva, ezért nyelvtani hibákat és pontatlanságokat tartalmazhat. A célunk az, hogy ezek a tartalmak felhasználóink hasznára váljanak. Kérjük, hogy a lap alján írja meg, hogy hasznos volt-e az Ön számára az itt található információ. Az eredeti angol nyelvű cikket itt találja .
Ebben a cikkben megismerheti a színsémák és pontosan hogyan befolyásolják a Microsoft Office InfoPath-űrlapsablonná kialakítását.
A témakör tartalma
Színsémák – bevezetés
A Színsémák munkaablak használatával automatikus alkalmazása összehangolt színek bizonyos elemek az űrlapon. Minden egyes színséma hat színek vizuálisan jól dokumentumon közösen végzett munka tervezett áll.
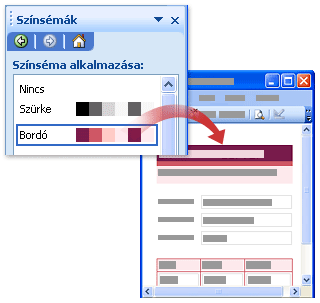
Űrlapsablon színsémát alkalmaz, ha a csak a következő elemek színének módosítása:
-
Bármelyik a betűtípus munkaablak elérhető beépített címsorstílusokkal formázott szöveg
-
Élőfej sor a háttérszínek és az ismétlődő táblázatok cellaszegélyek
-
Címmel ellátott táblázat elrendezéstáblázat a
Tipp: Ha azt szeretné, hogy a háttérben az űrlapsablont emelje fel a színsémák színeinek, további elrendezéstáblázatok és vezérlők a címmel ellátott táblázat elrendezés táblázaton belül is elhelyezhet. Azt is megteheti rákattintva manuálisan a színsémát egy szín űrlapsablon teljes hátterét alkalmazásához kattintson a Formátum menü Háttérszínének módosítása parancsot.
Az űrlapsablon tartalmaz ezen elemek közül, ha nem látható vizuális módosítás, a színséma alkalmazásakor.
Ne feledje, hogy színek jelennek meg másképp különböző képernyőt használ, ezért érdemes megtekintése a színeket, akkor jelölje be az űrlapsablon megjelenésének különböző számítógépeken.
Megjegyzés: A vezérlősablonok a színsémák nem támogatottak, mert a Színsémák munkaablak nem érhető el, vezérlősablonok tervezésekor. Ezeken kívül szerepelnek az InfoPath űrlap mintasablonok színsémák nem működnek. Bár a Színsémák munkaablakban kattintson a mintasablonok űrlap érhető el, a színek az űrlapsablon ne módosítsa a színséma alkalmazása listában színsémát kattintáskor.
Az űrlapsablon színsémájának megváltoztatása
Amikor létrehoz egy új űrlapsablon, az InfoPath automatikusan elhelyezi a kék színsémát. A Színsémák munkaablak használatával jelölje ki az alapértelmezettől eltérő színsémát.
-
Kattintson a Formátum menü Színsémák.
-
A Színsémák munkaablakban kattintson a színséma alkalmazása listában színsémát.
Tipp: Jelenleg színsémából eltávolításához kattintson a nincs a színséma alkalmazása listában.
Színsémák színeinek alkalmazása bizonyos elemeit az űrlapon
Csak néhány űrlapsablon elem színének módosítása automatikusan a színséma alkalmazásakor. Azonban alkalmazhat színek kijelölt színsémából más elemek az űrlapon, beleértve a szövegdobozok, a szakaszok és a vezérlő címkék.
A színséma űrlapsablon alkalmazásakor a színeket a színsémát tetején látható bármely színpaletta InfoPath felhasználói felületén jelennek meg. Például az alábbi képen a hat szín mozaikokat, amelyek a felső sort a színpalettát jelennek meg a színeket a Burgundy színséma jelenítik meg.
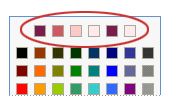
A színpalettán a Szegély és mintázat parancsra , és a Nézet tulajdonságai párbeszédpanelen, valamint a betűtípus munkaablak érhető el. Akkor is elérhetik a Formázás eszköztár, például a Betűszínt és a Kiemelés gomb a különféle gombok közül.
Megjegyzés: Űrlapsablon alapértelmezettől eltérő színsémát alkalmazása után manuálisan szín alkalmazása űrlapsablon, ha minden kézi alkalmazott színek nem automatikusan megfelelően megváltoznak az új színsémák színeinek. Meg kell változtatnia őket kézzel megfelelően az új színsémát.
Az alábbi eljárások megtanulhatja, hogyan használhatja aktív színsémából színek, a szegély és hátterek vezérlők és a cellák, a háttérben az űrlapsablon, és az űrlapon található szöveg.
Vezérlőelem vagy táblázat a szegély színét séma szín alkalmazása
-
Kattintson a jobb gombbal a vezérlőelem, táblázat vagy cellára, amely a módosítani kívánt.
-
A helyi menüben kattintson a Szegély és mintázat parancsra.
-
Kattintson a Szegélyek fülre.
-
Kattintson a szín mező melletti nyílra.
-
Kattintson a színpalettán felső sorában színeit.
-
Szegélyt szeretne használni, amely a színeket a színséma egyikét használja, tegye a következők valamelyikét:
-
Az Elhelyezésterületen a szegélyek előre definiált alkalmazásához kattintson a használni kívánt szegélyeket a gombra.
-
Szegély, a Szegélyterület csak bizonyos részeire alkalmazhatja a gombra az egyes adatelemeket, amelyhez a szegélyt. Egyes esetekben előfordulhat többször kattintson a gombra a módosítások megtekintéséhez.
-
A háttér vezérlőelem vagy táblázat szín séma szín alkalmazása
A szín színséma is alkalmazhat a szövegdobozok, a listák és a többi vezérlő az űrlapon hátteréhez.
-
Kattintson a jobb gombbal a vezérlőelem, táblázat vagy cellára, amely a módosítani kívánt.
-
A helyi menüben kattintson a Szegély és mintázat parancsra.
-
Kattintson a Mintázat fülre.
-
Kattintson a szín mező melletti nyílra.
-
A kijelölt színsémát egy szín alkalmazásához kattintson a felső sort a színpalettát használt színek egyikére.
Űrlapsablon hátterének színét séma szín alkalmazása
Űrlapsablon teljes hátterét egy szín színséma alkalmazhat. Ha háttérszínt állíthat be, győződjön meg arról, hogy a szöveg megőrződik az űrlapsablonon olvasható.
-
Kattintson a Formátum menü Háttérszínének módosítása.
-
Kattintson az Általános fülre.
-
Kattintson a háttérszín mező melletti nyílra.
-
A kijelölt színsémát egy szín alkalmazásához kattintson a felső sort a színpalettát használt színek egyikére.
A szín színséma alkalmazása címke vagy más szöveg
A legtöbb esetben a színséma alkalmazásakor nem változtatja meg az űrlapon található szöveg megjelenésének. Ha azt szeretné, hogy a szöveg a színséma űrlapsablon alkalmazott megfelelően, manuálisan telepíteni kell a színeket a színsémát.
Amikor egy szín alkalmazása szövegre, ellenőrizze, hogy a szöveg látható a háttérszín és a mintázat.
-
Jelölje ki a szöveget vagy a címkét, amelyet módosítani szeretne.
-
A Formátum menüben kattintson a Betűtípus lehetőségre.
-
Kattintson a betűtípus munkaablak, a Betűszín mező melletti nyílra.
-
A kijelölt színsémát egy szín alkalmazásához kattintson a felső sort a színpalettát használt színek egyikére.










