Egy táblázat adott oszlopában vagy sorában található számok a Képlet paranccsal adhatók össze.
-
Kattintson arra a táblázatcellára, ahová az eredményt szeretné helyezni.
-
Kattintson a Táblázateszközök fül alatti Elrendezés fülre, majd kattintson a Képlet gombra.
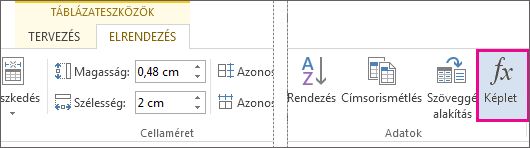
-
Ellenőrizze, hogy a zárójelek között lévő paraméter az összegzendő cellákra hivatkozik-e.
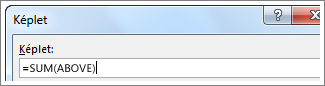
Az =SUM(ABOVE) képlet a kijelölt cella fölötti elemek összegét adja eredményként.
Az =SUM(LEFT) a kijelölt cellától balra lévő elemek összegét adja eredményként.
Az =SUM(BELOW) a kijelölt cella alatti elemek összegét adja eredményként.
Az =SUM(RIGHT) a kijelölt cellától jobbra lévő elemek összegét adja eredményként.
Ha módosítja a hozzáadott számokat, jelölje ki az összeget, és nyomja le az F9 billentyűt az új eredmények megjelenítéséhez.
Egy táblázatban egynél több képlet is használható. A jobb oldali oszlopban például kiszámolhatja az egyes sorokban lévő számok összegét, majd a kapott eredményeket összegezheti, hogy az eredmény az oszlop alján jelenjen meg.
Egyéb táblázatban használható képletek
A Word táblázataiban más függvények is használhatók: ilyen az AVERAGE vagy a PRODUCT.
-
Kattintson arra a táblázatcellára, ahová az eredményt szeretné helyezni.
-
Kattintson a Táblázateszközök fül alatti Elrendezés fülre, majd kattintson a Képlet gombra.
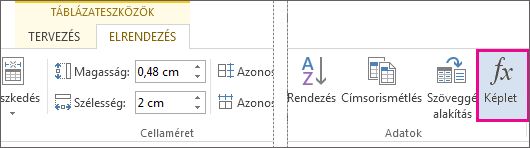
-
A Képlet mezőben törölje a SUM képletet, de hagyja meg az egyenlőségjelet (=). Ezután kattintson a Függvény beillesztése mezőre, majd a megfelelő függvényre.
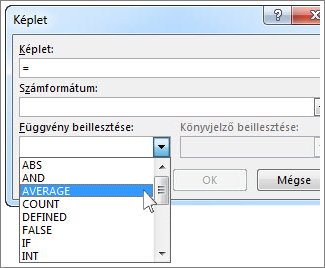
-
A zárójelek között adja meg, hogy mely cellákon szeretné elvégezni a műveletet:
Ha az oszlop kijelölt cella fölötti elemeit szeretné hozzáadni, írja be az ABOVE szót , majd kattintson az OK gombra.
Ha a sor kijelölt cellától balra lévő elemeit szeretné hozzáadni, írja be a LEFT szót, majd kattintson az OK gombra.
Ha az oszlop kijelölt cella alatti elemeit szeretné hozzáadni, írja be a BELOW szót, majd kattintson az OK gombra.
Ha a sor kijelölt cellától jobbra lévő elemeit szeretné hozzáadni, írja be a RIGHT szót, majd kattintson az OK gombra.
Ha például egy cellától balra lévő számok átlagára kíváncsi, akkor kattintson az AVERAGE függvényre, és írja be a LEFT szót:
=AVERAGE(LEFT)
Számok összeszorzásához kattintson a PRODUCT függvényre, és adja meg a táblázatcellákat:
=PRODUCT(ABOVE)
Tipp: Ha egy képletben pontosabban megadott cellatartományt szeretne használni, akkor adott cellákra is hivatkozhat. Az egyes oszlopokat betűk, a sorokat pedig számok jelölik, akárcsak a Microsoft Excel-számolótáblákban. Ha például a második sor második és harmadik oszlopában lévő számokat szeretné összeszorozni, akkor a következő képletet használja: =PRODUCT(B2;C2).
Ha számokat kíván hozzáadni egy oszlophoz vagy sorhoz, használja a Képlet parancsot.
-
Kattintson arra a táblázatcellára, ahová az eredményt szeretné helyezni.
-
A Táblázattervezés lap melletti Elrendezés lapon válassza a Képlet lehetőséget.
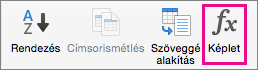
-
Ellenőrizze, hogy a zárójelek között lévő paraméter az összegzendő cellákra hivatkozik-e.
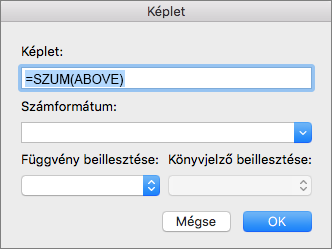
Az =SUM(ABOVE) képlet a kijelölt cella fölötti elemek összegét adja eredményként.
Az =SUM(LEFT) a kijelölt cellától balra lévő elemek összegét adja eredményként.
Az =SUM(BELOW) a kijelölt cella alatti elemek összegét adja eredményként.
Az =SUM(RIGHT) a kijelölt cellától jobbra lévő elemek összegét adja eredményként.
Tippek:
-
Ha módosítja a hozzáadott számokat, jelölje ki az összeget, és nyomja le az fn + F9 billentyűkombinációt az új eredmények megjelenítéséhez.
-
Egy táblázatban több képlet is használható. A jobb oldali oszlopban például kiszámolhatja az egyes sorokban lévő számok összegét, majd a kapott eredményeket összegezheti, hogy az eredmény az oszlop alján jelenjen meg.
Egyéb táblázatban használható képletek
A Word táblázataiban más függvények is használhatók: ilyen az AVERAGE vagy a PRODUCT.
-
Kattintson arra a táblázatcellára, ahová az eredményt szeretné helyezni.
-
Az Elrendezés lapon (a Táblatervező lap mellett) kattintson a Képlet lehetőségre.
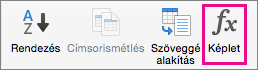
-
A Képlet mezőben törölje a SUM képletet, de hagyja meg az egyenlőségjelet (=). Ezután kattintson a Függvény beillesztése mezőre, majd a megfelelő függvényre.
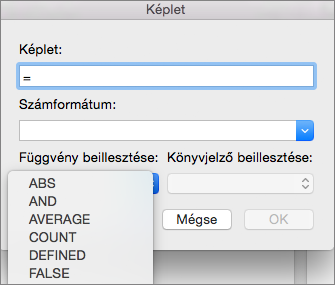
-
A zárójelek között adja meg, hogy mely cellákon szeretné elvégezni a műveletet:
Ha az oszlop kijelölt cella fölötti elemeit szeretné hozzáadni, írja be az ABOVE szót.
Ha a sor kijelölt cellától balra lévő elemeit szeretné hozzáadni, írja be a LEFT szót.
Ha az oszlop kijelölt cella alatti elemeit szeretné hozzáadni, írja be a BELOW szót.
Ha a sor kijelölt cellától jobbra lévő elemeit szeretné hozzáadni, írja be a RIGHT szót.
Ha például egy cellától balra lévő számok átlagára kíváncsi, akkor kattintson az AVERAGE függvényre, és írja be a LEFT szót:
=AVERAGE(LEFT)
Számok összeszorzásához kattintson a PRODUCT függvényre, és adja meg a táblázatcellákat:
=PRODUCT(ABOVE)
Tipp: Ha egy képletben pontosabban megadott cellatartományt szeretne használni, akkor adott cellákra is hivatkozhat. Az egyes oszlopokat betűk, a sorokat pedig számok jelölik, akárcsak a Microsoft Excel-számolótáblákban. Ha például a második sor második és harmadik oszlopában lévő számokat szeretné összeszorozni, akkor a következő képletet használja: =PRODUCT(B2;C2).
Ha ismeri a Word asztali verzióját, akkor tudja, hogy képletek használatával olyan számításokat végezhet, mint például egy táblázat egy oszlopának vagy számsorának összegzése. Webes Word megőrzi a dokumentumban már meglévő képleteket, de még nem ad módot a hozzáadásukra.
Ha a Word asztali verzióját használja, a Megnyitás Word paranccsal nyissa meg a dokumentumot a Word.
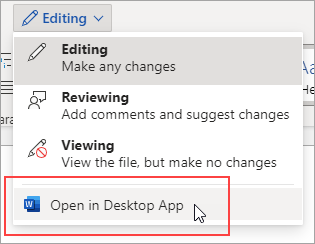
Ezután kövesse a Word asztali verziójára vonatkozó utasításokat. Ha elkészült, és menti a dokumentumot, a program továbbra is tárolja a képletet, amikor megnyitja a Webes Word.










