Számformátumok, például dátumok, pénznemek vagy törtek alkalmazása a munkalap celláira. Ha például a negyedéves költségvetésen dolgozik, használhatja a Pénznem számformátumot, hogy a számok a pénzt jelöljék. Ha rendelkezik dátumoszloppal, megadhatja, hogy a dátumok 2012. március 14., 2012. március 14., március 12. vagy 3.14. dátumként jelenjenek meg.
A számok formázásához kövesse az alábbi lépéseket:
-
Jelölje ki a formázni kívánt számokat tartalmazó cellákat.
-
Válassza a CTRL+1 billentyűkombinációt.
Mac gépen válassza a Control+1 vagy a Command+1 lehetőséget.
-
A megjelenő ablakban válassza a Szám lapot (hagyja ki ezt a lépést Microsoft 365 webes verzió használata esetén).
-
Válasszon egy Kategória lehetőséget, majd a jobb oldalon válassza ki az egyes formázási módosításokat.
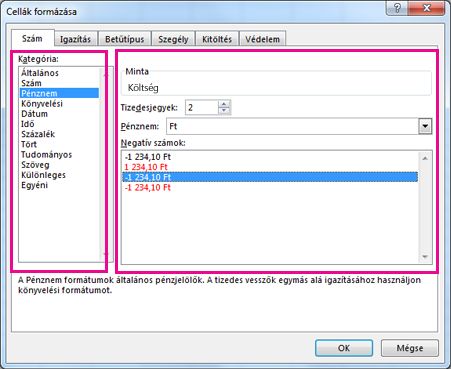
Tipp: Számok helyett ##### karakterek jelennek meg a cellákban? Ennek valószínűleg az az oka, hogy a cella nem elég széles a teljes szám megjelenítéséhez. Kattintson duplán a ##### karaktereket tartalmazó cellák oszlopának jobb szegélyére. Ezzel megváltoztatja az oszlopszélességű és a sormagasságot a számnak megfelelően. Az oszlop jobb szegélyének húzásával pontosan a kívánt méretre is beállíthatja az oszlopszélességet.
Számok automatikus formázásának leállítása
Előfordulhat, hogy ha számokat ad meg egy cellába – vagy egy másik adatforrásból importálja őket –, az Excel nem a várt módon formázza őket. Ha például egy számot perjellel (/) vagy kötőjellel (-) együtt ír be, az Excel dátumformátumot alkalmazhat. Ezt az automatikus számformázást megakadályozhatja, ha a Szöveg formátumot alkalmazza a cellákra.
Ez egyszerűen elvégezhető:
-
Jelölje ki azokat a cellákat, amelyekben nem szeretné, hogy az Excel automatikusan formázza a számokat.
-
Válassza a CTRL+1 billentyűkombinációt.
Mac gépen válassza a Control+1 vagy a Command+1 lehetőséget.
-
A Szám lapon válassza a Kategória lista Szöveg elemét.
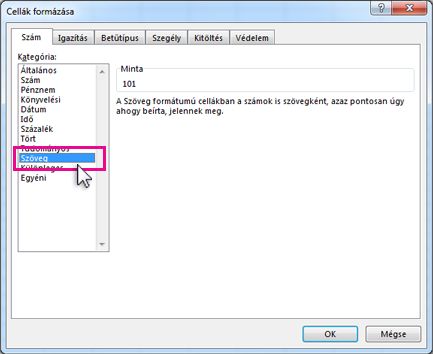
További segítségre van szüksége?
Kérdéseivel mindig felkeresheti az Excel technikai közösség egyik szakértőjét, vagy segítséget kérhet a közösségekben.
Lásd még
Dátum igény szerinti formázása
Negatív százalékértékek formázása a könnyebb keresés érdekében
Egyéni számformátumok létrehozása
Szövegként tárolt dátumok dátummá alakítása
Szövegként formázott számok javítása számformátum alkalmazásával










