Az Excelben könnyedén végezhet szorzást és osztást, azonban létre kell hoznia hozzá egy egyszerű képletet. Ne feledje, hogy az Excelben minden képlet egyenlőségjellel (=) kezdődik, és a képletek létrehozásához használhatja a szerkesztőlécet.
Számok szorzása
Tegyük fel, hogy szeretné megtervezni, hány üveg ásványvíz kell az ügyfeleknek megrendezett konferenciára (résztvevők száma × 4 nap × 3 palack naponta), vagy hogy mennyi költségtérítés jár egy üzleti útra (menetteljesítmény × 0,46). A számok szorzására többféle lehetősége van.
Számok szorzása cellában
Ehhez a művelethez a * (csillag) karakterrel jelölt szorzást kell használnia.
Ha például az =5*10 képletet írja egy cellába, akkor abban az 50 érték fog megjelenni.
Számoszlop szorzása számmal kifejezett állandóval
Tegyük fel, hogy egy hét számjegyet tartalmazó oszlopban minden cella értékét meg szeretné szorozni egy másik cellában lévő számmal. Ebben a példában a szorzó a C2 cellában lévő 3 érték.
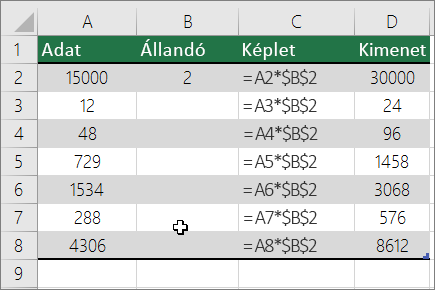
-
Írja be az =A2*$B$2 értéket a számolótábla egy új oszlopában (a fenti példa a D oszlopot használja). Ügyeljen arra, hogy a képletben szerepeljen egy $ szimbólum a B és a 2 előtt, majd nyomja le az ENTER billentyűt.
Megjegyzés: A $ szimbólumok használata azt jelzi az Excelnek, hogy a B2 cellára mutató hivatkozás "abszolút", ami azt jelenti, hogy amikor a képletet egy másik cellába másolja, a hivatkozás mindig a B2 cellára fog hivatkozni. Ha nem használt $ szimbólumokat a képletben, és a képletet a B3 cellába húzza, az Excel a képletet a következőre módosítja: =A3*C3, ami nem működne, mert a B3 cellában nincs érték.
-
Húzza lefelé a képletet az oszlop többi cellájára.
Megjegyzés: A Windows Excel 2016 automatikusan kitölti a cellákat.
Különböző cellákban lévő számok szorzása képlet segítségével
A SZORZAT függvénnyel szorozhatja a számokat, cellákat és tartományokat.
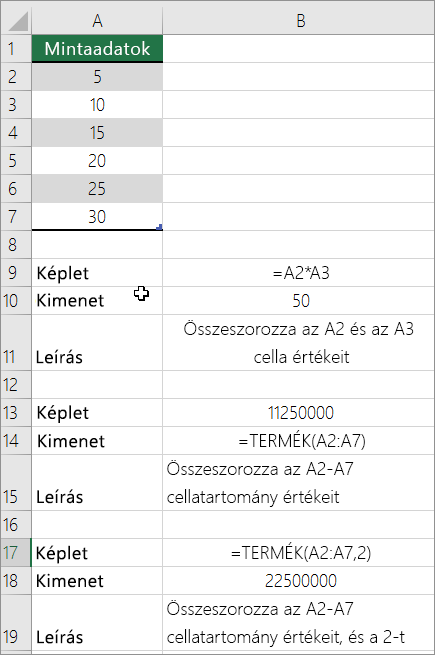
A SZORZAT függvényben legfeljebb 255 szám vagy cellahivatkozás kombinációja adható meg. Az =SZORZAT(A2,A4:A15,12,E3:E5,150,G4,H4:J6) képlet például összeszoroz két egycellás (A2 és G4), két számot (12 és 150) és három tartományt (A4:A15, E3:E5 és H4:J6).
Számok osztása
Tegyük fel, hogy szeretné megtudni, hogy egy projekt befejezéséhez hány órára volt szüksége (teljes projektórák ÷ a projektben részt vett személyek száma), vagy a legutóbbi országközi utazás tényleges mérföld/gallon arányát (összes mérföld ÷ teljes gallon). A számok felosztásának több módja is van.
Számok osztása egy cellában
A feladat végrehajtásához használja a / (perjel) aritmetikai operátort.
Ha például az =10/5 értéket írja be egy cellába, a cellában a 2 jelenik meg.
Fontos: A számok és a /operátor beírása előtt mindenképpen írjon be egyenlőségjelet (=) a cellába; ellenkező esetben az Excel dátumként értelmezi a beírt szöveget. Ha például a 7/30 értéket írja be, az Excel 30-Jul értéket jeleníthet meg a cellában. Vagy ha a 12/36 értéket írja be, az Excel először átalakítja ezt az értéket 1936.12.01-ére, és dec. 1-t jelenít meg a cellában.
Megjegyzés: Az Excelben nincs DIVIDE függvény.
Számok felosztása cellahivatkozások használatával
Ahelyett, hogy közvetlenül beírna számokat egy képletbe, cellahivatkozásokkal( például A2 és A3) hivatkozhat azokra a számokra, amelyekkel osztani és osztani szeretne.
Példa:
A példa könnyebben megérthető, ha üres munkalapra másolja.
Példa másolása
-
Hozzon létre egy üres munkafüzetet vagy munkalapot.
-
Jelölje ki a példát a súgótémakörben.
Megjegyzés: A sor- és oszlopazonosítókat ne vegye bele a kijelölésbe.

Példa kijelölése a súgóban
-
Nyomja le a CTRL+C billentyűkombinációt.
-
A munkalapon jelölje ki az A1 cellát, és nyomja le a CTRL+V billentyűkombinációt.
-
Ha váltani szeretne az eredmények megtekintése és az eredményül adott képletek megtekintése között, nyomja le a CTRL+' (ékezetes) billentyűkombinációt, vagy a Képletek lapon kattintson a Képletek megjelenítése gombra.
|
A |
B |
C |
|
|
1 |
Adatok |
Képlet |
Leírás (eredmény) |
|
2 |
15000 |
=A2/A3 |
15000 osztva 12-vel (1250) |
|
3 |
12 |
Számok oszlopának osztása állandó számmal
Tegyük fel, hogy egy hét számból álló oszlop minden celláját el szeretné osztani egy másik cellában található számmal. Ebben a példában az osztandó szám 3, amely a C2 cellában található.
|
A |
B |
C |
|
|
1 |
Adatok |
Képlet |
Állandó |
|
2 |
15000 |
=A2/$C$2 |
3 |
|
3 |
12 |
=A3/$C$2 |
|
|
4 |
48 |
=A4/$C$2 |
|
|
5 |
729 |
=A5/$C$2 |
|
|
6 |
1534 |
=A6/$C$2 |
|
|
7 |
288 |
=A7/$C$2 |
|
|
8 |
4306 |
=A8/$C$2 |
-
Írja be az =A2/$C$2 értéket a B2 cellába. Ügyeljen arra, hogy a képletben szerepeljen egy $ szimbólum a C előtt és 2 előtt.
-
Húzással másolja a B2 cella képletét a B oszlop többi cellájába.
Megjegyzés: A $ szimbólumok használata azt jelzi az Excelnek, hogy a C2 cellára mutató hivatkozás "abszolút", ami azt jelenti, hogy amikor a képletet egy másik cellába másolja, a hivatkozás mindig a C2 cellára fog hivatkozni. Ha nem használt $ szimbólumokat a képletben, és a képletet a B3 cellába húzza, az Excel a képletet =A3/C3 értékre módosítaná, ami nem működne, mert a C3 cellában nincs érték.
További segítségre van szüksége?
Kérdéseivel mindig felkeresheti az Excel technikai közösség egyik szakértőjét, vagy segítséget kérhet a közösségekben.










