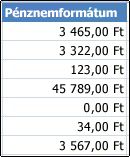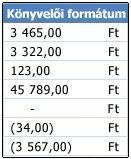Ha pénzben kifejezett értékként szeretne számokat megjeleníteni, pénznemként kell formáznia a használni kívánt számokat. Ehhez a Pénznem vagy a Könyvelői formátumot kell alkalmaznia a formázandó cellákra. A számformázási lehetőségek a Kezdőlap lap Szám csoportjából érhetők el.
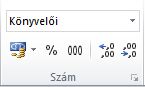
Tartalom
Számok formázása pénznemként
Az alapértelmezett pénznemszimbólummal kiegészített számok megjelenítéséhez ki kell jelölnie a kérdéses cellát vagy cellatartományt, és a Kezdőlap lap Szám csoportjának Könyvelési számformátum 
Ha nagyobb mértékben szeretné szabályozni bármelyik formátumot, vagy más formázási szempontokat szeretne módosítani a kijelöléshez, kövesse az alábbi lépéseket.
Jelölje ki a formázni kívánt cellákat
A Kezdőlap lapon a Szám csoport jobb alsó sarkában található ikonra kattintva nyissa meg a párbeszédpanelt.
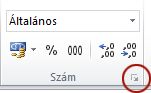
Tipp: A Cellák formázása párbeszédpanel a Ctrl+1 billentyűkombináció lenyomásával is megnyitható.
A Cellák formázása párbeszédpanel Kategória listájában kattintson a Pénznem vagy a Könyvelői kategóriára.
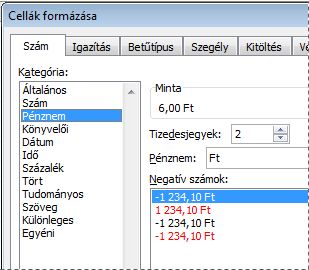
A Pénznem mezőben válassza a kívánt pénznemjelet.
Megjegyzés: Ha egy pénzbeli értéket a pénznem jele nélkül kíván megjeleníteni, válassza a Nincs beállítást.
A Tizedesjegyek mezőbe írja be a megjeleníteni kívánt tizedesjegyek számát. Ha például a 138 691 Ft értéket szeretné megjeleníteni a cellában a 138 690,63 Ft érték helyett, írja be a 0 értéket a Tizedesjegyekmezőbe.
A módosítások elvégzése közben figyelje a Mintamezőben látható számot. Ez mutatja, hogy a tizedesjegyek módosítása hogyan fogja befolyásolni a szám megjelenítését.
A Negatív számok listában jelölje ki azt a stílust, amelyet a negatív számokhoz szeretne használni. Ha nem szeretné a negatív számok megjelenítésének meglévő lehetőségeit használni, saját számformátumot is létrehozhat. Az egyéni formátumok létrehozásáról az Egyéni számformátum létrehozása és törlése című témakörben olvashat részletesen.
Megjegyzés: A Negatív számok mező nem érhető el a Könyvelési szám formátumhoz. Ennek az az oka, hogy a könyvelési gyakorlat szerint a negatív számok zárójelben jelennek meg.
A Cellák formázása párbeszédpanel bezárásához kattintson az OK gombra.
Ha a Pénznem formátum alkalmazása után kettős keresztek (#####) jelennek meg valamely cellában, a cella valószínűleg nem elég széles az adatok megjelenítéséhez. Az oszlopszélesség növeléséhez kattintson duplán annak az oszlopnak a jobb oldali szegélyére, amelyben a kettős kereszteket tartalmazó cella található. Ezzel automatikusan módosítja az oszlop szélességét úgy, hogy éppen elférjen a szám. A jobb oldali szegély húzásával is módosíthatja az oszlopszélességet, míg el nem éri a kívánt oszlopméretet.
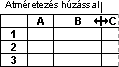
A Pénznem formátum eltávolítása
Ha el szeretné távolítani a pénznemformázást, az alábbi lépéseket követve alaphelyzetbe állíthatja a számformátumot.
-
Jelölje ki a Pénznem formátummal formázott cellákat.
-
A Kezdőlap lap Szám csoportjában válassza az Általános listaelemet.
Az Általános formátummal formázott cellákra nem vonatkozik konkrét számformátum.
A Pénznem és a Könyvelői formátum közötti különbségek
Mindkét formátummal pénzben kifejezett értékek jeleníthetők meg, de különbségek is vannak közöttük. Ezeket foglalja össze az alábbi táblázat.
|
Formátum |
Leírás |
Példa |
|
Pénznem |
Ha egy számot a Pénznem formátummal formáz, akkor a szám utolsó karaktere után megjelenik a pénznem rövidítése. Megadhatja a megjeleníteni kívánt tizedesjegyek számát, hogy szeretne-e ezreselválasztó szóközt használni, vagy hogy milyen formában szeretné megjeleníteni a negatív számokat. Tipp: A Pénznem formátum gyors alkalmazásához jelölje ki a formázandó cellát vagy cellatartományt, és nyomja le a Ctrl+Shift+$ billentyűkombinációt. |
|
|
Formátum |
Leírás |
Példa |
|
Könyvelői |
A Pénznem formátumhoz hasonlóan a Könyvelői formátum is pénzben kifejezett értéket jelenít meg, de a pénznem rövidítését és a számok tizedesvesszőjét oszlopba rendezi. Ez a formátum azonban igazítja a pénznemszimbólumokat és a tizedesjegyeket egy oszlopban. A Pénznem formátumhoz hasonlóan itt is megadható, hogy hány tizedesjegy jelenjen meg, és legyen-e ezreselválasztó. A negatív számok megjelenítési módja azonban nem változtatható meg. Ez csak egyéni számformátum létrehozásával lehetséges. Tipp: A Könyvelés formátum gyors alkalmazásához jelölje ki a formázni kívánt cellát vagy cellatartományt. A Kezdőlap lap Szám csoportjában kattintson a Könyvelési számformátum |
|
Különböző pénznemformázási beállításokat tartalmazó munkafüzetsablon létrehozása
Ha gyakran használja a Pénznem formátumot munkafüzeteiben, időt takaríthat meg egy konkrét pénznemformázási beállításokat tartalmazó munkafüzet létrehozásával, majd sablon történő mentésével. A sablont a későbbiekben további munkafüzetek létrehozásához is használhatja.
-
Hozzon létre egy munkafüzetet.
-
Jelölje ki azt a munkalapot vagy azokat a munkalapokat, amely(ek)nek alapértelmezett számformátumát módosítani szeretné.
Munkalapok kijelölése
Kijelölés
Művelet
Egyetlen lap
Kattintson a lap fülére.

Ha a kívánt lapfül nem látható, megjelenítéséhez kattintson a lapfülgörgető nyilak valamelyikére, majd a fülre.

Két vagy több szomszédos lap
Kattintson az első lap fülére. Ezután tartsa lenyomva a Shift billentyűt, miközben az utolsó kijelölni kívánt lap fülére kattint.
Két vagy több nem szomszédos lap
Kattintson az első lap fülére. Ezután tartsa lenyomva a Ctrl billentyűt, miközben a többi kijelölni kívánt lap fülére kattint.
Munkafüzet összes lapja
Kattintson a jobb gombbal egy lapfülre, és válassza a helyi menüAz összes lap kijelölése parancsát.
Tipp: Ha több munkalap van kijelölve, a munkalap tetején lévő címsoron megjelenik a [Csoport] felirat. Ha meg szeretné szüntetni egy munkafüzet több munkalapjának kijelölését, kattintson egy nem kijelölt lapra. Ha nem látható nem kijelölt munkalap, kattintson a jobb gombbal egy kijelölt munkalap fülére, majd kattintson a Csoport szétbontása parancsra.
-
Jelölje ki a formázandó cellákat vagy oszlopokat, majd alkalmazza rájuk a Pénznem formátumot.
Végezze el a munkafüzeten a kívánt egyéb testreszabásokat, majd az alábbi módon mentse sablonként:
Munkafüzet mentése sablonként
-
Ha első alkalommal ment sablonba egy munkafüzetet, először állítsa be a személyes sablonok alapértelmezett helyét:
-
Kattintson a Fájl fülre, majd a Beállítások elemre.
-
Kattintson a Mentés kategóriára, és a Munkafüzetek mentése csoportban írja be a személyes sablonok elérési útját Az alapértelmezett személyes sablonok helye mezőbe.
Az elérési út rendszerint a C:\Users\felhasználónév\Documents\Egyéni Office-sablonok\ mappa.
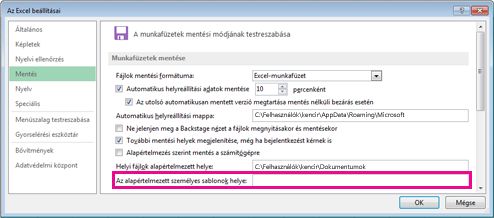
-
Kattintson az OK gombra.
Ha ez a beállítás be van állítva, a Saját sablonok mappába mentett összes egyéni sablon automatikusan megjelenik az Új lap Személyes területén (Fájl > Új).
-
-
Kattintson a Fájl fülre, majd az Exportálás parancsra.
-
Az Exportálás felirat alatt kattintson a Fájltípus módosítása elemre.
-
A Munkafüzet-fájltípusok csoportban kattintson duplán a Sablon elemre.
-
A Fájlnév mezőbe írja be a sablon nevét.
-
Kattintson a Mentés gombra, majd zárja be a sablont.
Munkafüzet létrehozása a sablon alapján
-
Kattintson a Fájl fülre, majd az Új parancsra.
-
Kattintson a Személyes elemre.
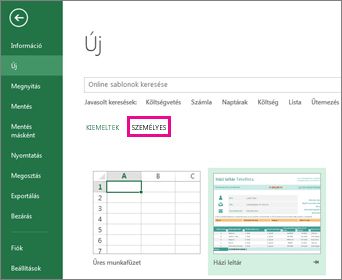
-
Kattintson duplán az imént létrehozott sablonra.
Az Excel a sablon alapján új munkafüzetet hoz létre.