Amikor beír egy dátumot vagy időt egy cellába, az alapértelmezett dátum- és időformátumban jelenik meg. Ez az alapértelmezett formátum a Vezérlőpult megadott területi dátum- és időbeállításokon alapul, és a beállítások Vezérlőpult történő módosításakor változik. Számos más dátum- és időformátumban is megjeleníthet számokat, amelyek többségét nem érintik Vezérlőpult beállítások.
A témakör tartalma
Számok megjelenítése dátumként vagy időpontként
A dátumokat és időpontokat gépelés közben is formázhatja. Ha például a 2/2 értéket írja be egy cellába, az Excel automatikusan dátumként értelmezi ezt, és február 2-át jeleníti meg a cellában. Ha nem ezt szeretné , például ha inkább a 2009. február 2., illetve a 2009 . február 2 . dátumot szeretné megjeleníteni a cellában, válasszon másik dátumformátumot a Cellák formázása párbeszédpanelen, az alábbi eljárás szerint. Hasonlóképpen, ha egy cellába 9:30 a vagy 9:30 p értéket ír be, az Excel ezt időként értelmezi, és 9:30-kor vagy 21:30-kor jelenik meg. Ismét testre szabhatja az idő megjelenését a Cellák formázása párbeszédpanelen.
-
A Kezdőlap lap Szám csoportjában kattintson a Párbeszédpanel-megnyitó ikonra a Szám elem mellett.
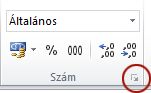
A Cellák formázása párbeszédpanel megnyitásához a CTRL+1 billentyűkombinációt is lenyomhatja.
-
A Kategória listában kattintson a Dátum vagy az Idő elemre.
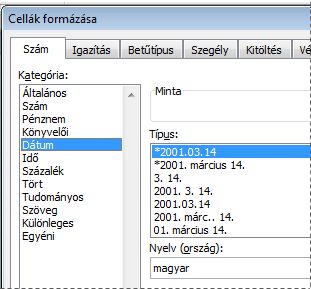
-
A Típus listában kattintson a használni kívánt dátum- vagy időformátumra.
Megjegyzés: A csillaggal (*) kezdődő dátum- és időformátumok a Vezérlőpult megadott területi dátum- és időbeállítások változásaira reagálnak. A nem csillag karakterrel kezdődő formátumokat nem befolyásolják a Vezérlőpulton megadott beállítások.
-
Ha más nyelvek formátumában szeretné megjeleníteni a dátumokat és időpontokat, kattintson a kívánt nyelvi beállításra a Területi beállítás (hely) mezőben.
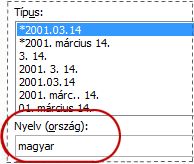
A kijelölt munkalap aktív cellájában lévő szám megjelenik a Minta mezőben, hogy megtekinthesse a kijelölt számformázási beállításokat.
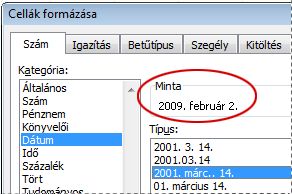
Egyéni dátum- vagy időformátum létrehozása
-
A Kezdőlap lapon a Szám csoport jobb alsó sarkában található ikonra kattintva nyissa meg a párbeszédpanelt.
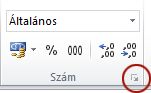
A Cellák formázása párbeszédpanel megnyitásához a CTRL+1 billentyűkombinációt is lenyomhatja.
-
A Kategória mezőben kattintson a Dátum vagy az Idő elemre, majd válassza ki a létrehozni kívánt stílushoz legközelebb eső számformátumot. (Egyéni számformátumok létrehozásakor egyszerűbb a meglévő formátumból kiindulni, mint az alapoktól kezdeni.)
-
A Kategória mezőben jelölje ki az Egyéni elemet. A Típus mezőben a 3. lépésben kiválasztott dátum- vagy időformátumnak megfelelő formátumkódnak kell megjelennie. A beépített dátum- vagy időformátum nem módosítható vagy törölhető, ezért ne aggódjon a felülírás miatt.
-
A Típus mezőben végezze el a szükséges módosításokat a formátumon. Az alábbi táblázatokban szereplő kódok bármelyikét használhatja:
Napok, hónapok és évek
|
Megjelenítendő alak |
Használandó kód |
|---|---|
|
Hónapok számmal: 1–12. |
h |
|
Hónapok számmal: 01–12. |
hh |
|
Hónapok betűvel: jan–dec. |
hhh |
|
Hónapok betűvel: január–december |
hhhh |
|
Hónapok a hónap első betűje szerint |
hhhhh |
|
Napok számmal: 1–31. |
n |
|
Napok számmal: 01–31. |
nn |
|
Napok betűvel: H–V. |
nnn |
|
Napok betűvel: hétfő–vasárnap |
nnnn |
|
Évek számmal: 00–99. |
éé |
|
Évek számmal: 1900–9999. |
éééé |
Ha az "m" karaktert közvetlenül a "h" vagy a "hh" kód után, vagy közvetlenül az "ss" kód előtt használja, az Excel a hónap helyett perceket jelenít meg.
Órák, percek és másodpercek
|
Megjelenítendő alak |
Használandó kód |
|---|---|
|
Órák száma 0–23 |
ó |
|
Órák száma 00–23 |
óó |
|
Percek 0–59-ig |
p |
|
Percek 00–59-ig |
pp |
|
Másodperc 0 és 59 között |
m |
|
Másodperc 00–59-ként |
ss |
|
Óra, mint 4:00 |
ó AM/PM |
|
Időpont 16:36-kor |
ó:pp DE/DU |
|
Idő 4:36:03 P |
ó:pp:mm AM/PM |
|
Eltelt idő órákban; például 25,02 |
[ó]:pp |
|
Eltelt idő percekben; például 63:46 |
[pp]:mm |
|
Eltelt idő másodpercben |
[ss] |
|
Másodperc törtrészei |
ó:pp:mm,00 |
AM és PM Ha a formátum am vagy pm értéket tartalmaz, az óra a 12 órás idő alapján van megadva, ahol az "AM" vagy az "A" az éjfél és dél közötti időpontokat, a "PM" vagy a "P" pedig a dél és éjfél közötti időpontokat jelöli. Egyébként az órák a 24 órás rendszeren alapulnak. Az "m" vagy az "mm" kódnak közvetlenül a "h" vagy "hh" kód után vagy közvetlenül az "ss" kód előtt kell megjelennie; ellenkező esetben az Excel percek helyett a hónapot jeleníti meg.
Az egyéni számformátumok létrehozása bonyolult lehet, ha korábban még nem tette meg. Az egyéni számformátumok létrehozásáról további információt az Egyéni számformátum létrehozása vagy törlése című témakörben talál.
Tippek dátumok vagy időpontok megjelenítéséhez
-
Az alapértelmezett dátum- vagy időformátum gyors használatához kattintson a dátumot vagy időt tartalmazó cellára, majd nyomja le a CTRL+SHIFT+# vagy a CTRL+SHIFT+@billentyűkombinációt.
-
Ha egy cella dátum- vagy időformázás alkalmazása után ##### jelenik meg, a cella valószínűleg nem elég széles az adatok megjelenítéséhez. Az oszlopszélesség kibontásához kattintson duplán a cellákat tartalmazó oszlop jobb szélére. Ezzel automatikusan módosítja az oszlop szélességét úgy, hogy éppen elférjen a szám. A jobb oldali szegély húzásával is módosíthatja az oszlopszélességet, amíg el nem éri a kívánt oszlopméretet.
-
Ha egy dátum- vagy időformátumot a Kategória listában az Általános lehetőséget választva próbál visszavonni, az Excel megjelenít egy számkódot. Amikor ismét beír egy dátumot vagy időpontot, az Excel megjeleníti az alapértelmezett dátum- vagy időformátumot. Ha meg szeretne adni egy adott dátum- vagy időformátumot, például 2010. januárt, formázhatja szövegként, ha a Kategória listában a Szöveg lehetőséget választja.
-
Ha gyorsan meg szeretné adni az aktuális dátumot a munkalapon, jelöljön ki egy üres cellát, majd nyomja le a CTRL+; (pontosvessző), majd szükség esetén nyomja le az ENTER billentyűt. Ha olyan dátumot szeretne beszúrni, amely a munkalap minden megnyitásakor vagy képlet újraszámolásakor az aktuális dátumra frissül, írja be az =MA() szöveget egy üres cellába, majd nyomja le az ENTER billentyűt.
További segítségre van szüksége?
Kérdéseivel mindig felkeresheti az Excel technikai közösség egyik szakértőjét, vagy segítséget kérhet a közösségekben.










