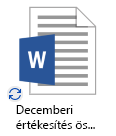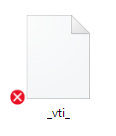Fontos:
A OneDrive Vállalati verzió régi, a SharePoint Online-nal biztosított szinkronizálási appjának támogatása véget ért. Ha a 
Ha problémát tapasztal a OneDrive.com online elérésekor, ellenőrizze a Microsoft Office Online szolgáltatások állapotát a Szolgáltatás állapota portálon.
Megjegyzés: Ha "a fiókja jelenleg nem érhető el" hibaüzenet jelenik meg, amikor megkísérel hozzáférni a OneDrive hez, előfordulhat, hogy a fiókja átmenetileg le lett tiltva a nagy forgalmú forgalom, a gyanús tevékenység vagy a Microsoft szolgáltatási szerződés vagy a magatartási kódex megsértése miatt. Ha ellenőrizni szeretné fiókja állapotát, vagy újra szeretné aktiválni fiókját, lépjen az OneDrive-fiók aktiválása lapra , és kövesse a képernyőn megjelenő utasításokat.
Ha hozzá tud férni a OneDrive-hoz online, próbálkozzon ezekkel a lépésekkel a szinkronizálás futtatásához a PC-n.
-
Előfordulhat, hogy a szinkronizálási problémát hiányzó fájlok okozzák. Ezzel kapcsolatban az Elveszett vagy hiányzó fájlok megkeresése a OneDrive-on című témakörben talál további információt.
-
Megjegyzés: Nincs teendője abban az esetben, ha az „Azt ellenőrizzük, hogy a gépen lévő fájlok mindegyike naprakész-e. Ha sok fájl van a gépen, akkor ez eltarthat egy ideig” üzenet jelenik meg. Ez csupán annyit jelent, hogy a OneDrive észlelt egy lehetséges problémát, és automatikusan megoldja azt.
-
Nyissa meg a OneDrive appot.
-
Pöccintsen befelé a képernyő jobb széléről, és koppintson a Beállítások elemre.
(Ha egeret használ, mutasson a képernyő jobb alsó sarkára, húzza az egeret felfelé, és kattintson a Beállítások gombra.)
-
Kattintson a Beállítások elemre, és kapcsolja be a Fájlok szinkronizálása beállítást.
Ha a OneDrive szinkronizálása túl hosszú ideig tart és más sem működik, próbálkozzon az alkalmazás alaphelyzetbe állításával. Felhívjuk a figyelmét arra, hogy a OneDrive alaphelyzetbe állításával újraszinkronizálja az összes OneDrive-fájlját, ami a fájlok számától függően hosszabb ideig is tarthat.
-
A Windows billentyű+R billentyűkombinációval nyissa meg a Futtatás ablakot.
-
A Futtatás ablakban írja be a következő parancsot: skydrive.exe /reset
-
Kattintson az OK gombra.
-
Győződjön meg arról, hogy a OneDrive ikonja a tálca értesítési területén eltűnik, majd egy-két percen belül újra megjelenik. Ehhez keresse meg a OneDrive fehér felhőikonját az értesítési területen, a tálca jobb szélén.
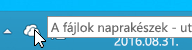
Megjegyzés: Lehetséges, hogy a OneDrive ikon megjelenítéséhez a Rejtett ikonok megjelenítése nyílra kell kattintania az értesítési terület mellett, vagy azt is megteheti, hogy lenyomja a Windows billentyűt

-
Ha a OneDrive ikon nem jelenik meg újra néhány percen belül, nyissa meg ismét a Futtatás ablakot, és írja be a következő parancsot: skydrive.exe.
A OneDrive szinkronizálási ikonjai tájékoztatják arról, hogy egy fájl vagy mappa (a benne található fájlokkal és almappákkal együtt) megfelelően szinkronizálódott-e. A különböző ikonok a következőképpen néznek ki:
|
A fájlok vagy mappák szinkronizálása befejeződött |
A fájlok vagy mappák szinkronizálása folyamatban van |
A fájlok vagy mappák nem szinkronizálhatók |
|
|
|
|
Ha nem látja az ikonokat, kövesse az alábbi lépéseket:
-
Kattintson a Start gombra, a Minden program pontra, majd a Kellékek parancsra.
-
Kattintson a jobb gombbal a Parancssor ikonra, és válassza a Futtatás rendszergazdaként parancsot.
-
Ha megjelenik a Felhasználói fiókok felügyelete párbeszédpanel, erősítse meg, hogy futtatni szeretné a megjelenített műveletet, és kattintson a Folytatás gombra.
-
A parancssorba írja be a következőt:
%localappdata%\Microsoft\OneDrive\SkyDrive.exe /permachineupdate -
Indítsa újra a számítógépet.
További információért olvassa el, hogy mi a teendő akkor, ha hiányoznak a szinkronizálást jelző ikonrátétek.
-
Nyomja le a Ctrl+Shift+Esc billentyűkombinációt, és válassza a Feladatkezelő menüelemet.
-
Kattintson a szolgáltatások fülre. Előfordulhat, hogy ki kell jelölnie a További részleteket a Feladatkezelő ablak kibontásához.
-
Keresse meg a Név oszlopban a WSearch elemet, és ellenőrizze, hogy az Állapot oszlopban a Fut érték szerepel-e.
Ha nem fut a szolgáltatás, a következőképpen indíthatja el ismét:
-
Kattintson a jobb gombbal a WSearch elemre, és válassza a helyi menü Újraindítás parancsát.
-
Nyomja le a Ctrl+Shift+Esc billentyűkombinációt, és válassza a Feladatkezelő menüelemet.
-
Kattintson a Részletek fülre. Előfordulhat, hogy ki kell jelölnie a További részleteket a Feladatkezelő ablak kibontásához.
-
Keresse meg a Név oszlopban a SkyDrive.exe elemet, és ellenőrizze, hogy az Állapot oszlopban a Fut érték szerepel-e.
Ha nem fut a SkyDrive.exe fájl, tegye a következőket:
-
A Feladatkezelő ablak felső eszköztárában nyissa meg a Fájl menüt.
-
Válassza az Új feladat futtatása parancsot.
-
A Megnyitás mezőbe írja be a skydrive.exe szöveget.
-
Kattintson az OK gombra.
Bizonyos programok esetleg nem kompatibilisek a OneDrive intelligensfájl-technológiájával. Ez a probléma a kompatibilitási üzemmóddal küszöbölhető ki:
-
Nyissa meg a Fájlkezelőt, és keresse meg a program végrehajtható fájlját (például iexplorer.exe).
-
Kattintson a jobb gombbal a program nevére, és válassza a Tulajdonságok parancsot.
-
Kattintson a Kompatibilitás fülre, jelölje be A program OneDrive-fájlokkal való használatának engedélyezése jelölőnégyzetet, majd kattintson az OK gombra.
A OneDrive szinkronizálási teljesítményére hatással lehet az internetkapcsolat feltöltési sebessége és a OneDrive-ban tárolt fájlok száma. Ha több mint 100 000 fájlja vagy sok új feltöltendő fényképe van, a szinkronizálás hosszú ideig is eltarthat, különösen ha mobileszközt és mobil adatkapcsolatot használ.
Megjegyzés: Azt javasoljuk, hogy ha nagy fájlokat vagy sok fájlt szeretne feltölteni, akkor vegye fel a fájlokat az asztali OneDrive appba, és ne a webhely Feltöltés gombját használja.
Az internetkapcsolat sebességének ellenőrzése:
-
Nyissa meg a sebességtesztet végző funkciót a webböngészőben, és kattintson az indítógombra. Ha a letöltési és feltöltési sebesség lassabb a vártnál, szüneteltetheti a szinkronizálást, amíg gyorsabb internetkapcsolattal (például otthoni Wi-Fi) nem rendelkezik.
Megjegyzés: Ha nagyon lassú az internet sebessége, megpróbálkozhat azzal, hogy újraindítja a számítógépet és az útválasztót. További információ: Miért olyan lassú az internetkapcsolatom?
A szinkronizálás felfüggesztése:
-
Kattintson a jobb gombbal a OneDrive mappára, és válassza a Szinkronizálás felfüggesztése parancsot.
-
A 2, 8 vagy a 24 óra lehetőséget választva adja meg, hogy a OneDrive mennyi idő után folytassa a szinkronizálást.
A OneDrive-ban tárolt fájlok számának megtekintése:
-
Nyissa meg a Fájlkezelőt.
-
Kattintson a jobb gombbal a OneDrive mappára, és válassza a Tulajdonságok parancsot.
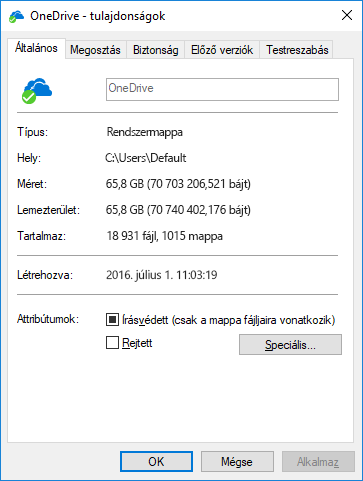
-
Ha a Tartalmazza beállítás értéke több mint 100 000, érdemes végiggondolnia, hogy mely OneDrive-mappákat szeretné szinkronizálni a számítógépre.
-
Pöccintsen befelé a képernyő jobb széléről, koppintson a Beállítások, majd a Gépház elemre.
(Ha egeret használ, mutasson a képernyő jobb alsó sarkára, húzza az egeret felfelé, és kattintson a Beállítások, majd a Gépház elemre.)
-
Válassza a OneDrive menüpontot.
-
Válassza a Forgalmi díjas kapcsolatok menüpontot, és állítsa Be állásba a Fájlok feltöltése és letöltése forgalmi díjas kapcsolatokon és a Beállítások szinkronizálása és biztonsági mentése forgalmi díjas kapcsolatokon beállítást.
Ellenőrizze a OneDrive-tárterület méretét, és hasonlítsa össze a PC-jén rendelkezésre álló lemezterülettel. Ha nincs elegendő hely a OneDrive vagy a számítógépen, át kell helyeznie vagy törölnie kell néhány fájlt, vagy csökkentenie kell a szinkronizálni kívánt fájlok és mappák számát.
Ha nincs elegendő hely a OneDrive-on, további tárterületet vásárolhat, vagy törölhet néhány fájlt és mappát. Ellenőrizze a OneDrive-on tárolt legnagyobb méretű fájlokat.
Ha nincs elegendő hely a számítógépen, lemezterületet szabadíthat fel a fájlok áthelyezésével vagy törlésével. Íme néhány tipp a lemezterület felszabadításához. Kisebb letöltéshez válassza ki, hogy mely OneDrive-mappákat szeretné szinkronizálni a számítógépre.
Szinkronizálási ütközések akkor fordulhatnak elő, ha a OneDrive webhelyen egyszerre tölt fel több fájlt, vagy ha módosította a OneDrive mappát egy másik olyan számítógépen, amelyen ugyanakkor folyt a szinkronizálás. Szinkronizálási problémák akkor is történhetnek, ha offline szerkeszt fájlokat.
A szinkronizálási ütközések csökkentése érdekében nevezze át a szerkesztett fájlokat vagy mappákat egy új vagy egyedi névvel, majd mentse őket újra.
Győződjön meg arról, hogy a szinkronizálni kívánt fájlok egyike sem nagyobb, mint 250 GB. Ha hibaüzenet jelenik meg (például „Ez a fájl túl nagy a feltöltéshez” vagy „A OneDrive-ra való feltöltéshez csökkentse a fájl méretét”), próbálkozzon azzal, hogy tömörítéssel csökkenti a fájl méretét. A képek fájlméretét is csökkentheti.
Gondoskodjon arról, hogy a fájlnevet is tartalmazó teljes elérési út kevesebb mint 255 karakterből álljon. Példa az elérési útra –
C:\Felhasználók\<Felhasználónév>\Képek\Mentett\2014\Január\Ünnepek\Újév\Család…
Rövidítse le a fájl nevét vagy a OneDrive almappáinak nevét, vagy jelöljön ki egy olyan almappát, amely közelebb van a legfelső szintű mappához.
-
Nyissa meg a Fájlkezelőt, kattintson a jobb gombbal a OneDrive mappára, és válassza a Szinkronizálás parancsot.
Többet is megtudhat a fájlok és mappák szinkronizálására vonatkozó korlátozásokról.
További lehetőségek
Ha a fenti lépések nem vezettek eredményre, akkor előfordulhat, hogy újra kell telepítenie a OneDrive-ot.
Ha számítógépén eltávolítja a OneDrive-ot, nem kell tartania a fájlok vagy az adatok elvesztésétől. A OneDrive.com webhelyre bejelentkezve mindig elérheti őket.
Mielőtt nekilátna, töltse le a legújabb Windows-frissítéseket.
-
Töltse le OneDrive legújabb verzióját, és telepítse a programot.
-
Nyomja le a

-
Amikor elindul a OneDrive telepítőprogramja, lépjen be a OneDrive- vagy a Microsoft-fiókjába, és a fiók beállításához válassza a Bejelentkezés lehetőséget.
-
Olvassa el a dokumentumok, képek és asztali mappák szinkronizálása a OneDrive -on című témakört, és győződjön meg arról, hogy a megfelelő mappákat szinkronizálja.
További információ
További segítségre van szüksége?
|
|
Kapcsolatfelvétel az ügyfélszolgálattal
Technikai támogatásért keresse fel a Kapcsolatfelvétel a Microsoft ügyfélszolgálatával lapot, írja be a problémát, és válassza aSegítség kérése lehetőséget. Ha további segítségre van szüksége, válassza a Kapcsolatfelvétel az ügyfélszolgálattal lehetőséget, hogy a legjobb támogatási lehetőséghez irányíthassuk. |
|
|
|
Rendszergazdák
|