Megjegyzés: Ez a cikk elvégezte a feladatát, és hamarosan megszűnik. „A lap nem található” üzenet elkerülése érdekében eltávolítjuk azokat a hivatkozásokat, amelyekről tudomásunk van. Ha létrehozott erre a lapra mutató hivatkozásokat, távolítsa el őket, így közösen naprakészen tartjuk a webet.
SmartArt-ábrával szervezeti diagramot hozhat létre az Office dokumentumokban, hogy bemutassa a szervezet hierarchiáját, például a részlegvezetőket és a nem vezető beosztású alkalmazottakat.
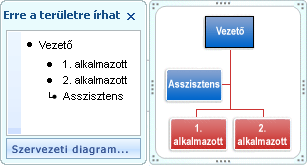
Szervezeti diagram létrehozása
-
Kattintson a Beszúrás lap SmartArt > Hierarchia gombjára.
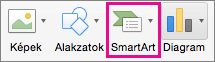
-
Kattintson egy szervezetidiagram-elrendezésre.
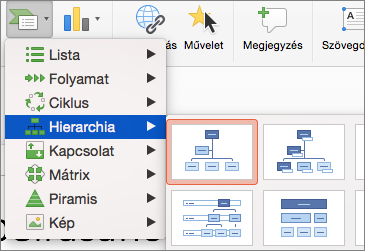
-
Szöveg megadásához válasszon az alábbi lehetőségek közül:
-
Kattintson egy dobozba a SmartArt-ábrában, majd írja be a szöveget.
Megjegyzés: A legjobb, ha ezt a lehetőséget akkor választja, ha már minden kívánt szövegdobozt hozzáadott.
-
Kattintson a [Szöveg] mezőre a SmartArt-szöveg panelen, majd írja be a szöveget.
-
Másoljon szöveget egy másik helyről vagy programból, kattintson a [Szöveg] mezőre a SmartArt-szöveg panelen, majd szúrja be a szöveget.
-
Szervezeti diagram létrehozása szöveggel és képekkel
-
A dokumentumban, bemutatóban vagy táblázatban, a Beszúrás lapon kattintson a SmartArt > Kép gombra.
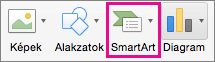
-
Kép hozzáadásához kattintson a képikonra abban a dobozban, ahová képet szeretne hozzáadni, nyissa meg a használni kívánt képet tartalmazó mappát, kattintson a képfájlra, majd kattintson a Beszúrás gombra.

A Kép ikon -
Szöveg megadásához válasszon az alábbi lehetőségek közül:
-
Kattintson egy dobozba a SmartArt-ábrában, majd írja be a szöveget.
Megjegyzés: A legjobb, ha ezt a lehetőséget akkor választja, ha már minden kívánt szövegdobozt hozzáadott.
-
Kattintson a [Szöveg] mezőre a SmartArt-szöveg panelen, majd írja be a szöveget.
-
Másoljon szöveget egy másik helyről vagy programból, kattintson a [Szöveg] mezőre a SmartArt-szöveg panelen, majd szúrja be a szöveget.
-
Doboz hozzáadása vagy törlése a szervezeti diagramban
Doboz hozzáadása
-
Kattintson az új doboz kívánt helyéhez legközelebb található dobozra.
-
A SmartArt-terv lapon kattintson az Alakzat hozzáadása elem melletti nyílra, majd tegye a következők egyikét:
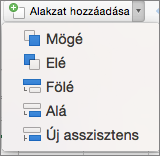
Megjegyzés: Ha nem látja a SmartArt-terv lapot, ellenőrizze, hogy kiválasztotta-e a SmartArt-ábrát.
-
Ha a kiválasztott dobozzal azonos szintre, de mögé kíván beilleszteni újabb dobozt, kattintson a Mögé gombra.
-
Ha a kiválasztott dobozzal azonos szintre, de elé kíván beilleszteni dobozt, kattintson az Elé gombra.
-
Ha egy szinttel a kiválasztott doboz fölé kíván beilleszteni dobozt, kattintson a Fölé gombra.
Az új doboz elfoglalja a kijelölt doboz helyét, és a kijelölt doboz az alatta lévő összes többivel együtt egy szinttel lejjebb kerül.
-
Ha egy szinttel a kiválasztott doboz alá kíván beilleszteni dobozt, kattintson az Alá gombra.
-
Új asszisztensdoboz hozzáadásához kattintson az Új asszisztens gombra.
Az új asszisztensdoboz a többi, vele azonos szintű doboz fölé kerül a SmartArt-ábrán, a Szöveg ablakban azonban a vele egy szinten lévő alakzatok után jelenik meg.
Az Add Assistant csak a szervezeti diagram elrendezések esetében érhető el. A hierarchia-elrendezésekben (például a hierarchiában) nem érhető el.
-
Doboz törlése
Doboz törléséhez kattintson annak szegélyére, és nyomja le a Delete billentyűt.










