Néha a szöveg szegélyének elhelyezése jobban működik a dokumentumban, mint egy szövegdoboz vagy egy egycellás táblázat beszúrása, hogy hasonló megjelenést érjen el.
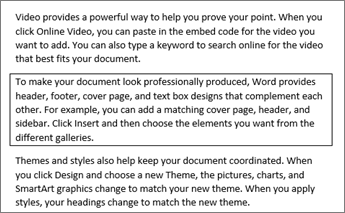
-
Jelöljön ki egy szót, sort vagy bekezdést.
-
Nyissa meg a Kezdőlap > Szegélyek elemet, majd nyissa meg a szegélylehetőségek menüjét.
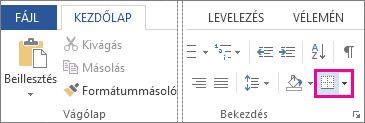
-
Válassza ki a kívánt szegélytípust:
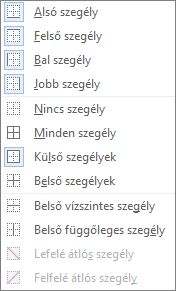
A szegély testreszabása
-
Miután kiválasztotta a szöveget, és megtalálta a kívánt alapszintű szegélytípust, nyissa meg ismét a Szegélyek menüt, és válassza a Szegélyek és árnyékolás lehetőséget.
-
Adja meg a kívánt stílust, színt és szélességet, majd alkalmazza a kívánt beállítást a párbeszédpanel Előnézet szakaszában található gombokkal. Ha az előnézet a kívánt módon működik, kattintson az OK gombra.
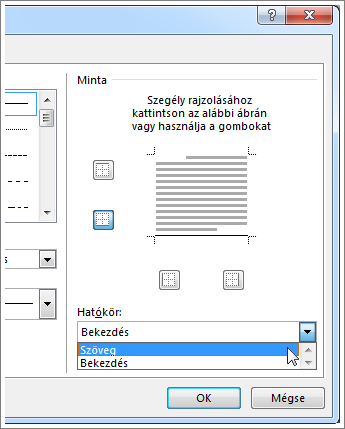
Megjegyzés: Győződjön meg arról, hogy a Hatókör mezőben a megfelelő beállítás van megadva: Szöveg vagy Bekezdés.
Lásd még
Szegélyek hozzáadása, módosítása és törlése dokumentumokban vagy képeken
Szegélyt adhat hozzá egy adott szóhoz, szövegsorhoz vagy egy teljes bekezdéshez. A szegélyeket igény szerint egyszerűvé vagy díszessé teheti.
Szegélyt is hozzáadhat a képekhez, szegélyt helyezhet el a táblázatok körül, szegélyt adhat hozzá az egyes oldalakhoz.
Szegély hozzáadása a kijelölt szöveghez
-
Jelöljön ki egy szót, sort vagy bekezdést.
-
A Kezdőlap lapon kattintson a Szegélyek gomb melletti nyílra.
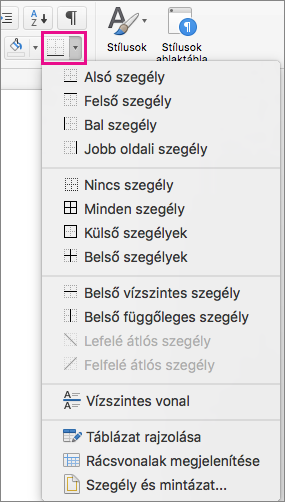
-
A Szegélyek gyűjteményben kattintson az alkalmazni kívánt szegélystílusra.
A szövegszegély testreszabása
-
Miután kiválasztotta a szöveget, és megtalálta a kívánt alapszintű szegélytípust, kattintson ismét a Szegélyek gomb melletti nyílra, majd a Szegélyek és árnyékolás elemre.
-
A Szegélyek és árnyékolás párbeszédpanelen módosítsa a Beállítások, a Stílus, a Szín és a Szélesség beállítást a kívánt szegélystílus létrehozásához.
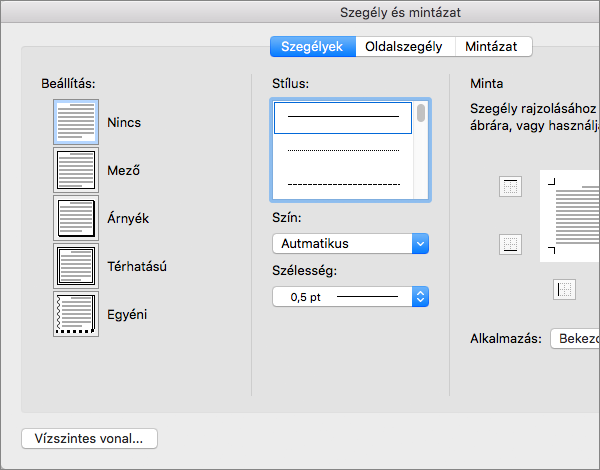
Megjegyzés: A szegélystílus megfelelő alkalmazásának biztosításához állítsa az Alkalmaz a szövegre vagy a Bekezdésre beállítást. Ha még nem jelölt ki szöveget, csak a Bekezdésre alkalmazható beállítást állíthatja be.
-
A kijelölt szegélystílusok alkalmazásához kattintson az OK gombra .
Tipp: A kijelölt szöveg területét színnel is kitöltheti. A Szegélyek és árnyékolás párbeszédpanelen kattintson az Árnyékolás elemre a szín és mintázat kiválasztásához. A Kitöltés listában választott szín kitölti a téglalap alakú területet; A Szín menüben kiválasztott szín a Stílus listából kiválasztott mintában a téglalap alakú területre lesz alkalmazva.
Lásd még
Szegélyek hozzáadása, módosítása és törlése dokumentumokban vagy képeken










