You can add a border to a slide for an added element of design in your presentation. While there is not a specific tool in PowerPoint to add a border, there are a couple of ways to accomplish the task: create a simple border by using the outline of a shape, or use Bing Image Search to find and insert a border.
Create a simple border by using the outline of a shape
-
Click Insert, and click the Shapes drop-down menu.
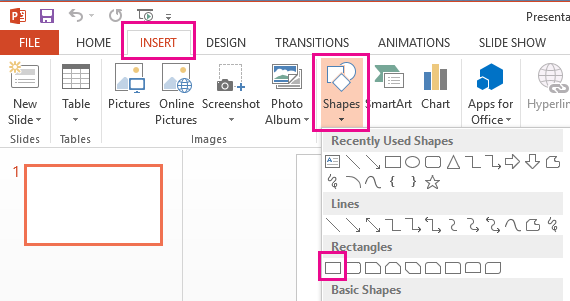
-
Select a shape from the Rectangles category.
-
To draw the shape to the size you want, place the cursor at the top-left corner. Hold the left mouse button, and drag the cursor to the bottom right.
(The Format tab is available on the Ribbon after you select a shape by clicking it.)

-
To eliminate the background color, click Format, and click the Shape Fill drop-down menu. Click No Fill.
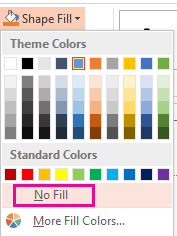
-
(Optional) Right-click the border and select Format Shape. Use the Format Shape panel on the right to adjust how the border line looks.

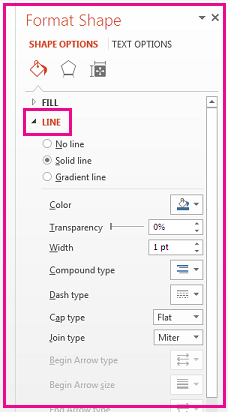
Use Bing Image Search to insert a border
You can also search for a new border to use in your presentation. PowerPoint uses a Bing Image Search to locate and download borders. You can search for new border images if you are connected to the Internet.
-
On the slide where you want to add a border, click Insert > Online Pictures.
-
Type a search phrase, like line borders or flower borders in the Bing Image Search box, and press Enter.
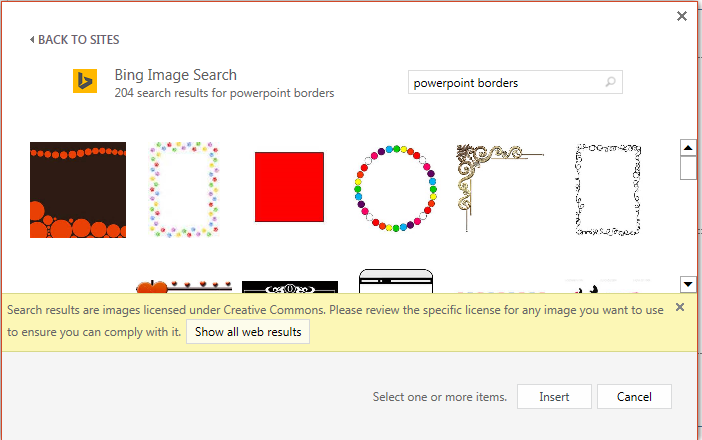
-
Select a border image and click Insert to add it to your slide.
Note: The Bing Image Search results bring up images that are licensed under Creative Commons. For more information, see Add clip art to your file.
See also
Create a simple border by using the outline of a shape
-
Select the slide you want and click Insert > Shapes > Rectangle.
Tip: To add a border to all your slides, edit the Slide Master.
-
Click and drag to draw the rectangle so it almost fills the slide.
-
In the Shape Format tab, click Format Pane.

-
In the Shape Options pane at the right, under Fill, click No Fill.
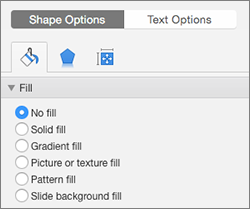
-
In the Format Shape pane, under Line, set the color and line style you want.
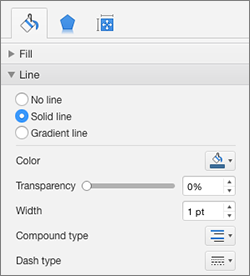
Use Bing Images to create a more elaborate border
-
Search for slide borders on Bing.
Important: Bing gives you access to thousands of Creative Commons licensed images on the Web . Remember, you're responsible for respecting the rights of others' property, including copyright.
-
Ctrl+click the image you want and click Save Image As to download it.
-
In PowerPoint, click Design > Format Background.

-
In the Format background pane at the right, click Fill > Picture or texture fill.
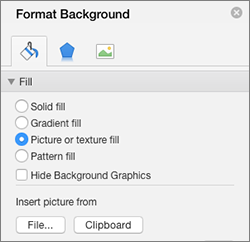
-
Under Insert picture from, click File, browse for the border you downloaded, and click Insert.
-
If the picture you loaded doesn't fit your slide, make sure all of the offset values in the Format background pane are set to zero percent (0%).
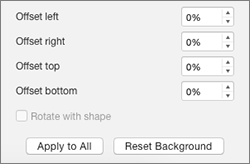
-
If you want to use this border for all your slides, click Apply to All.
See Also
Create a simple border by using the outline of a shape
-
Click Insert, and click the Shapes drop-down menu.
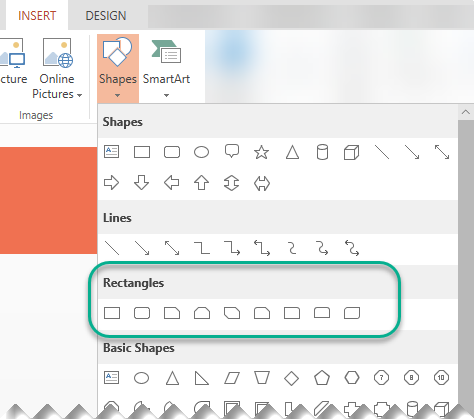
-
Select a shape from the Rectangles category.
-
A small default rectangle is drawn on the slide.
-
To eliminate the coloring inside the shape, select the Format tab, and select the Shape Fill drop-down menu. Click No Fill.
(The Format tab is available on the Ribbon after you select a shape by clicking it.)
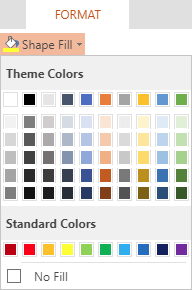
-
On the Format tab, select Shape Outline, and choose the color you want for the border.
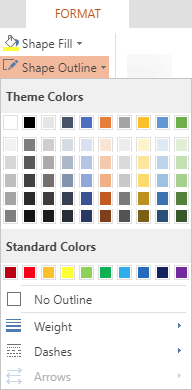
-
Select Shape Outline again. Use the Weight and Dashes options near the bottom of the menu to select the line thickness and style you want for your border.
-
Drag the handles on the shape to size and position the border on the slide.
Use Bing Image Search to insert a border
You can also search for a new border to use in your presentation. PowerPoint uses a Bing Image Search to locate and download borders. You can search for new border images if you are connected to the Internet.
-
On the slide where you want to add a border, click Insert > Online Pictures.
-
Type a search phrase, like line borders or flower borders in the Bing Image Search box, and press Enter.
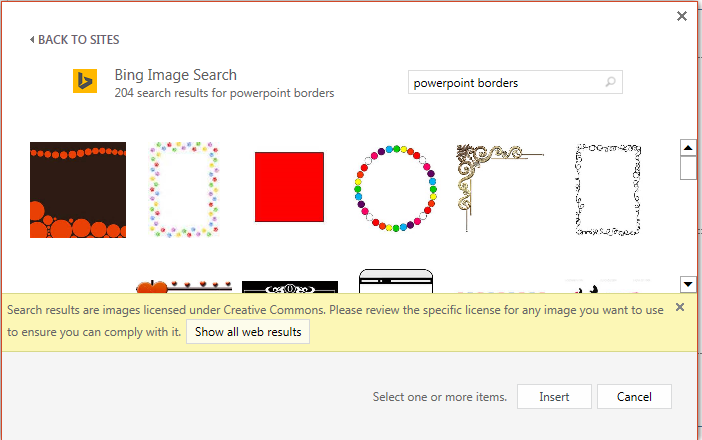
-
Select a border image and click Insert to add it to your slide.
Note: The Bing Image Search results bring up images that are licensed under Creative Commons. For more information, see Add clip art to your file.










