A szinonimaszótár használatával szinonimákat (adott szóval megegyező jelentésű szavakat) és antonimákat (ellentétes jelentésű szavakat) kereshet.
Tipp: A Word, a PowerPoint és az Outlook asztali verzióiban gyorsan lekérheti a szinonimák listáját. Ehhez kattintson a jobb gombbal egy szóra, és válassza a Szinonimák parancsot. Az Office Online-appok nem tartalmaznak szinonimakeresőt.
Word
-
Kattintson a keresett szóra a dokumentumban.
-
A Véleményezés lapon kattintson a Szinonimák gombra.
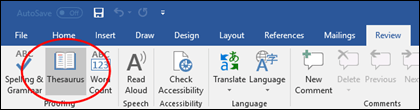
-
Az eredménylista egy szavának használatához vagy további szavak kereséséhez az alábbi lehetőségek közül választhat:
-
Ha a kijelölt szót a listában szereplő egyik szóra szeretné cserélni, mutasson rá, kattintson a lefelé mutató nyílra, majd a Beszúrás gombra.
-
Egy szó listából való másolásához és beillesztéséhez mutasson rá, kattintson a lefelé mutató nyílra, majd a Másolás parancsra. Ezután tetszőleges helyre beillesztheti a szót.
-
További kapcsolódó szavak kereséséhez kattintson az eredménylistában látható egyik szóra.
-
Tippek: Más nyelvek szinonimaszótárában is kereshet szavakat. Ha például a dokumentum nyelve francia, és szinonimákat szeretne keresni, tegye az alábbiakat:
-
A Word 2007-ben a Kutatás munkaablakban kattintson a Kutatási beállítások hivatkozásra, és a Kézikönyvek csoportban jelölje be a kívánt szinonimaszótárt.
-
A Word 2010-ben és a Word 2013-ban a Véleményezés lapon kattintson a Kutatás gombra. A Kutatás munkaablakban kattintson a Kutatási beállítások hivatkozásra, és a Kézikönyvek csoportban jelölje be a kívánt szinonimaszótárt.
-
A Word 2016-ban a Véleményezés lapon kattintson a Szinonimák gombra. A Szinonimaszótár munkaablakban jelöljön ki egy nyelvet a legördülő listából.
-
Kattintson a keresett szóra a munkafüzetben.
-
A Véleményezés lapon kattintson a Szinonimák gombra.
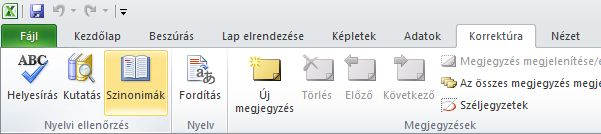
-
Az eredménylista egy szavának használatához vagy további szavak kereséséhez az alábbi lehetőségek közül választhat:
-
Ha a kijelölt szót a listában szereplő egyik szóra szeretné cserélni, mutasson rá, kattintson a lefelé mutató nyílra, majd a Beszúrás gombra.
-
Egy szó listából való másolásához és beillesztéséhez mutasson rá, kattintson a lefelé mutató nyílra, majd a Másolás parancsra. Ezután tetszőleges helyre beillesztheti a szót.
-
További kapcsolódó szavak kereséséhez kattintson az eredménylistában látható egyik szóra.
-
Tippek: Más nyelvek szinonimaszótárában is kereshet szavakat. Ha például a munkafüzet francia nyelvű, és szinonimákat szeretne használni, tegye a következőt:
-
Az Excel 2007-ben a Kutatás munkaablakban kattintson a Kutatási beállítások hivatkozásra, és a Kézikönyvek csoportban jelölje be a kívánt szinonimaszótárt.
-
Az Excel 2010-ben és az Excel 2013-ban a Véleményezés lapon kattintson a Kutatás gombra. A Kutatás munkaablakban kattintson a Kutatási beállítások hivatkozásra, és a Kézikönyvek csoportban jelölje be a kívánt szinonimaszótárt.
-
Az Excel 2016-ban a Véleményezés lapon kattintson a Szinonimák gombra. A Szinonimaszótár munkaablakban jelöljön ki egy nyelvet a legördülő listából.
-
Jelölje ki a keresett szót a jegyzetfüzetben.
-
A OneNote 2007-ben kattintson az Eszközök menü Kutatás parancsára, majd a Minden kézikönyv listában válassza a Szinonimaszótár elemet.
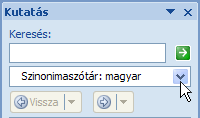
A OneNote 2010-ben a Véleményezés lapon kattintson a Kutatás gombra, majd a Minden kézikönyv listában válassza a Szinonimaszótár elemet.
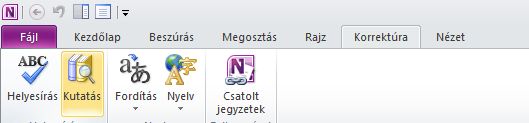
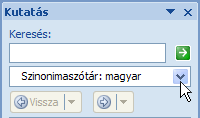
A OneNote 2013-ban és a OneNote 2016-ban a Véleményezés lapon kattintson a Szinonimák gombra.
-
Az eredménylista egy szavának használatához vagy további szavak kereséséhez az alábbi lehetőségek közül választhat:
-
Ha a kijelölt szót a listában szereplő egyik szóra szeretné cserélni, mutasson rá, kattintson a lefelé mutató nyílra, majd a Beszúrás gombra.
-
Egy szó listából való másolásához és beillesztéséhez mutasson rá, kattintson a lefelé mutató nyílra, majd a Másolás parancsra. Ezután tetszőleges helyre beillesztheti a szót.
-
További kapcsolódó szavak kereséséhez kattintson az eredménylistában látható egyik szóra.
-
Tipp: Más nyelvek szinonimaszótárában is kereshet szavakat. Ha például a szöveg francia nyelvű, és szinonimákat szeretne használni, a Véleményezés lapon kattintson a Kutatás gombra. A Kutatás munkaablakban kattintson a Kutatási beállítások hivatkozásra, és a Kézikönyvek csoportban jelölje be a kívánt szinonimaszótárt.
-
Kattintson arra a szóra az Outlook-elemben, amelyet meg szeretne keresni.
-
Az Outlook 2007-ben az Üzenet lap Ellenőrzés csoportjában kattintson a Helyesírás, majd a Szinonimaszótár elemre.
Az Outlook 2010-ben, az Outlook 2013-ban vagy Outlook 2016 kattintson a Véleményezés fülre, majd a Szinonimaszótár elemre.
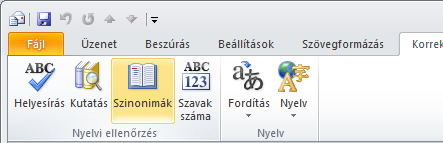
Megjegyzés: A Microsoft Outlookban a Szinonimaszótár vagy a Kutatás munkaablak minden új Outlook-elemben elérhető – például egy üzenetben vagy egy naptárelemben –, de az Outlook főablakában nem.
-
Az eredménylista egy szavának használatához vagy további szavak kereséséhez az alábbi lehetőségek közül választhat:
-
Ha a kijelölt szót a listában szereplő egyik szóra szeretné cserélni, mutasson rá, kattintson a lefelé mutató nyílra, majd a Beszúrás gombra.
-
Egy szó listából való másolásához és beillesztéséhez mutasson rá, kattintson a lefelé mutató nyílra, majd a Másolás parancsra. Ezután tetszőleges helyre beillesztheti a szót.
-
További kapcsolódó szavak kereséséhez kattintson az eredménylistában látható egyik szóra.
-
Tippek: Más nyelvek szinonimaszótárában is kereshet szavakat. Ha például a szöveg francia nyelvű, és szinonimákat szeretne, tegye a következőt:
-
Az Outlook 2007-ben a Kutatás munkaablakban kattintson a Kutatási beállítások hivatkozásra, és a Kézikönyvek csoportban jelölje be a kívánt szinonimaszótárt.
-
Az Outlook 2010-ben és az Outlook 2013-ban a Véleményezés lapon kattintson a Kutatás gombra. A Kutatás munkaablakban kattintson a Kutatási beállítások hivatkozásra, és a Kézikönyvek csoportban jelölje be a kívánt szinonimaszótárt.
-
Az Outlook 2016-ban a Véleményezés lapon kattintson a Szinonimák gombra. A Szinonimaszótár munkaablakban jelöljön ki egy nyelvet a legördülő listából.
-
Kattintson a keresett szóra a bemutatóban.
-
A Véleményezés lapon kattintson a Szinonimák gombra.
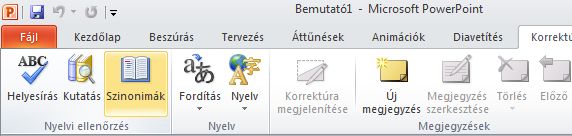
-
Az eredménylista egy szavának használatához vagy további szavak kereséséhez az alábbi lehetőségek közül választhat:
-
Ha a kijelölt szót a listában szereplő egyik szóra szeretné cserélni, mutasson rá, kattintson a lefelé mutató nyílra, majd a Beszúrás gombra.
-
Egy szó listából való másolásához és beillesztéséhez mutasson rá, kattintson a lefelé mutató nyílra, majd a Másolás parancsra. Ezután tetszőleges helyre beillesztheti a szót.
-
További kapcsolódó szavak kereséséhez kattintson az eredménylistában látható egyik szóra.
-
Tippek: Más nyelvek szinonimaszótárában is kereshet szavakat. Ha például a dokumentum nyelve francia, és szinonimákat szeretne keresni, tegye az alábbiakat:
-
A PowerPoint 2007-ben a Kutatás munkaablakban kattintson a Kutatási beállítások hivatkozásra, és a Kézikönyvek csoportban jelölje be a kívánt szinonimaszótárt.
-
A PowerPoint 2010-ben és a PowerPoint 2013-ban a Véleményezés lapon kattintson a Kutatás gombra. A Kutatás munkaablakban kattintson a Kutatási beállítások hivatkozásra, és a Kézikönyvek csoportban jelölje be a kívánt szinonimaszótárt.
-
Az Outlook 2016-ban a Véleményezés lapon kattintson a Szinonimák gombra. A Szinonimaszótár munkaablakban jelöljön ki egy nyelvet a legördülő listából.
-
Kattintson a keresett szóra a kiadványban.
A Publisher 2007-ben kattintson az Eszközök menü Kutatás parancsára, majd a Minden kézikönyv listában válassza a Szinonimaszótár elemet.
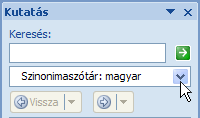
A Publisher 2010-ben a Kezdőlap lapon kattintson a Helyesírás gombra, majd a Szinonimák parancsra.
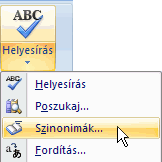
A Publisher 2013-ban és a Publisher 2016-ban a Véleményezés lapon kattintson a Szinonimák gombra.
-
Az eredménylista egy szavának használatához vagy további szavak kereséséhez az alábbi lehetőségek közül választhat:
-
Ha a kijelölt szót a listában szereplő egyik szóra szeretné cserélni, mutasson rá, kattintson a lefelé mutató nyílra, majd a Beszúrás gombra.
-
Egy szó listából való másolásához és beillesztéséhez mutasson rá, kattintson a lefelé mutató nyílra, majd a Másolás parancsra. Ezután tetszőleges helyre beillesztheti a szót.
-
További kapcsolódó szavak kereséséhez kattintson az eredménylistában látható egyik szóra.
-
Tipp: Más nyelvek szinonimaszótárában is kereshet szavakat. Ha például a kiadvány francia nyelvű, és szinonimákat szeretne használni, a Véleményezés lapon kattintson a Kutatás gombra. A Kutatás munkaablakban kattintson a Kutatási beállítások hivatkozásra, és a Kézikönyvek csoportban jelölje be a kívánt szinonimaszótárt.
-
Kattintson a keresett szóra a diagramban.
-
A Visio 2007-ben kattintson az Eszközök menü Kutatás parancsára, majd a Minden kézikönyv listában válassza a Szinonimaszótár elemet.
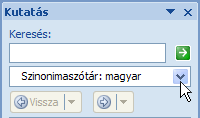
A Visio 2010-ben, a Visio 2013-ban és a Visio 2016-ban a Véleményezés lapon kattintson a Szinonimák gombra.
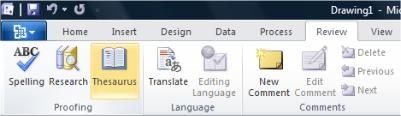
-
Az eredménylista egy szavának használatához vagy további szavak kereséséhez az alábbi lehetőségek közül választhat:
-
Ha a kijelölt szót a listában szereplő egyik szóra szeretné cserélni, mutasson rá, kattintson a lefelé mutató nyílra, majd a Beszúrás gombra.
-
Egy szó listából való másolásához és beillesztéséhez mutasson rá, kattintson a lefelé mutató nyílra, majd a Másolás parancsra. Ezután tetszőleges helyre beillesztheti a szót.
-
További kapcsolódó szavak kereséséhez kattintson az eredménylistában látható egyik szóra.
-
Tippek: Más nyelvek szinonimaszótárában is kereshet szavakat. Ha például a diagram francia nyelvű, és szinonimákat szeretne használni, tegye a következőt:
-
A Visio 2007-ben a Kutatás munkaablakban kattintson a Kutatási beállítások hivatkozásra, és a Kézikönyvek csoportban jelölje be a kívánt szinonimaszótárt.
-
A Visio 2010-ben és a Visio 2013-ban a Véleményezés lapon kattintson a Kutatás gombra. A Kutatás munkaablakban kattintson a Kutatási beállítások hivatkozásra, és a Kézikönyvek csoportban jelölje be a kívánt szinonimaszótárt.
-
A Visio 2016-ban a Véleményezés lapon kattintson a Szinonimák gombra. A Szinonimaszótár munkaablakban jelöljön ki egy nyelvet a legördülő listából.
Hallgatunk
Ezt a cikket Ben legutóbb 2018. február 13-án frissítette az Ön megjegyzései alapján. Ha hasznosnak találta, és különösen, ha nem, kérjük, használja az alábbi visszajelzési vezérlőket, hogy tudassa velünk, hogyan fejleszthetjük tovább.










