Ha a szűrni kívánt adatokhoz összetett feltételt (például Típus = "Konzerv" VAGY Üzletkötő = "Varga") kell megadnia, azt az Irányított szűrés párbeszédpanelen teheti meg.
Az Irányított szűrő párbeszédpanel megnyitásához kattintson az Adatok > Speciális elemre.
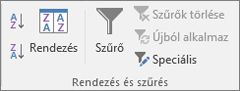
|
Irányított szűrés |
Példa |
|---|---|
|
Üzletkötő = "Varga" VAGY Üzletkötő = "Fodor") |
|
|
Típus = "Konzerv" ÉS Forgalom > 1000 |
|
|
Típus = "Konzerv" VAGY Üzletkötő = "Fodor" |
|
|
(Forgalom > 6000 ÉS Forgalom < 6500 ) VAGY (Forgalom < 500) |
|
|
(Üzletkötő = "Varga" ÉS Forgalom > 3000) VAGY |
|
|
Üzletkötő = olyan név, amelynek a második betűje az „o” |
Az irányított szűrési feltételek áttekintése
A Speciális parancs a Szűrő parancstól több szempontból is különbözik.
-
Az AutoSzűrő menü helyett az Irányított szűrés párbeszédpanelt jeleníti meg.
-
A munkalapon a szűrni kívánt cella- vagy táblázattartomány fölött, egy külön feltételtartományba kell beírnia a speciális feltételtartományt. A Microsoft Office Excel a külön feltételtartományt használja az Irányított szűrés párbeszédpanelen a speciális feltételek forrásaként.
Mintaadatok
A cikkben ismertetett összes eljárásban az alábbi mintaadatok használatosak.
Az adatok négy üres sort tartalmaznak azon listatartomány felett, amely feltételtartományként (A1:C4) és listatartományként (A6:C10) lesz felhasználva. A feltételtartományhoz oszlopfeliratok tartoznak, és legalább egy üres sor található benne a feltételértékek és a listatartomány között.
Ha dolgozni szeretne ezekkel az adatokkal, jelölje ki őket a következő táblázatban, majd másolja a vágólapra, és illessze be az új Excel-munkalap A1 cellájába.
|
Típus |
Értékesítő |
Forgalom |
|
Típus |
Értékesítő |
Forgalom |
|
Italok |
Barta |
512 200 Ft |
|
Hús |
Varga |
45 000 Ft |
|
Konzerv |
Harmath |
632 800 Ft |
|
Konzerv |
Varga |
654 400 Ft |
Összehasonlító operátorok
Az alábbi operátorokkal két értéket hasonlíthat össze. Az összehasonlítás eredménye IGAZ vagy HAMIS logikai érték lesz.
|
Összehasonlító operátor |
Jelentés |
Példa |
|---|---|---|
|
= (egyenlőségjel) |
Egyenlő |
A1=B1 |
|
> (nagyobb, mint jel) |
Nagyobb |
A1>B1 |
|
< (kisebb, mint jel) |
Kisebb |
A1<B1 |
|
>= (nagyobb vagy egyenlő jel) |
Nagyobb vagy egyenlő |
A1>=B1 |
|
<= (kisebb vagy egyenlő jel) |
Kisebb vagy egyenlő |
A1<=B1 |
|
<> (nem egyenlő jel) |
Nem egyenlő |
A1<>B1 |
Egyenlőségjel használata szöveg vagy érték beírásához
Ha egyenlőségjelet (=) használ, amikor szöveget vagy értéket ír be egy cellába, az azt jelzi, hogy képletet ad meg, ezért az Excel értékeli a bírtakat; ez azonban váratlan szűrési eredményekhez vezethet. Ha egyenlőséget jelző összehasonlítási operátort szeretne beírni egy szöveghez vagy értékhez, karakterlánc-kifejezésként írja be a feltételt a feltételtartomány megfelelő cellájába:
=''= bejegyzés ''
Ahol a bejegyzés helyén a megtalálni kívánt szöveg vagy érték szerepel. Példa:
|
A cellába beírt karakterek |
Az Excel értékelése és a megjelenített eredmény |
|---|---|
|
="=Bedecs" |
=Bedecs |
|
="=3000" |
=3000 |
A kis- és a nagybetűk figyelembe vétele
Az Excel a szöveges adatok szűrésénél nem tesz különbséget a kis- és a nagybetűk között. Képlet segítségével azonban lehet kis- és nagybetűket megkülönböztető keresést végezni. Lásd például a Helyettesítő feltételek című szakaszt.
Előre definiált nevek használata
Az egyik tartománynak adhatja a Feltételek nevet, a tartomány hivatkozása ekkor automatikusan megjelenik a Szűrőtartomány mezőben. A szűrni kívánt listatartományhoz továbbá definiálhatja az Adatbázis, ahhoz a területhez pedig, ahová be szeretné illeszteni a sorokat, a Kigyűjtés nevet, így a tartományok automatikusan meg fognak jelenni a Listatartomány és a Hova másolja mezőben.
Feltételek létrehozása képlet használatával
Feltételként használhat számított, azaz egy képlet eredményeként visszakapott értéket is. Az alábbi fontos szempontokat tartsa szem előtt:
-
A képletnek IGAZ-nak vagy HAMIS-nak kell lennie.
-
Mivel képletet használ, a képletet ugyanúgy kell megadni, mint normál esetben, a kifejezést nem a következő módon kell megadni:
=''= bejegyzés ''
-
Ne használja az oszlopfeliratot feltételfeliratként, hanem vagy hagyja üresen a feltételfeliratot, vagy olyan feliratot használjon, amely nem a listatartomány egy oszlopának felirata (az alábbi példákban Számított átlag és Pontos egyezés).
Ha relatív cellahivatkozás vagy tartománynév helyett oszlopfeliratot használ, akkor az Excel a #NÉV? vagy az #ÉRTÉK! hibaértéket jeleníti meg a számított feltételképletet tartalmazó cellában. Ezt figyelmen kívül hagyhatja, mivel a listatartomány szűrésére nincs hatással.
-
A feltételben használt képletnek relatív hivatkozással kell utalnia az első adatsor megfelelő cellájára.
-
A képlet összes többi hivatkozásának abszolút hivatkozásnak kell lennie.
Több feltétel, egy oszlop, bármely feltétel igaz
Logikai összefüggés: (Üzletkötő = "Varga" VAGY Üzletkötő = "Fodor")
-
Szúrjon be legalább három üres sort a feltételtartományként használható listatartomány fölé. A feltételtartományoknak oszlopfeliratokkal kell rendelkezniük. Gondoskodjon arról, hogy legalább egy üres sor legyen a feltételértékek és a listatartomány között.
-
Ha egy oszlopon belül szeretne több feltételnek megfelelő sorokat megtalálni, a feltételeket külön sorokba kell beírnia közvetlenül egymás alá a feltételtartományba. A példánál maradva, az alábbiakat kell beírnia:
Típus
Értékesítő
Forgalom
="=Bedecs"
="=Fodor"
-
Kattintson egy cellára a listatartományban. A példát követve kattintson egy tetszőleges cellára az A6:C10 tartományban.
-
Kattintson az Adatok lap Rendezés és szűrés csoportjának Speciális gombjára.
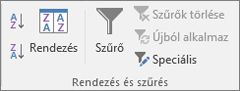
-
Végezze el az alábbi műveletek egyikét:
-
Ha úgy szeretné szűrni a listatartományt, hogy elrejti a feltételeknek meg nem felelő sorokat, jelölje be a Helyben szűrje választógombot.
-
Ha úgy szeretné szűrni a listatartományt, hogy a feltételeknek megfelelő sorokat a munkalap egy másik területére másolja, válassza a Más helyre másolja lehetőséget, és kattintson a Hova másolja mezőbe, majd annak a területnek a bal felső sarkára, ahová be szeretné illeszteni a sorokat.
Tipp: Ha a szűrt sorokat egy másik helyre másolja, megadhatja, hogy mely oszlopokra vonatkozzon a másolási művelet. A szűrés előtt másolja a kívánt oszlopok oszlopfeliratait annak a területnek az első sorába, ahová a szűrt sorokat be szeretné illeszteni. Szűréskor írjon be egy hivatkozást a másolt oszlopfeliratokra a Hova másolja mezőbe. A másolt sorok így csak azokat az oszlopokat fogják tartalmazni, amelyeknek a feliratát átmásolta.
-
-
A Szűrőtartomány mezőbe írja be a feltételtartomány hivatkozását, a feltételfeliratokkal együtt. A példát követve írja be a következőt: $A$1:$C$3.
Ha ideiglenesen el szeretné tenni az útból az Irányított szűrés párbeszédpanelt, miközben kijelöli a feltételtartományt, kattintson erre az ikonra:

-
A példában szereplő értékek használata esetén a listatartomány szűrt eredménye az alábbi:
Típus
Értékesítő
Forgalom
Hús
Varga
45 000 Ft
Konzerv
Harmath
632 800 Ft
Konzerv
Varga
654 400 Ft
Több feltétel, több oszlop, minden feltétel igaz
Logikai összefüggés: (Típus = "Konzerv" ÉS Forgalom > 100000)
-
Szúrjon be legalább három üres sort a feltételtartományként használható listatartomány fölé. A feltételtartományoknak oszlopfeliratokkal kell rendelkezniük. Gondoskodjon arról, hogy legalább egy üres sor legyen a feltételértékek és a listatartomány között.
-
Ha olyan sorokat szeretne keresni, amelyek több oszlopban több feltételnek felelnek meg, írja be az összes feltételt a feltételtartomány egyazon sorába. A példánál maradva, írja be a következőt:
Típus
Értékesítő
Forgalom
="=Konzerv"
>1000
-
Kattintson egy cellára a listatartományban. A példát követve kattintson egy tetszőleges cellára az A6:C10 tartományban.
-
Kattintson az Adatok lap Rendezés és szűrés csoportjának Speciális gombjára.
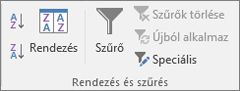
-
Végezze el az alábbi műveletek egyikét:
-
Ha úgy szeretné szűrni a listatartományt, hogy elrejti a feltételeknek meg nem felelő sorokat, jelölje be a Helyben szűrje választógombot.
-
Ha úgy szeretné szűrni a listatartományt, hogy a feltételeknek megfelelő sorokat a munkalap egy másik területére másolja, válassza a Más helyre másolja lehetőséget, és kattintson a Hova másolja mezőbe, majd annak a területnek a bal felső sarkára, ahová be szeretné illeszteni a sorokat.
Tipp: Ha a szűrt sorokat egy másik helyre másolja, megadhatja, hogy mely oszlopokra vonatkozzon a másolási művelet. A szűrés előtt másolja a kívánt oszlopok oszlopfeliratait annak a területnek az első sorába, ahová a szűrt sorokat be szeretné illeszteni. Szűréskor írjon be egy hivatkozást a másolt oszlopfeliratokra a Hova másolja mezőbe. A másolt sorok így csak azokat az oszlopokat fogják tartalmazni, amelyeknek a feliratát átmásolta.
-
-
A Szűrőtartomány mezőbe írja be a feltételtartomány hivatkozását, a feltételfeliratokkal együtt. A példát követve írja be a következőt: $A$1:$C$2.
Ha ideiglenesen el szeretné tenni az útból az Irányított szűrés párbeszédpanelt, miközben kijelöli a feltételtartományt, kattintson erre az ikonra:

-
A példában szereplő értékek használata esetén a listatartomány szűrt eredménye az alábbi:
Típus
Értékesítő
Forgalom
Konzerv
Harmath
632 800 Ft
Konzerv
Varga
654 400 Ft
Több feltétel, több oszlop, bármely feltétel igaz
Logikai összefüggés: (Típus = "Konzerv" VAGY Üzletkötő = "Fodor")
-
Szúrjon be legalább három üres sort a feltételtartományként használható listatartomány fölé. A feltételtartományoknak oszlopfeliratokkal kell rendelkezniük. Gondoskodjon arról, hogy legalább egy üres sor legyen a feltételértékek és a listatartomány között.
-
Ha olyan sorokat szeretne keresni, amelyek több oszlopban több feltételnek felelnek meg, és bármelyik feltétel teljesülése elegendő, a feltételeket a feltételtartomány különböző oszlopaiba és soraiba írja be. A példánál maradva, írja be a következőt:
Típus
Értékesítő
Forgalom
="=Konzerv"
="=Fodor"
-
Kattintson egy cellára a listatartományban. A példát követve kattintson egy tetszőleges cellára az A6:C10 listatartományban.
-
Kattintson az Adatok lap Rendezés és szűrés csoportjának Speciális gombjára.
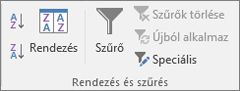
-
Végezze el az alábbi műveletek egyikét:
-
Ha úgy szeretné szűrni a listatartományt, hogy elrejti a feltételeknek meg nem felelő sorokat, jelölje be a Helyben szűrje választógombot.
-
Ha úgy szeretné szűrni a listatartományt, hogy a feltételeknek megfelelő sorokat a munkalap egy másik területére másolja, válassza a Más helyre másolja lehetőséget, és kattintson a Hova másolja mezőbe, majd annak a területnek a bal felső sarkára, ahová be szeretné illeszteni a sorokat.
Tipp: Ha a szűrt sorokat egy másik helyre másolja, megadhatja, hogy mely oszlopokra vonatkozzon a másolási művelet. A szűrés előtt másolja a kívánt oszlopok oszlopfeliratait annak a területnek az első sorába, ahová a szűrt sorokat be szeretné illeszteni. Szűréskor írjon be egy hivatkozást a másolt oszlopfeliratokra a Hova másolja mezőbe. A másolt sorok így csak azokat az oszlopokat fogják tartalmazni, amelyeknek a feliratát átmásolta.
-
-
A Szűrőtartomány mezőbe írja be a feltételtartomány hivatkozását, a feltételfeliratokkal együtt. A példát követve írja be a következőt: $A$1:$B$3.
Ha ideiglenesen el szeretné tenni az útból az Irányított szűrés párbeszédpanelt, miközben kijelöli a feltételtartományt, kattintson erre az ikonra:

-
A példában szereplő értékek használata esetén a listatartomány szűrt eredménye az alábbi:
Típus
Értékesítő
Forgalom
Konzerv
Harmath
632 800 Ft
Konzerv
Varga
654 400 Ft
Több feltételkészlet, egy oszlop minden készletben
Logikai összefüggés: ( (Forgalom > 6000 ÉS Forgalom < 6500 ) VAGY (Forgalom < 500) )
-
Szúrjon be legalább három üres sort a feltételtartományként használható listatartomány fölé. A feltételtartományoknak oszlopfeliratokkal kell rendelkezniük. Gondoskodjon arról, hogy legalább egy üres sor legyen a feltételértékek és a listatartomány között.
-
Ha több feltételcsoportnak megfelelő sorokat szeretne keresni (ahol mindegyik csoport egy oszlopra vonatkozik), foglaljon több oszlopot egyetlen oszlopazonosító alá. A példánál maradva, írja be a következőt:
Típus
Értékesítő
Forgalom
Forgalom
>600 000
<650 000
<50 000
-
Kattintson egy cellára a listatartományban. A példát követve kattintson egy tetszőleges cellára az A6:C10 listatartományban.
-
Kattintson az Adatok lap Rendezés és szűrés csoportjának Speciális gombjára.
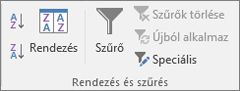
-
Végezze el az alábbi műveletek egyikét:
-
Ha úgy szeretné szűrni a listatartományt, hogy elrejti a feltételeknek meg nem felelő sorokat, jelölje be a Helyben szűrje választógombot.
-
Ha úgy szeretné szűrni a listatartományt, hogy a feltételeknek megfelelő sorokat a munkalap egy másik területére másolja, válassza a Más helyre másolja lehetőséget, és kattintson a Hova másolja mezőbe, majd annak a területnek a bal felső sarkára, ahová be szeretné illeszteni a sorokat.
Tipp: Ha a szűrt sorokat egy másik helyre másolja, megadhatja, hogy mely oszlopokra vonatkozzon a másolási művelet. A szűrés előtt másolja a kívánt oszlopok oszlopfeliratait annak a területnek az első sorába, ahová a szűrt sorokat be szeretné illeszteni. Szűréskor írjon be egy hivatkozást a másolt oszlopfeliratokra a Hova másolja mezőbe. A másolt sorok így csak azokat az oszlopokat fogják tartalmazni, amelyeknek a feliratát átmásolta.
-
-
A Szűrőtartomány mezőbe írja be a feltételtartomány hivatkozását, a feltételfeliratokkal együtt. A példát követve írja be a következőt: $A$1:$D$3.
Ha ideiglenesen el szeretné tenni az útból az Irányított szűrés párbeszédpanelt, miközben kijelöli a feltételtartományt, kattintson erre az ikonra:

-
A példában szereplő értékek használata esetén a listatartomány szűrt eredménye az alábbi:
Típus
Értékesítő
Forgalom
Hús
Varga
45 000 Ft
Konzerv
Harmath
632 800 Ft
Több feltételkészlet, több oszlop minden egyes készletben
Logikai összefüggés: ( (Üzletkötő = "Varga" ÉS Forgalom >3000) VAGY (Üzletkötő = "Fodor" ÉS Forgalom > 1500) )
-
Szúrjon be legalább három üres sort a feltételtartományként használható listatartomány fölé. A feltételtartományoknak oszlopfeliratokkal kell rendelkezniük. Gondoskodjon arról, hogy legalább egy üres sor legyen a feltételértékek és a listatartomány között.
-
Ha több feltételcsoportnak megfelelő sorokat szeretne keresni (ahol mindegyik csoport több oszlopra vonatkozik), a feltételeket külön oszlopokba és sorokba kell beírnia. A példánál maradva, írja be a következőt:
Típus
Értékesítő
Forgalom
="=Bedecs"
>300 000
="=Fodor"
>150 000
-
Kattintson egy cellára a listatartományban. A példát követve kattintson egy tetszőleges cellára az A6:C10 listatartományban.
-
Kattintson az Adatok lap Rendezés és szűrés csoportjának Speciális gombjára.
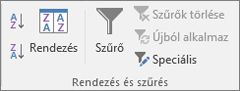
-
Végezze el az alábbi műveletek egyikét:
-
Ha úgy szeretné szűrni a listatartományt, hogy elrejti a feltételeknek meg nem felelő sorokat, jelölje be a Helyben szűrje választógombot.
-
Ha úgy szeretné szűrni a listatartományt, hogy a feltételeknek megfelelő sorokat a munkalap egy másik területére másolja, válassza a Más helyre másolja lehetőséget, és kattintson a Hova másolja mezőbe, majd annak a területnek a bal felső sarkára, ahová be szeretné illeszteni a sorokat.
Tipp: Ha a szűrt sorokat egy másik helyre másolja, megadhatja, hogy mely oszlopokra vonatkozzon a másolási művelet. A szűrés előtt másolja a kívánt oszlopok oszlopfeliratait annak a területnek az első sorába, ahová a szűrt sorokat be szeretné illeszteni. Szűréskor írjon be egy hivatkozást a másolt oszlopfeliratokra a Hova másolja mezőbe. A másolt sorok így csak azokat az oszlopokat fogják tartalmazni, amelyeknek a feliratát átmásolta.
-
-
A Szűrőtartomány mezőbe írja be a feltételtartomány hivatkozását, a feltételfeliratokkal együtt. A példánál maradva, írja be a következőt: $A$1:$C$3. Ha ideiglenesen el szeretné tenni az útból az Irányított szűrés párbeszédpanelt, miközben kijelöli a szűrőtartományt, kattintson erre az ikonra:

-
A példában szereplő értékek használata esetén a listatartomány szűrt eredményének az alábbinak kell lennie:
Típus
Értékesítő
Forgalom
Konzerv
Harmath
632 800 Ft
Konzerv
Varga
654 400 Ft
Helyettesítő feltételek
Logikai összefüggés: Üzletkötő = olyan név, amelynek a második betűje az „o”
-
Olyan szöveges értékek kiszűréséhez, amelyek részben (de nem teljes egészében) azonos karaktereket tartalmaznak, az alábbi lehetőségek közül választhat:
-
Írjon be egy vagy több karaktert egyenlőségjel (=) nélkül olyan sorok megkereséséhez, amelyek valamelyik oszlopban a megadott karakterekkel kezdődő szöveges értéket tartalmaznak. Ha például a Var szöveget adja meg feltételnek, az Excel a „Varga”, a „Varjú” és a „Varjas” értéket is megtalálja.
-
Használjon helyettesítő karaktert.
Helyettesítő karakter
Találat
? (kérdőjel)
Egyetlen tetszőleges karakter
Például Ková?s esetében az eredmény lehet „Kovács” és „Kováts” is.* (csillag)
Tetszőleges számú karakter
Például a *bolt eredménye lehet „Élelmiszerbolt” és „Könyvesbolt” is.~ (tilde), amelyet ?, * vagy ~ követ
Kérdőjel, csillag vagy tilde
Például fy91~? eredménye lehet "y91?"
-
-
Szúrjon be legalább három üres sort a feltételtartományként használható listatartomány fölé. A feltételtartományoknak oszlopfeliratokkal kell rendelkezniük. Gondoskodjon arról, hogy legalább egy üres sor legyen a feltételértékek és a listatartomány között.
-
Az oszlopfeliratok alatti sorokba írja be a kívánt feltételeket. A példánál maradva, írja be a következőt:
Típus
Értékesítő
Forgalom
="=Hú*"
="=?o*"
-
Kattintson egy cellára a listatartományban. A példát követve kattintson egy tetszőleges cellára az A6:C10 listatartományban.
-
Kattintson az Adatok lap Rendezés és szűrés csoportjának Speciális gombjára.
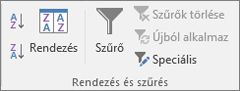
-
Végezze el az alábbi műveletek egyikét:
-
Ha a listatartományt úgy szeretné szűrni, hogy elrejti a feltételeknek meg nem felelő sorokat, jelölje be a Helyben szűrje választógombot.
-
Ha úgy szeretné szűrni a listatartományt, hogy a feltételeknek megfelelő sorokat a munkalap egy másik területére másolja, válassza a Más helyre másolja lehetőséget, és kattintson a Hova másolja mezőbe, majd annak a területnek a bal felső sarkára, ahová be szeretné illeszteni a sorokat.
Tipp: Ha a szűrt sorokat egy másik helyre másolja, megadhatja, hogy mely oszlopokra vonatkozzon a másolási művelet. A szűrés előtt másolja a kívánt oszlopok oszlopfeliratait annak a területnek az első sorába, ahová a szűrt sorokat be szeretné illeszteni. Szűréskor írjon be egy hivatkozást a másolt oszlopfeliratokra a Hova másolja mezőbe. A másolt sorok így csak azokat az oszlopokat fogják tartalmazni, amelyeknek a feliratát átmásolta.
-
-
A Szűrőtartomány mezőbe írja be a feltételtartomány hivatkozását, a feltételfeliratokkal együtt. A példát követve írja be a következőt: $A$1:$B$3.
Ha ideiglenesen el szeretné tenni az útból az Irányított szűrés párbeszédpanelt, miközben kijelöli a feltételtartományt, kattintson erre az ikonra:

-
A példában szereplő értékek használata esetén a listatartomány szűrt eredménye az alábbi:
Típus
Értékesítő
Forgalom
Italok
Barta
512 200 Ft
Hús
Varga
45 000 Ft
Konzerv
Harmath
632 800 Ft
További segítségre van szüksége?
Kérdéseivel mindig felkeresheti az Excel technikai közösség egyik szakértőjét, vagy segítséget kérhet a közösségekben.










