Megjegyzés: Szeretnénk, ha minél gyorsabban hozzáférhetne a saját nyelvén íródott súgótartalmakhoz. Ez az oldal gépi fordítással lett lefordítva, ezért nyelvtani hibákat és pontatlanságokat tartalmazhat. A célunk az, hogy ezek a tartalmak felhasználóink hasznára váljanak. Kérjük, hogy a lap alján írja meg, hogy hasznos volt-e az Ön számára az itt található információ. Az eredeti angol nyelvű cikket itt találja .
Ha szöveget szeretne táblázattá alakítani vagy fordítva, először kattintson a Kezdőlapon látható bekezdésjelre, hogy lássa, hogyan van tagolva a szöveg a dokumentumban.
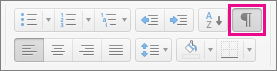
Szöveg átalakítása táblázattá
-
Elválasztó karaktereket (például vesszőt vagy tabulátort) beszúrva jelölheti, hol kezdődjenek új táblázatoszlopok a szövegben.
Tipp: Ha a szövegben vesszők szerepelnek, használjon inkább elválasztó karaktereket.
-
Bekezdésjelekkel jelölheti, hol szeretne a táblázatban új sort kezdeni.
Ebben a példában a tabulátorok és bekezdésjelek egy 3 oszlopot és 2 sort tartalmazó táblázatot alkotnak:
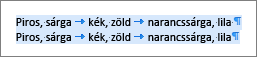
-
Jelölje ki a táblázattá alakítani kívánt szöveget.
-
A Beszúrás lapon kattintson a Táblázat > Szövegből táblázat lehetőségre.
-
A Szövegből táblázat párbeszédpanelen válassza ki a kívánt beállításokat.
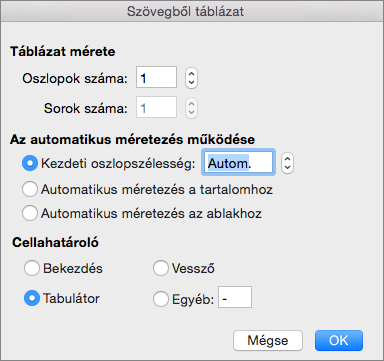
A Táblázat mérete területen ellenőrizze, hogy az oszlopokhoz és sorokhoz megadott számok megegyeznek-e azzal, amit szeretne.
Az automatikus méretezés működése területen eldöntheti, hogy nézzen ki a táblázat. A Word automatikusan kiválaszt egy szélességet a táblázat oszlopaihoz. Ha más oszlopszélességet szeretne, válasszon az alábbi lehetőségek közül:
Művelet
Választható beállítás
Az összes oszlop szélességének megadása
A Kezdő oszlopszélesség mezőben írjon be vagy válasszon ki egy értéket.
Az oszlopok átméretezése az egyes oszlopok szövegének szélességéhez
Automatikus méretezés a tartalomhoz
Automatikusan átméretezi a táblázatot, ha megváltozik a rendelkezésre álló hely szélessége (például a webes elrendezés változása vagy a fekvő tájolás miatt).
Automatikus méretezés az ablakhoz
A Cellahatároló mezőben válassza ki a szövegben használt elválasztó karaktert.
-
Kattintson az OK gombra.
A fenti példa szövege az átalakítás után így fog megjelenni:

Táblázat átalakítása szöveggé
-
Jelölje ki a sorokat vagy a táblázatot, amelyet szöveggé szeretne alakítani.
-
Az Elrendezés lapon (a Táblatervező lap mellett) kattintson a Szöveggé alakítás lehetőségre.
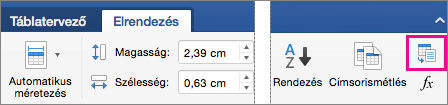
-
A Táblázatból szöveg párbeszédpanel Cellahatároló csoportjában jelölje be az oszlophatárok helyett használni kívánt elválasztó karakter választógombját. A sorokat bekezdésjelek fogják elválasztani.
-
Kattintson az OK gombra.
Táblázat átalakítása szöveggé
-
Kattintson a Nézet menü Nyomtatási elrendezés elemére.
-
A táblázatban válassza ki a bekezdéssé alakítani kívánt egymás utáni sorokat.
-
Kattintson a Táblázatelrendezés fülre, majd az Adatok területen a Szöveggé alakítás elemre.
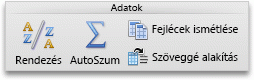
Szöveg átalakítása táblázattá
A Word az új sorokat a bekezdésjeleknél, az új oszlopokat pedig az elválasztó karaktereknél (például tabulátoroknál vagy vesszőknél) kezdi.
-
Kattintson a Nézet menü Nyomtatási elrendezés elemére.
-
Jelölje, hol szeretné sorokra vagy oszlopokra osztani a szöveget. Ehhez illessze be a kívánt bekezdésjeleket vagy elválasztó karaktereket.
-
Jelölje ki a táblázattá alakítani kívánt szöveget.
-
A Táblázat menüben mutasson a Konvertálás elemre, majd kattintson a Szövegből táblázat elemre.
-
Válassza ki a kívánt lehetőségeket.
Lásd még
Sorok vagy oszlopok hozzáadása és törlése egy táblázatban
Dokumentumban lévő összes táblázat rácsvonalainak megjelenítése vagy elrejtése










