Megjegyzés: Ez a cikk elvégezte a feladatát, és hamarosan megszűnik. „A lap nem található” üzenet elkerülése érdekében eltávolítjuk azokat a hivatkozásokat, amelyekről tudomásunk van. Ha létrehozott erre a lapra mutató hivatkozásokat, távolítsa el őket, így közösen naprakészen tartjuk a webet.
Profi megjelenésű objektum létrehozásához stílusokat alkalmazhat. Stílusok: megváltoztathatja a színek, betűtípusok és effektusok alkalmazását, és meghatározhatja, hogy mely dominánsak, vagy effektusokat alkalmaznak (például árnyék, ragyogás, tükröződés, finom élek, fazetta és térbeli forgatás).
Word, PowerPoint, Excel
Az alábbi lehetőségek közül választhat:
Stílus alkalmazása
-
Kattintson a módosítani kívánt objektumra, majd kattintson a Formátum fülre.
Megjegyzés: A Formátum lap neve a kattintásra kiválasztott objektumtól függően változik. Az itt kiválasztott objektum például egy alakzat, így a TAB az alakzat formátuma lap, a többi parancs neve is megváltozik.
-
Kattintson a kívánt stílusra.

Ha további stílusokat szeretne látni, kattintson a

Stílus eltávolítása
-
Kattintson a módosítani kívánt objektumra, majd kattintson a Formátum fülre.
-
Kattintson a kitöltés vagy a körvonalgomb melletti nyílra, majd kattintson a Nincs kitöltés vagy a nincs körvonalelemre.
Effektus alkalmazása
-
Kattintson a módosítani kívánt objektumra, majd kattintson a Formátum fülre.
-
Kattintson az effektusokgomb melletti nyílra, mutasson egy effektusra, majd kattintson a kívánt effektusra (például Árnyék vagy finom élek).
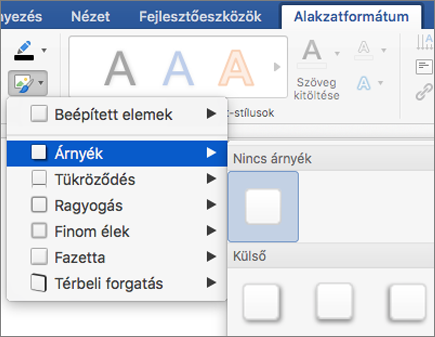
Effektus eltávolítása
-
Kattintson a módosítani kívánt objektumra, majd kattintson a Formátum fülre.
-
Kattintson az effektusokgomb melletti nyílra, mutasson egy effektusra, majd kattintson a nincs [effektus neve]elemre.
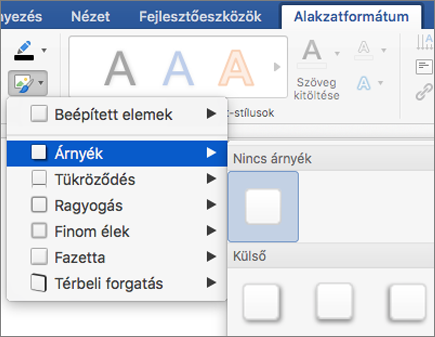
Lásd még
Melyik Office-alkalmazást használja?
Word
Az alábbi lehetőségek közül választhat:
Stílus alkalmazása
-
Kattintson a módosítani kívánt objektumra, majd a Formátum fülre.
-
Az Alakzatstílusok területen kattintson a használni kívánt stílusra.

A további stílusok megtekintéséhez mutasson egy stílusra, és kattintson a következő elemre:

Stílus eltávolítása
-
Kattintson a módosítani kívánt objektumra, majd a Formátum fülre.
-
Az Alakzatstílusok területen mutasson egy stílusra, és kattintson a következőre:


-
Kattintson a További beállítások elemre.
-
A bal oldali navigációs ablakban kattintson a Kitöltés elemre, majd a Szín előugró menüben a Nincs kitöltés elemre.
-
A bal oldali navigációs ablakban kattintson a Vonal elemre, majd a Szín előugró menüben a Nincs vonal elemre.
Effektus alkalmazása
-
Kattintson a módosítani kívánt objektumra, majd a Formátum fülre.
-
Az Alakzatstílusok területen kattintson az Effektusok elemre, mutasson egy effektusra, majd kattintson a kívánt elemre.

Effektus eltávolítása
-
Kattintson a módosítani kívánt objektumra, majd a Formátum fülre.
-
Az Alakzatstílusok területen kattintson az Effektusok elemre, mutasson egy effektusra, majd kattintson a Nincs [effektus neve] elemre.

Lásd még
PowerPoint
Az alábbi lehetőségek közül választhat:
Stílus alkalmazása
-
Kattintson a módosítani kívánt objektumra.
-
A KezdőlapFormázás területén kattintson a Kész stílusok elemre, majd kattintson a kívánt stílusra.

Stílus eltávolítása
-
Kattintson a módosítani kívánt objektumra, majd a Formátum fülre.
-
Az Alakzatstílusok területen mutasson egy stílusra, és kattintson a következőre:


-
Kattintson a További beállítások elemre.
-
A bal oldali navigációs ablakban kattintson a Kitöltés elemre, majd a Szín előugró menüben a Nincs kitöltés elemre.
-
A bal oldali navigációs ablakban kattintson a Vonal elemre, majd a Szín előugró menüben a Nincs vonal elemre.
Effektus alkalmazása
-
Kattintson a módosítani kívánt objektumra.
-
A KezdőlapFormázás területén kattintson a Kész stílusok elemre, mutasson egy effektusra, majd kattintson a kívánt effektusra.

Effektus eltávolítása
-
Kattintson a módosítani kívánt objektumra.
-
A KezdőlapFormázás területén kattintson a Kész stílusok elemre, mutasson egy effektusra, majd kattintson a Nincs [effektus neve] elemre.

Lásd még
Excel
Az alábbi lehetőségek közül választhat:
Stílus alkalmazása
-
Kattintson a módosítani kívánt objektumra, majd a Formátum fülre.
-
Az Alakzatstílusok területen kattintson a használni kívánt stílusra.

A további stílusok megtekintéséhez mutasson egy stílusra, és kattintson a következő elemre:

Stílus eltávolítása
-
Kattintson a módosítani kívánt objektumra, majd a Formátum fülre.
-
Az Alakzatstílusok területen mutasson egy stílusra, és kattintson a következőre:


-
Kattintson a További beállítások elemre.
-
A bal oldali navigációs ablakban kattintson a Kitöltés elemre, majd a Szín előugró menüben a Nincs kitöltés elemre.
-
A bal oldali navigációs ablakban kattintson a Vonal elemre, majd a Szín előugró menüben a Nincs vonal elemre.
Effektus alkalmazása
-
Kattintson a módosítani kívánt objektumra, majd a Formátum fülre.
-
Az Alakzatstílusok területen kattintson az Effektusok elemre, mutasson egy effektusra, majd kattintson a kívánt elemre.

Effektus eltávolítása
-
Kattintson a módosítani kívánt objektumra, majd a Formátum fülre.
-
Az Alakzatstílusok területen kattintson az Effektusok elemre, mutasson egy effektusra, majd kattintson a Nincs [effektus neve] elemre.











