Ha egy adatsor nagyon széles, és ismétlődő vízszintes görgetést igényel, érdemes lehet adatűrlapot használni sorok hozzáadásához, szerkesztéséhez, kereséséhez és törléséhez.
Tudnivalók az adatűrlapokról
Az adatűrlap kényelmes módot kínál arra, hogy vízszintes görgetés nélkül beírjon vagy megjelenítsen egy teljes sornyi információt egy tartományban vagy táblázatban. Adatűrlap használatával megkönnyítheti adatbeviteli feladatait, hiszen nem kell többé oszlopról oszlopra lépkednie, amikor több adatot szeretne elérni, mint amennyi elfér a képernyőn. Olyankor érdemes adatűrlapot használnia, amikor céljainak megfelel egy egyszerű, az oszlopfejléceket címkeként megjelenítő szövegmezőkből álló űrlap, és nincs szüksége olyan fejlettebb vagy egyénileg beállítható űrlapfunkciókra, mint amilyen a listamező vagy a léptetőnyíl.
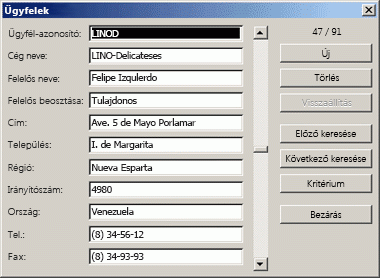
A Microsoft Excel automatikusan létrehozhat egy beépített adatűrlap a tartomány vagy táblázat számára. Az adatűrlap az összes oszlopfejlécet egyetlen párbeszédpanelen, címkeként jeleníti meg. Az egyes címkék mellett egy-egy üres szövegmező található, melyekbe az egyes oszlopokba (legfeljebb 32 oszlopba) szánt adatokat írhatja be. Az adatűrlapokon lehetőség van új sorok kitöltésére, adott sor navigálással történő megkeresésére, valamint (a cellák tartalmától függően) sorok frissítésére vagy törlésére is. Ha egy cellában képlet található, akkor annak eredménye ugyan megjelenik az adatűrlapon, ám maga a képlet nem módosítható az adatűrlap használatával.
Megjegyzés: Adatűrlap nem nyomtatható. Emellett mivel az adatűrlap egy modális párbeszédpanel, az Excel Nyomtatás parancsa vagy a Nyomtatás gomb csak akkor használható, ha bezárja az adatűrlapot. Másik lehetőségként a Windows Print Screen billentyű használatával készíthet egy képet az űrlapról, majd átmásolhatja Microsoft Paint vagy más programba.
Az Űrlap gomb hozzáadása a menüszalaghoz
-
Ha szükséges, adjon hozzá egy oszlopfejlécet a tartomány vagy a táblázat minden oszlopához. Az Excel ezekkel az oszlopfejlécekkel hoz létre címkéket az űrlap minden mezőjéhez.
Fontos: Győződjön meg arról, hogy nincsenek üres sorok az adattartományban.
-
Kattintson annak a tartománynak vagy táblázatnak a cellájára, amelyhez hozzá szeretné adni az űrlapot.
-
Ha hozzá szeretné adni az Űrlap gombot

-
Kattintson a gyorselérési eszköztár melletti nyílra, majd a További parancsok elemre.
-
A Parancsok kiválasztása innen mezőben kattintson a Minden parancs elemre, majd válassza az Űrlap gombot

-
Kattintson a Hozzáadás, majd az OK gombra.
-
-
A gyorselérési eszköztáron kattintson az Űrlap

Fontos: Ha a "Túl sok mező az adatűrlapon" üzenetet látja, csökkentenie kell az oszlopok számát, mert egy adatűrlap legfeljebb 32 oszlopot tartalmazhat. Az egyik megoldás (ha egy oszloptartományt használ) egy üres oszlop beszúrása, amely gyakorlatilag két tartományra bontja az egyik tartományt. Ezután szükség esetén hozzon létre egy külön adatűrlapot az üres oszloptól jobbra lévő oszlopokhoz.
Adatűrlap használata
Az adatűrlapokkal sorokat vehet fel, kereshet, módosíthat és törölhet egy tartományban vagy táblázatban.
Új adatsor hozzáadása
-
Az adatűrlapon kattintson az Új gombra.
-
A megjelenő adatűrlapon írja be az új sor adatait a megadott mezőkbe.
Ha a sor következő mezőjére szeretne lépni, nyomja le a Tab billentyűt. Az előző mezőre lépéshez nyomja le a Shift+Tab billentyűkombinációt.
-
Miután befejezte az adatok beírását, az Enter billentyűt lenyomva mentse a módosításokat, és adja hozzá a sort a tartomány vagy táblázat aljára.
Fontos: Ha a "Lista vagy adatbázis nem terjeszthető ki" üzenet jelenik meg, az azt jelentheti, hogy a meglévő adatok felülíródnak, ha folytatja. Ha egy táblázathoz vagy tartományhoz adatűrlap használatával ad hozzá sort, az Excel lefelé bontja azt. Ha a táblázat kibontása felülírná a meglévő adatokat, az Excel a Lista vagy adatbázis nem bővíthető üzenetet jeleníti meg. A munkalapon lévő adatok átrendezése, hogy a tartomány vagy táblázat az utolsó sortól lefelé bővüljön.
Megjegyzés: Az Enter billentyű lenyomása előtt az adatűrlap Visszaállítás gombjára kattintva visszavonhatja a módosításokat. A mezőkbe beírt adatok elvesznek.
Sor keresése a navigálással
Válasszon az alábbi lehetőségek közül:
-
Ha egyesével szeretne végighaladni a sorokon, használja az adatűrlap görgetősávjának nyilait.
-
Ha egyszerre 10 sorban szeretne mozogni, kattintson a nyilak közötti területen lévő görgetősávra.
-
Ha a tartomány vagy táblázat következő sorára szeretne lépni, kattintson a Tovább gombra.
-
Ha a tartomány vagy táblázat előző sorára szeretne lépni, kattintson az Előző keresése gombra.
Sor keresése keresési feltételek megadásával
-
Kattintson a Feltételek gombra, majd adja meg a összehasonlító feltételek az adatűrlapon.
A rendszer az összehasonlítási feltételekkel kezdődő összes elemet szűri. Ha például a Dav szöveget feltételként írja be, az Excel megkeresi a "Davidovski" és a "Davis" szöveget. Ha olyan szöveges értékeket szeretne keresni, amelyek bizonyos karaktereket használnak, de másokat nem, használjon helyettesítő karaktert feltételként.
A következő helyettesítő karakterek használhatók a szűrők összehasonlítási feltételeiként, valamint a tartalom keresésekor és cseréjekor.
Helyettesítő karakter
Találat
? (kérdőjel)
Egyetlen tetszőleges karakter
Például Ková?s esetében az eredmény lehet „Kovács” és „Kováts” is.* (csillag)
Tetszőleges számú tetszőleges karakter
Például a *bolt eredménye lehet „Élelmiszerbolt” és „Könyvesbolt” is.~ (tilde), amelyet ?, * vagy ~ követ
Kérdőjel, csillag vagy tilde
például fy91~? eredménye lehet "y91?" -
A feltételeknek megfelelő sorok kereséséhez kattintson a Következő keresése vagy az Előző keresése gombra.
-
Ha vissza szeretne térni az adatűrlapra sorok hozzáadásához, módosításához vagy törléséhez, kattintson az Űrlap gombra.
Adatok módosítása egy sorban
-
Keresse meg a módosítani kívánt sort.
-
Módosítsa a sorban lévő adatokat.
Ha a sor következő mezőjére szeretne lépni, nyomja le a Tab billentyűt. Az előző mezőre lépéshez nyomja le a Shift+Tab billentyűkombinációt.
-
Miután befejezte az adatok módosítását, nyomja le az Enter billentyűt a sor frissítéséhez.
Az Excel automatikusan a következő sorra ugrik.
Megjegyzés: Az Enter billentyű lenyomása előtt a Visszaállítás gombra kattintva visszavonhatja a módosításokat.
Sorok törlése
-
Az adatűrlapon keresse meg a törölni kívánt sort.
-
Kattintson a Törlés gombra.
Figyelmeztetés: Az Excel felkéri a művelet megerősítésére. A sortörlés a megerősítés után nem vonható vissza.
Adatűrlap bezárása
Az adatűrlap bezárásához és a munkalapra való visszatéréshez kattintson az adatűrlap Bezárás gombjára.
További segítségre van szüksége?
Kérdéseivel mindig felkeresheti az Excel technikai közösség egyik szakértőjét, vagy segítséget kérhet a közösségekben.
Lásd még
Űrlapok, űrlapvezérlők és ActiveX-vezérlők áttekintése a munkalapon










