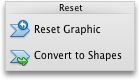Megjegyzés: Ez a cikk elvégezte a feladatát, és hamarosan megszűnik. „A lap nem található” üzenet elkerülése érdekében eltávolítjuk azokat a hivatkozásokat, amelyekről tudomásunk van. Ha létrehozott erre a lapra mutató hivatkozásokat, távolítsa el őket, így közösen naprakészen tartjuk a webet.
A Wordben, a PowerPointban és az Excelben megváltoztathatja a SmartArt-ábrák tervezését, elrendezését, méretét, alakzatait és színeit.
A SmartArt-ábrákkal kapcsolatos további tudnivalók a SmartArt-ábrákismertetése című témakörben olvashatók.
A SmartArt-ábra típusának módosítása
Miután beszúrta a SmartArt-ábrát, nem kell megtartania a meglévő tervezést. Ha egy másik terv hatékonyabban jeleníti meg az információkat, akkor is módosíthatja azt, ha már hozzáadott szöveget, alakzatokat és stílusokat a SmartArt-ábrához.
-
A dokumentumban, munkalapon vagy bemutatóban kattintson a módosítani kívánt SmartArt-ábrára.
-
A SmartArt-terv lapon kattintson a kívánt új SmartArt-ábra típusra.

Megjegyzések:
-
A látványterv elrendezését egyszerűen megváltoztathatja az alakzat hozzáadásaelemre kattintva, illetve egy alakzatra kattintva, majd a különböző beállításokból kiválasztva, a jobb és a bal oldalon, majd a feljebb és a lejjebb lépésben.
-
Ha módosítja egy SmartArt-ábra elrendezését, előfordulhat, hogy egyes módosítások nem maradnak meg az új elrendezésben. Ha azonban visszavált az eredeti elrendezésre, mielőtt mentené és bezárná a dokumentumot, minden módosítás visszatér.
-
Ha módosítja egy SmartArt-ábra elrendezését, előfordulhat, hogy egyes szövegek rejtve lesznek. A szöveg megjelenítéséhez váltson vissza az eredeti elrendezésre.
-
-
Válasszon egy színösszeállítást és egy stílust az új látványtervhez tartozó beállítások közül.
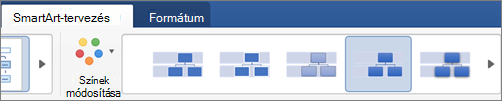
Tipp: A színtémák és a stílus beállításai minden típus esetében megváltoznak.
A teljes SmartArt-ábra vagy egy egyedi alakzat átméretezése
-
Kattintson a teljes SmartArt-ábrára vagy egy egyedi alakzatra, majd kattintson a Formátum fülre.
-
Adja meg az új magassági és szélességi értékeket.
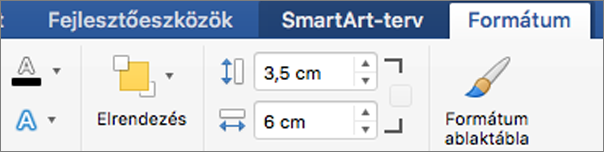
Megjegyzés: Ha az objektum átméretezése során szeretné megőrizni az oldalarányokat, jelölje be a jelölőnégyzetet.
Az alakzat módosítása
-
A SmartArt-ábrában kattintson a módosítani kívánt alakzatra.
-
Kattintson a Formátum lapon az alakzat módosításaelemre, majd a kívánt alakzatra.

Effektus hozzáadása vagy az alakzat színének módosítása
A SmartArt -ábra lapon a teljes SmartArt-ábra stílusát és elrendezését is módosíthatja. Ha azonban csak egy alakzat stílusát szeretné módosítani, akkor ezt a formátumot a formátum lapon teheti meg.
-
A SmartArt-ábrán belül kattintson a módosítani kívánt alakzatra, majd kattintson a Formátum fülre.
-
Az alakzat stílusának és megjelenésének módosításához kattintson az alakzat kitöltése, az alakzat körvonalavagy az effektusok elemre.
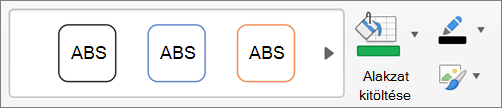
Ha további stílusokat szeretne látni, mutasson egy stílusra, majd kattintson a

A szöveg stílusának módosítása a teljes SmartArt-ábrához vagy egy egyedi alakzathoz
-
Kattintson a teljes SmartArt-ábrára vagy egy egyedi alakzatra, majd kattintson a Formátum fülre.
-
A szöveg kitöltése, a szöveg körvonalavagy a szöveges effektus elemre kattintva módosíthatja a teljes SmartArt-ábra vagy egyetlen alakzat szövegének stílusát és megjelenését.
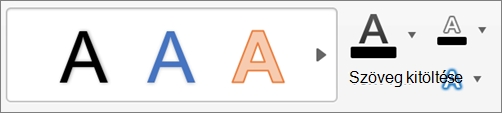
Ha további stílusokat szeretne látni, mutasson egy stílusra, majd kattintson a

SmartArt-ábra alaphelyzetbe állítása a formázás eltávolítása érdekében
A SmartArt-ábrákat megjelenését alaphelyzetbe állíthatja. Ezzel a beállítással eltávolíthatja a SmartArt-ábrák színét, stílusát, alakzatát és betűstílusát.
-
A dokumentumban, munkalapon vagy bemutatóban kattintson a módosítani kívánt SmartArt-ábrára.
-
A SmartArt-terv lapon kattintson az Ábra visszaállításaelemre.
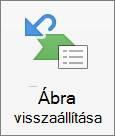
Az alábbi lehetőségek közül választhat:
SmartArt-ábra elrendezésének módosítása
Miután beszúrt egy SmartArt-ábrát, nem kell megtartania a meglévő elrendezést. Ha egy másik elrendezéssel hatékonyabban mutathatók be az információk, akkor is módosíthatja az elrendezést, ha már szöveget, alakzatokat és stílusokat adott hozzá a SmartArt-ábrához.
-
Kattintson a dokumentumban a módosítani kívánt SmartArt-ábrára.
-
A SmartArt lap SmartArt-ábra módosítása területén kattintson valamely SmartArt-ábratípusra, majd arra, amelyiket használni szeretne.
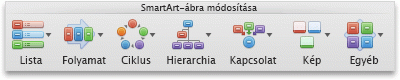
Megjegyzések:
-
Ha módosítja egy SmartArt-ábra elrendezését, előfordulhat, hogy egyes módosítások nem maradnak meg az új elrendezésben. Ha azonban visszavált az eredeti elrendezésre, mielőtt mentené és bezárná a dokumentumot, minden módosítás visszatér.
-
Ha módosítja egy SmartArt-ábra elrendezését, előfordulhat, hogy egyes szövegek rejtve lesznek. A szöveg megjelenítéséhez váltson vissza az eredeti elrendezésre.
-
A teljes SmartArt-ábra vagy egy önálló alakzat átméretezése
-
Kattintson a teljes SmartArt-ábrára vagy önálló alakzatra, majd a Formátum fülre.
-
A Méret területen adja meg a Magasságot és a Szélességet.
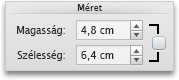
Megjegyzés: Ha az objektum átméretezése során szeretné megőrizni az oldalarányokat, jelölje be a jelölőnégyzetet.
Az alakzat módosítása
-
Kattintson a módosítani kívánt alakzatra.
-
A SmartArt lap SmartArt szerkesztése területén kattintson az Alakzat elemre, mutasson bármelyik alakzattípusra, majd kattintson a kívánt alakzatra.

Alakzat stílusának módosítása
A teljes SmartArt-ábra stílusát a SmartArt lapon módosíthatja. Ha azonban csak egyetlen alakzat stílusát szeretné módosítani, azt a Formátum lapon teheti meg.
-
Kattintson a módosítani kívánt alakzatra, majd a Formátum fülre.
-
Az Alakzatstílusok területen kattintson a használni kívánt stílusra.

A további stílusok megtekintéséhez mutasson egy stílusra, és kattintson a

Alakzat színének módosítása
A teljes SmartArt-ábra színét a SmartArt lapon módosíthatja. Ha azonban csak egyetlen alakzat vagy csomópont színét szeretné módosítani, azt a Formátum lapon teheti meg.
-
Kattintson a módosítani kívánt alakzatra, majd a Formátum fülre.
-
Az Objektumstílusokcsoportban kattintson a kitöltési

A teljes SmartArt-ábra vagy egy önálló alakzat szövegstílusának módosítása
-
Kattintson a teljes SmartArt-ábrára vagy önálló alakzatra, majd a Formátum fülre.
-
A Szövegstílusok területen kattintson a használni kívánt stílusra.
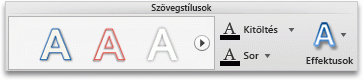
A további stílusok megtekintéséhez mutasson egy stílusra, és kattintson a

SmartArt-ábra alaphelyzetbe állítása a formázás eltávolítása érdekében
A SmartArt-ábrákat megjelenését alaphelyzetbe állíthatja. Ez törli a SmartArt-ábra színén, stílusán, alakján és szövegstílusán végrehajtott módosításokat.
-
Kattintson a dokumentumban a módosítani kívánt SmartArt-ábrára.
-
A SmartArt lap Visszaállítás területén kattintson az Ábra visszaállítása elemre.
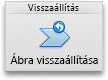
Az alábbi lehetőségek közül választhat:
SmartArt-ábra elrendezésének módosítása
Miután beszúrt egy SmartArt-ábrát, nem kell megtartania a meglévő elrendezést. Ha egy másik elrendezéssel hatékonyabban mutathatók be az információk, akkor is módosíthatja az elrendezést, ha már szöveget, alakzatokat és stílusokat adott hozzá a SmartArt-ábrához.
-
Kattintson a dokumentumban a módosítani kívánt SmartArt-ábrára.
-
A SmartArt lap SmartArt-ábra módosítása területén kattintson valamely SmartArt-ábratípusra, majd arra, amelyiket használni szeretne.
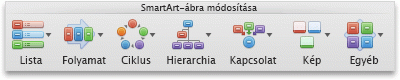
Megjegyzések:
-
Ha módosítja egy SmartArt-ábra elrendezését, előfordulhat, hogy egyes módosítások nem maradnak meg az új elrendezésben. Ha azonban visszavált az eredeti elrendezésre, mielőtt mentené és bezárná a dokumentumot, minden módosítás visszatér.
-
Ha módosítja egy SmartArt-ábra elrendezését, előfordulhat, hogy egyes szövegek rejtve lesznek. A szöveg megjelenítéséhez váltson vissza az eredeti elrendezésre.
-
A teljes SmartArt-ábra vagy egy önálló alakzat átméretezése
-
Kattintson a teljes SmartArt-ábrára vagy önálló alakzatra, majd a Formátum fülre.
-
A Méret területen adja meg a Magasságot és a Szélességet.
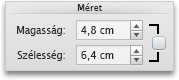
Megjegyzés: Ha az objektum átméretezése során szeretné megőrizni az oldalarányokat, jelölje be a jelölőnégyzetet.
Az alakzat módosítása
-
Kattintson a módosítani kívánt alakzatra.
-
A SmartArt lap SmartArt szerkesztése területén kattintson az Alakzat elemre, mutasson bármelyik alakzattípusra, majd kattintson a kívánt alakzatra.

Alakzat stílusának módosítása
A teljes SmartArt-ábra stílusát a SmartArt lapon módosíthatja. Ha azonban csak egyetlen alakzat stílusát szeretné módosítani, azt a Formátum lapon teheti meg.
-
Kattintson a módosítani kívánt alakzatra, majd a Formátum fülre.
-
Az Alakzatstílusok területen kattintson a használni kívánt stílusra.

A további stílusok megtekintéséhez mutasson egy stílusra, és kattintson a

Alakzat színének módosítása
A teljes SmartArt-ábra színét a SmartArt lapon módosíthatja. Ha azonban csak egyetlen alakzat vagy csomópont színét szeretné módosítani, azt a Formátum lapon teheti meg.
-
Kattintson a módosítani kívánt alakzatra, majd a Formátum fülre.
-
Az Objektumstílusokcsoportban kattintson a kitöltési

A teljes SmartArt-ábra vagy egy önálló alakzat szövegstílusának módosítása
-
Kattintson a teljes SmartArt-ábrára vagy önálló alakzatra, majd a Formátum fülre.
-
A Szövegstílusok területen kattintson a használni kívánt stílusra.
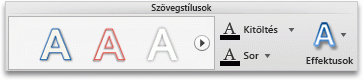
A további stílusok megtekintéséhez mutasson egy stílusra, és kattintson a

SmartArt-ábra alaphelyzetbe állítása a formázás eltávolítása érdekében
A SmartArt-ábrákat megjelenését alaphelyzetbe állíthatja. Ez törli a SmartArt-ábra színén, stílusán, alakján és szövegstílusán végrehajtott módosításokat.
-
Kattintson a dokumentumban a módosítani kívánt SmartArt-ábrára.
-
A SmartArt lap Visszaállítás területén kattintson az Ábra visszaállítása elemre.
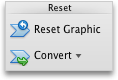
Az alábbi lehetőségek közül választhat:
SmartArt-ábra elrendezésének módosítása
Miután beszúrt egy SmartArt-ábrát, nem kell megtartania a meglévő elrendezést. Ha egy másik elrendezéssel hatékonyabban mutathatók be az információk, akkor is módosíthatja az elrendezést, ha már szöveget, alakzatokat és stílusokat adott hozzá a SmartArt-ábrához.
-
Kattintson a dokumentumban a módosítani kívánt SmartArt-ábrára.
-
A SmartArt lap SmartArt-ábra módosítása területén kattintson valamely SmartArt-ábratípusra, majd arra, amelyiket használni szeretne.
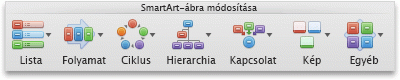
Megjegyzések:
-
Ha módosítja egy SmartArt-ábra elrendezését, előfordulhat, hogy egyes módosítások nem maradnak meg az új elrendezésben. Ha azonban visszavált az eredeti elrendezésre, mielőtt mentené és bezárná a dokumentumot, minden módosítás visszatér.
-
Ha módosítja egy SmartArt-ábra elrendezését, előfordulhat, hogy egyes szövegek rejtve lesznek. A szöveg megjelenítéséhez váltson vissza az eredeti elrendezésre.
-
A teljes SmartArt-ábra vagy egy önálló alakzat átméretezése
-
Kattintson a teljes SmartArt-ábrára vagy önálló alakzatra, majd a Formátum fülre.
-
A Méret területen adja meg a Magasságot és a Szélességet.
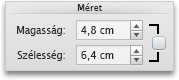
Megjegyzés: Ha az objektum átméretezése során szeretné megőrizni az oldalarányokat, jelölje be a jelölőnégyzetet.
Az alakzat módosítása
-
Kattintson a módosítani kívánt alakzatra.
-
A SmartArt lap SmartArt szerkesztése területén kattintson az Alakzat elemre, mutasson bármelyik alakzattípusra, majd kattintson a kívánt alakzatra.

Alakzat stílusának módosítása
A teljes SmartArt-ábra stílusát a SmartArt lapon módosíthatja. Ha azonban csak egyetlen alakzat stílusát szeretné módosítani, azt a Formátum lapon teheti meg.
-
Kattintson a módosítani kívánt alakzatra, majd a Formátum fülre.
-
Az Alakzatstílusok területen kattintson a használni kívánt stílusra.

A további stílusok megtekintéséhez mutasson egy stílusra, és kattintson a

Alakzat színének módosítása
A teljes SmartArt-ábra színét a SmartArt lapon módosíthatja. Ha azonban csak egyetlen alakzat vagy csomópont színét szeretné módosítani, azt a Formátum lapon teheti meg.
-
Kattintson a módosítani kívánt alakzatra, majd a Formátum fülre.
-
Az Objektumstílusokcsoportban kattintson a kitöltési

A teljes SmartArt-ábra vagy egy önálló alakzat szövegstílusának módosítása
-
Kattintson a teljes SmartArt-ábrára vagy önálló alakzatra, majd a Formátum fülre.
-
A Szövegstílusok területen kattintson a használni kívánt stílusra.
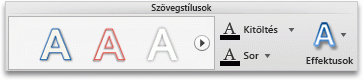
A további stílusok megtekintéséhez mutasson egy stílusra, és kattintson a

SmartArt-ábra alaphelyzetbe állítása a formázás eltávolítása érdekében
A SmartArt-ábrákat megjelenését alaphelyzetbe állíthatja. Ez törli a SmartArt-ábra színén, stílusán, alakján és szövegstílusán végrehajtott módosításokat.
-
Kattintson a dokumentumban a módosítani kívánt SmartArt-ábrára.
-
A SmartArt lap Visszaállítás területén kattintson az Ábra visszaállítása elemre.