Megjegyzés: Ez a cikk elvégezte a feladatát, és hamarosan megszűnik. „A lap nem található” üzenet elkerülése érdekében eltávolítjuk azokat a hivatkozásokat, amelyekről tudomásunk van. Ha létrehozott erre a lapra mutató hivatkozásokat, távolítsa el őket, így közösen naprakészen tartjuk a webet.
A „Szervezeti diagram”, a „Csillagdiagram listával” vagy más, vonalakat tartalmazó SmartArt-elrendezések használata esetén módosíthatja az alakzatokat összekötő vonalak színét, stílusát és vastagságát. A vonalakhoz több effektus, például árnyék és ragyogás is adható.
Vonal színének, vastagságának és stílusának módosítása
-
Jelölje ki a vonalat a SmartArt-ábrán belül.
Több vonal módosításához kattintson az első sorra, majd a CTRL billentyűt lenyomva tartva kattintson a további vonalakra.
-
A SmartArt-eszközök eszközcsoport Formátum lapjának Alakzatstílusok csoportjában kattintson az Alakzat körvonala gomb melletti nyílra.
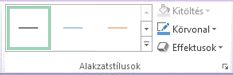
Ha nem látható a SmartArt- eszközök vagy a Formátum lap, győződjön meg arról, hogy kijelölt egy SmartArt-ábrát. Előfordulhat, hogy a SmartArt-ábrára duplán kattintva nyissa meg a Formátum lapot.
-
Az alábbi lehetőségek közül választhat:
-
Jelöljön ki egy színt a Színösszeállítás vagy az Alapszínek csoportból. A standard nem módosul a fájl téma módosításakor.
Tipp: A vonal további testreszabásához kattintson a További körvonalszínek pontra, és jelölje ki pontosan a kívánt árnyalatot és átlátszósági értéket. Az egyéni színek szintén nem változnak a fájl témájának módosításakor.
-
Kattintson a vastagságelemre, majd jelölje ki a vonal szélességét, vagy kattintson a további vonalak elemre a saját szélességének megadásához.
-
Kattintson a Szaggatott vonal elemre, majd jelöljön ki egy vonalat a listából, vagy kattintson az egyéni stílust lehetővé tevő További vonalak lehetőségre
-
Kattintson a Nyilak elemre, majd jelöljön ki egy nyílhegyet a listából, vagy kattintson a További nyilak lehetőségre a nyíl testreszabásához.
Tipp: Hierarchiában vagy csillagdiagramban használjon pontozott vonalat a különböző típusú kapcsolatok megjelenítéséhez.
-
-
Kattintson a Bezárás gombra.
Effektus alkalmazása vonalra
-
Jelölje ki a vonalat a SmartArt-ábrán belül.
Több vonal módosításához kattintson az első sorra, majd a CTRL billentyűt lenyomva tartva kattintson a további vonalakra.
-
A SmartArt-eszközök eszközcsoport Formátum lapjának Alakzatstílusok csoportjában kattintson az Effektusok gomb melletti nyílra.
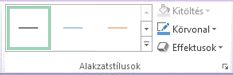
A SmartArt-eszközökeszközcsoport Formátum lapjaHa nem látható a SmartArt- eszközök vagy a Formátum lap, győződjön meg arról, hogy kijelölt egy SmartArt-ábrát. Előfordulhat, hogy a SmartArt-ábrára duplán kattintva nyissa meg a Formátum lapot.
-
Válasszon egy effektust a listából.
-
Kattintson a Bezárás gombra.










