Skype Vállalati verzió A webes ütemező egy webes program, amellyel Skype értekezleteket hozhat létre, ha nem rendelkezik az Outlookkal, vagy nincs olyan böngészője, amely támogatja az Outlook Web App használatát. A Skype Vállalati verzió web Scheduler segítségével új értekezleteket hozhat létre, megváltoztathatja meglévő értekezleteit, és meghívókat küldhet a kedvenc levelezőprogram segítségével.
A Skype Vállalati verzió – webes ütemező webcíme a szervezettől függ. Ha nem tudja a webes ütemező címét, kövesse az alábbi lépéseket:
-
Nyissa meg a Microsoft 365 web Scheduler címet a https://sched.Lync.com címen, és próbáljon bejelentkezni munkahelyi vagy iskolai fiókjával.
-
Ha ez nem működik, kérdezze meg a munkahelyi technikai támogatási csoporttól, hogy mi a Skype Vállalati verzió – webes ütemezőnek az Ön szervezetében érvényes címe.
Skype-értekezlet létrehozása
Amikor bejelentkezik a Skype Vállalati verzió – webes ütemezőbe, közvetlenül az Új értekezlet lapra kerül.
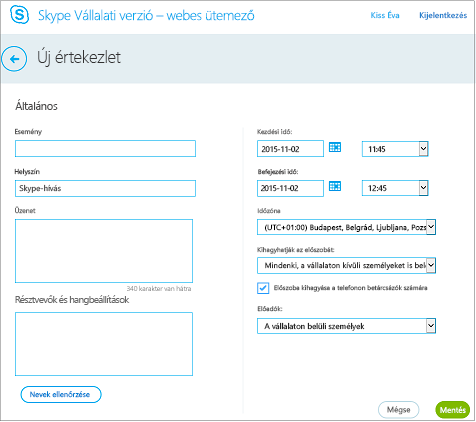
-
Adja meg az értekezlet eseménycímét az Esemény mezőben.
-
Az értekezlet helye maradhat Skype-hívás, de személyes résztvevők esetén felvehet egy helyszínt, például üléstermet is.
-
Adja meg az értekezlet adatait az Üzenet mezőben, és adja meg a kezdő és a záró dátumot és időpontot.
-
A Résztvevők és hang csoportban vegye fel a résztvevők nevét vagy e-mail címét, pontosvesszővel (;) elválasztva egymástól.
-
(Nem kötelező:) A Névellenőrzés lehetőséget választva ellenőrizheti a szervezetébe tartozó résztvevők címét.
-
A kik fogják kikerülni az előszobát? ki az előadó?, tegye az alábbiak egyikét:
-
Elfogadhatja a normál beállításokat, amelyek a legalkalmasabbak a szervezeten belüli személyekkel, kisebb körben folytatott munkahelyi értekezletekhez.
VAGY
-
Attól függően, hogy milyen típusú értekezletet szeretne ütemezni, az előszobát vagy az előadót érintő további beállításokat is megadhat.
A következőknek nem kell az előszobában várniuk
Ki kerülhet be közvetlenül?
Mi történik?
Ajánlott, ha…
Csak a szervező
Ön az egyetlen, aki közvetlenül beléphet az értekezletbe. Mindenki másnak várnia kell, amíg beengedik.
Magas szintű védelmet igénylő vagy bizalmas információkat érintő értekezletet tart.
A vállalaton belül általam meghívottak
Csak a meghívottak léphetnek be közvetlenül az értekezletbe. Mindenki másnak várnia kell, amíg beengedik.
Bizalmas információkról tárgyal, és csak meghatározott munkatársaknak szeretné engedélyezni a csatlakozást.
A vállalaton belüli személyek
A vállalattól bárki közvetlenül csatlakozhat az értekezlethez, akkor is, ha nem hívták meg.
Nincsenek külső résztvevők, és nem tárgyal bizalmas információkról.
Bárki (korlátozás nélkül)
Bárki, aki hozzáfér az értekezlet hivatkozásához, közvetlenül csatlakozhat az értekezlethez.
Külső résztvevőket hív meg, és nem bizalmas adatokat beszél meg.
Ki az előadó?
Előadói beállítás
Ki előadó?
Mikor érdemes használni?
Csak a szervező
Csak az értekezleteket ütemező személy.
Olyan bemutatók esetén, ahol a résztvevőknek nem kell kezelniük az értekezlet tartalmát. (Az értekezlet során további előadókat is kinevezhet.)
Az általam kiválasztottak
Ön és az Ön által kiválasztott résztvevők.
Több előadós bemutatók esetén
A vállalaton belüli személyek
Minden meghívott, aki rendelkezik fiókkal a hálózaton
Olyan csoportmunka-értekezletek esetén, amelyeken az összes résztvevő az adott szervezetnél dolgozik, és megoszthatja, illetve módosíthatja az értekezlet tartalmát
Bárki (korlátozás nélkül)
Minden meghívott
Olyan csoportmunka-értekezletek esetén, amelyeken a hálózaton fiókkal nem rendelkező személyek is részt vesznek
-
-
Jelölje be az Előszoba kihagyása a telefonon betárcsázók számára jelölőnégyzetet, ha szeretné közvetlenül az értekezletre beengedni a betárcsázó felhasználókat.
-
Válassza a Mentés lehetőséget.
Értekezletadatok elküldése a résztvevőknek
Az értekezlet-összehívás elküldéséhez az értekezlet adatait a vágólapra másolhatja, majd beillesztheti egy levelezőprogramba, vagy az adatokat iCalendar formátumban mentve elküldheti mellékletként.
Az értekezlet-összehívás vágólapra másolása és beillesztése egy e-mailbe
-
Amikor befejezte az értekezlet létrehozását, válassza a Mentés gombot. Ekkor megjelenik egy megerősítést kérő lap, amely felsorolja az értekezlet adatait. Kattintson az X ikonra a megerősítési lap bezárásához.
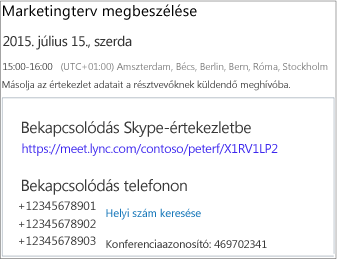
-
A saját értekezletek lapon jelölje ki az értekezlet adatait, kattintson rá a jobb gombbal, majd válassza a Másolásparancsot.
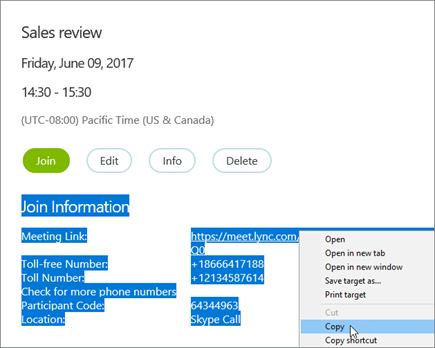
-
Nyissa meg levelezőprogramját, és hozzon létre egy szokásos értekezlet-összehívást.
-
Illessze be az értekezlet adatait a kérésbe.
-
Vegye fel a résztvevők e-mail címét az üzenetbe, adja meg az értekezlet dátumát és időpontját, adjon meg egy értekezlet-napirendet, majd küldje el a kérést.
Az értekezlet-összehívás elküldése iCalendar-fájlként
Az iCalendar fájlformátummal a különböző levelezőrendszereket használó felhasználók is megoszthatják egymással naptáradataikat. Az értekezlet-összehívás elküldése iCalendar-fájlként:
-
A Saját értekezletek csoportban válassza ki a tárgy alapján az értekezletet, és kattintson az Infó elemre.
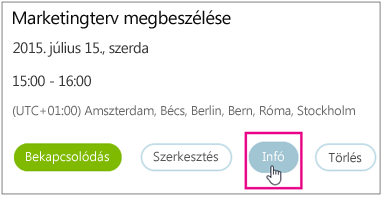
-
Az értekezlet-összehívás ablakának alján válassza az Exportálás iCalendarként lehetőséget.
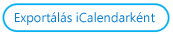
-
Amikor a webböngésző felajánlja az iCalendar-fájl megnyitását vagy mentését, kattintson vagy koppintson a Mentés gombra.
-
Hozzon létre egy e-mailt, és vegye fel mellékletként az imént létrehozott iCalendar-fájlt.
Tipp: Megtudhatja, hogy miként szúrhat be mellékletet azOutlookban vagy az Outlook Web App alkalmazásban.
-
Adja meg az értekezlet résztvevőit és címét, írja be a kívánt üzenetet, és küldje el az e-mailt.
Amikor a résztvevők megnyitják az iCalendar-fájlt, az értekezlet automatikusan hozzáadódik az illetők alapértelmezett levelező- vagy naptárprogramjához.
Bekapcsolódás Skype-értekezletbe
Ha be szeretne kapcsolódni egy a Skype Vállalati verzió – webes ütemezővel létrehozott értekezletbe, az alábbi lehetőségek közül választhat:
-
Megnyithatja az e-mailben kapott értekezlet-összehívást, és az értekezlet hivatkozására kattinthat vagy koppinthat.
VAGY
-
Megnyithatja a Skype Vállalati verzió – webes ütemezőt, majd a bal oldali listában a kívánt értekezlet kijelölése után az értekezlet összefoglalását tartalmazó munkaablakban a Bekapcsolódás elemre kattinthat vagy koppinthat.
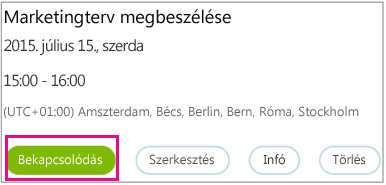
További információ:
Meglévő értekezlet megtekintése, szerkesztése vagy törlése
Az értekezlet részleteinek megtekintéséhez nyissa meg a Skype Vállalati verzió web Schedulert, és válassza az értekezlet címét a bal oldalon. Skype Vállalati verzió A webes ütemező csak az ütemezett értekezleteket jeleníti meg, nem az összes értekezletet a naptárban.
Értekezlet szerkesztése vagy törlése:
-
Kattintson vagy koppintson az értekezlet összefoglalását tartalmazó munkaablakban a Szerkesztés vagy a Törlés gombra.
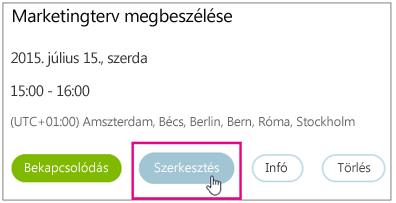
-
Miután elvégezte a kívánt módosításokat, küldje el a résztvevőknek a frissített értekezletadatokat vagy az értekezlet lemondásáról szóló tájékoztatást.
Fontos: Skype Vállalati verzió A webes ütemező nem frissíti automatikusan a naptárt, így a résztvevőket minden módosításról értesítenie kell.










