SharePoint-lista vagy -tár engedélyeinek testreszabása
Fontos: Bár a SharePoint lehetővé teszi a webhelyengedélyek jelentős testreszabását, erősen ajánlott a beépített SharePoint-csoportok használata kommunikációs webhelyekhez és csoportwebhelyek engedélyeinek kezelése a társított Microsoft 365-csoporton keresztül. A Fájlok vagy mappák megosztása a Microsoft 365-ben című témakörben ismertetett módszerekkel adhat hozzá, módosíthat vagy távolíthat el engedélyeket egy adott dokumentumhoz vagy mappához. Ez sokkal egyszerűbb adminisztrációt tesz lehetővé.
Alapértelmezés szerint az egy webhelycsoportban lévő összes webhely, lista és tár a webhely-hierarchiában közvetlenül fölötte álló webhelytől örökli az engedélybeállításokat. Ezt engedélyöröklésnek nevezzük. Az engedélyöröklés azt jelenti, hogy a webhely a webhelycsoport gyökérwebhelyétől örökli az engedélyeket, az alwebhelyek pedig a szülőwebhelytől öröklik az engedélyeket. A mappák, listák és dokumentumok öröklik az engedélyeket az őket tartalmazó webhelytől és így tovább.
Az engedélyöröklés időt takaríthat meg a webhelygazdák számára, különösen nagy vagy összetett webhelycsoportok esetén. Előfordulhat azonban, hogy módosítania kell az engedélyeket, hogy ki tudja terjeszteni a hozzáférést, hogy meghívjon másokat az információk megosztására, vagy korlátozza a webhelyhez való hozzáférést. A tárak, listák vagy felmérések rendszergazdájaként vagy tulajdonosaként különböző módokon módosíthatja az engedélyeket (például egyedi engedélyeket rendelhet hozzá, módosíthatja a jogosultsági szinteket, vagy eltávolíthatja a felhasználói engedélyeket), hogy a megfelelő személyek hozzáférhessenek az adatokhoz, amelyekre szükségük van, miközben korlátozza mások körét. Ez a cikk bemutatja az Engedélyek lap megnyitásának és az engedélyek öröklésének módját, majd ismerteti az engedélyek hozzárendelésének vagy módosításának lépéseit.
Először meg kell adnia az engedélyoldalt.
Az engedélyoldal megnyitása
Ezek az utasítások a következőkre vonatkoznak: Microsoft Listák, SharePoint a Microsoft 365-ben, Project Server előfizetéses kiadás,SharePoint Server 2019 ésSharePoint Server 2016.
Az Engedélyek lap megtekintése aSharePoint
Lista vagy tár esetén
-
Ugorjon a tárra vagy a listára, és nyissa meg.
-
Válassza a Beállítások

A SharePoint verziójától függően, ha nem látja a Beállítások

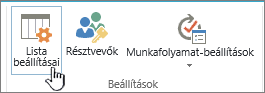
-
A Beállítások lap Engedélyek és kezelés területén válassza a Lista engedélyei vagy a Dokumentumtár engedélyei lehetőséget.
Felmérés esetén
-
Nyissa meg a felmérést.
-
Válassza a Beállítások lehetőséget.
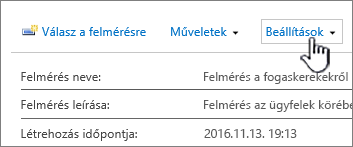
-
Válassza ki a legördülő menüt, és válassza a Felmérés beállításai lehetőséget.
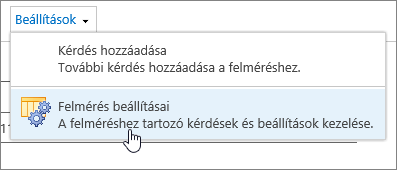
-
A Beállítások lap Engedélyek és kezelés területén válassza a Felmérés engedélyei lehetőséget.
Egyedi elemek egyedi engedélyeinek ismertetése
Az Engedélyek lap megnyitásakor az alábbiakhoz hasonló egy vagy több üzenet jelenik meg:

Az egyes üzenetek jelentése az alábbi:
-
A lista egyes elemei egyedi engedélyekkel rendelkezhetnek, amelyek nem erről a lapról vannak szabályozva. Megjelenítheti ezeket az elemeket. Ez azt jelenti, hogy a listában, a tárban vagy a felmérésben korábban másokkal megosztottak egy adott elemet. Amikor Az elemek megjelenítése lehetőségre kattint, megjelenik egy Kivételek párbeszédpanel, amelyen látható, hogy mely elemekről van szó. Ha Ön az elemek tulajdonosa, a módosítások elvégzéséhez mindegyik esetén kattintson az Engedélyek kezelése elemre.
-
Ezen a webhelyen korlátozott hozzáférésű felhasználók találhatók. A felhasználók korlátozott hozzáféréssel rendelkezhetnek, ha a webhely egy elemét vagy dokumentumát megosztották velük. Felhasználók megjelenítése. Ez azt jelenti, hogy ha egy elemet megosztottak egy felhasználóval, de a teljes listát, tárat vagy felmérést nem, akkor a hozzáférésük arra az elemre korlátozódik, amelyet megosztottak velük. Kattintson a Show users (Felhasználók megjelenítése ) elemre, hogy lássa, kik ők.
Amikor megoszt egy elemet egy felhasználóval, korlátozott hozzáférést kapnak a webhelyhez, hogy hozzáférést kapjanak az elemhez. Ha megszünteti az elem megosztását, a felhasználó továbbra is korlátozott hozzáféréssel rendelkezik a webhelyhez (és megjelenik ez az üzenet), azonban nem lesz hozzáférése a velük meg nem osztott elemekhez.
-
Ez a tár a szülőtől örökli az engedélyeket. (a webhely neve). Ez azt jelenti, hogy a lista, a tár vagy a felmérés öröklése még nem szakadt meg. Ennek módjáról az alábbi Engedélyöröklés megszakítása című témakörben olvashat.
Engedélyöröklés megszakítása SharePoint
Ekkor meg kell adnia az Engedélyek lapot. Ezután meg kell szakítania az engedélyöröklést, mielőtt egyedi engedélyeket rendelhet hozzá, módosíthatja az engedélyszinteket, vagy eltávolíthatja a felhasználói engedélyeket egy listához, tárhoz vagy felméréshez. Amikor megszakítja egy lista, tár vagy felmérés engedélyöröklését, majd új engedélybeállításokat ad meg neki, a lista (vagy a tár) lesz a benne lévő elemek szülője. A szülő alatt lévő elemek öröklik az új engedélybeállításokat (kivéve ha egyedi engedélyeket ad meg a számukra).
Az engedélyek öröklésének megszakításához és egyedi engedélyek hozzárendeléséhez kövesse az alábbi lépéseket:
-
Ugorjon a listára, a tárra vagy a felmérésre, és nyissa meg.
-
Lépjen az Engedélyek lapra az előző szakasz lépéseit követve.
-
Az engedélyek szülőtől való öröklésének megszakításához válassza az Engedélyek öröklésének leállítása lehetőséget.
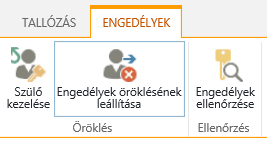
Megjegyzések:
-
Ha egy lista vagy tár több mint 100 000 elemet tartalmaz, nem szakíthatja meg az engedélyek öröklését magán a listán. A lista engedélyeit sem örökölheti újra.
-
Ha egy mappa több mint 100 000 elemet tartalmaz, nem szakíthatja meg az engedélyöröklést magán a mappán. A mappa engedélyeit sem örökölheti újra.
-
A korlátot elérő tárban vagy mappában lévő elemekre (például egyetlen fájlra vagy mappára) nem lesz hatással, így például a 100 000-nél több elemet tartalmazó tárakban lévő egyetlen fájl öröklődése továbbra is megszakadhat.
-
Amikor egy felhasználó dokumentumot vagy más adott elemet oszt meg, az elem esetén az öröklés automatikusan megszakad. Az öröklött engedélyeket a program az elemhez másolja, és hozzáadja azoknak a felhasználóknak az engedélyeit, akikkel az elem meg volt osztva. Ha a szülőelem engedélyeinek módosítása történik, a rendszer nem alkalmazza ezeket a módosításokat az elemre.
Egyedi engedélyek hozzárendelése SharePoint
Miután a fenti lépésekkel megszakította az öröklést, az alábbi lépéseket követve adjon meg egyedi engedélyeket.
-
Ugorjon a listára, a tárra vagy a felmérésre, és nyissa meg.
-
Lépjen az Engedélyek lapra az előző szakasz lépéseit követve.
-
Az Engedélyek lapon válassza az Engedélyek megadása lehetőséget.
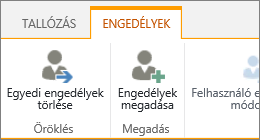
Megjegyzés: Ha a lista vagy a könyvtár a szülőtől örököl, nem fog megjelenni az Engedélyek megadása lehetőség.
-
A Megosztás párbeszédpanelen válassza a Személyek meghívása elemet, majd írja be azoknak a személyeknek vagy csoportoknak a nevét, akiknek hozzáférést szeretne adni az Adjon meg neveket vagy e-mail-címeket mezőben.
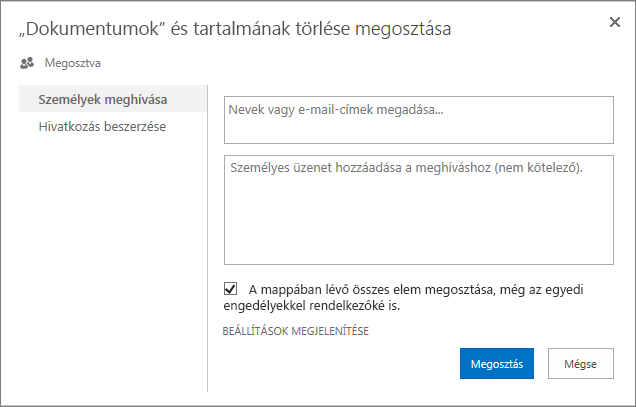
-
Tetszés szerint felvehet személyes üzenet.
-
Jelölje be A mappában lévő összes elem megosztása, még az egyedi engedélyekkel rendelkezőké is jelölőnégyzetet, vagy törölje a jelölését. Ezzel megadja vagy korlátozza a hozzáférést azokhoz az elemekhez, amelyhez már beállított egyedi engedélyeket. (Ez a lehetőség csak mappák esetében érhető el.)
-
A megadott jogosultsági szint alapértelmezés szerint Szerkesztés értékre van állítva, ami azt jelenti, hogy a meghívott személyek módosíthatják a listát, a tárat vagy a felmérést. Ha másik jogosultsági szintet (például Csak olvasható) szeretne megadni, kattintson az Egyéb beállítások hivatkozásra, és a Válasszon jogosultsági szintet mezőben módosítsa a beállítást.
-
A Személyek meghívása mezőben lévő minden személy kap egy e-mailt. Ha nem szeretné, hogy ez megtörténjen, kattintson a Beállítások megjelenítése elemre, és törölje a jelet a Meghívó küldése e-mailben jelölőnégyzetből.
-
Ha elkészült, kattintson a Megosztás gombra.
Egyes esetekben célszerű egy Windows Active Directory-alapú biztonsági csoportot létrehozni, és a Windows ezen biztonsági csoportjában lévő összes felhasználónak hozzáférést adni a megfelelő tárhoz vagy listához. Előfordulhat például, hogy teljes csapatának szeretne hozzáférést biztosítani egy listához oly módon, hogy a csapat biztonsági csoportját hozzáadja egy SharePoint-csoporthoz. Amikor új emberek kerülnek a csapatba, a megfelelő engedélyeket egyszerűen megadhatja nekik, mindössze fel kell vennie őket a Windows megfelelő biztonsági csoportjába. A Windows biztonsági csoportokról az Active Directory biztonsági csoportok című témakörben olvashat bővebben.
Megjegyzés: Nem adhat hozzáférést olyan terjesztési csoportnak, amely nem Windows biztonsági csoport.
Engedélyszintek módosítása a SharePoint
Mielőtt egyedi engedélyeket módosíthatna, meg kell szakítania az öröklést a szülőwebhelytől. Miután a fenti lépésekkel megszakította az öröklést, az alábbi lépéseket követve módosíthatja az engedélyeket:
-
Ugorjon a listára, a tárra vagy a felmérésre, és nyissa meg.
-
Nyissa meg a lista, tár vagy felmérés Engedélyek lapját az előző szakaszban ismertetett lépésekkel.
-
A Név listában jelölje be annak a felhasználónak vagy csoportnak a neve melletti jelölőnégyzetet, akinek vagy amelynek a jogosultsági szintjeit módosítani szeretné.
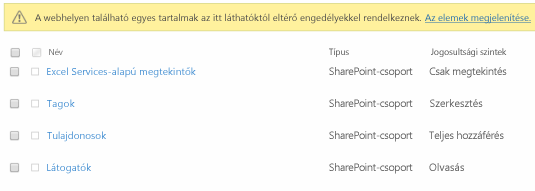
-
Válassza a Felhasználó engedélyeinek módosítása lehetőséget.
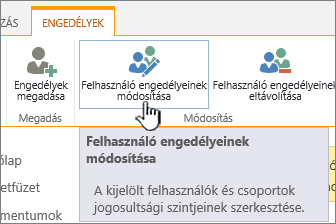
-
Az Engedélyek csoportban jelölje be annak a jogosultsági szintnek a jelölőnégyzetét, amelyet a kijelölt felhasználóknak vagy csoportoknak meg szeretne adni.
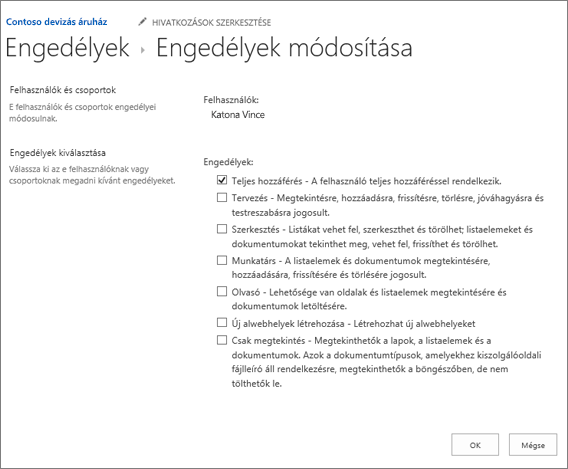
További információ az engedélyszintekről: A SharePoint engedélyszintjeinek ismertetése.
Felhasználói engedélyek eltávolítása a SharePoint
A felhasználói engedélyek eltávolítása előtt meg kell szakítania a szülőwebhely öröklését. Ha a fenti szakasz lépéseit követve megszakította az öröklést, kövesse az alábbi lépéseket a felhasználói engedélyek eltávolításához:
-
Ugorjon a listára, a tárra vagy a felmérésre, és nyissa meg.
-
Nyissa meg a lista, tár vagy felmérés Engedélyek lapját az előző szakaszban ismertetett lépésekkel.
-
A Név listában jelölje be annak a felhasználónak vagy csoportnak a neve melletti jelölőnégyzetet, akinek vagy amelynek a jogosultsági szintjeit el szeretné távolítani.
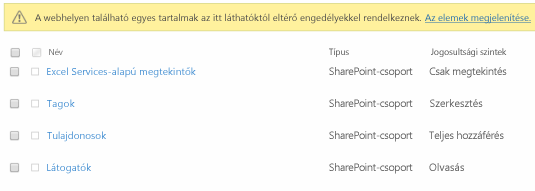
-
Válassza a Felhasználó engedélyeinek eltávolítása elemet.
Az engedélyeket tartalmazó lap frissül, és megjeleníti, hogy a csoport vagy a felhasználó a továbbiakban nem rendelkezik engedélyekkel a listához.
Öröklés visszaállítása a SharePoint összes egyedi engedélyének törléséhez
Ha megszakítja a webhely, mappa, lista, tár, listaelem vagy dokumentum engedélyeinek a szülőelemtől való öröklését, azt bármikor visszaállíthatja, ezzel eltávolítva a megadott egyedi engedélyeket.
-
Ugorjon a listára, a tárra vagy a felmérésre, és nyissa meg.
-
Nyissa meg a lista, tár vagy felmérés Engedélyek lapját az előző szakaszban ismertetett lépésekkel.
-
Az Engedélyek lapon (lista vagy tár esetén) válassza az Egyedi engedélyek törlése lehetőséget.
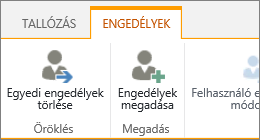
-
Válassza az OK gombot. A lista állapotsora most a következőt jelenti: "Ez a lista örökli az engedélyt a szülőtől". A szülő neve a frissített állapot mellett jelenik meg.










