A Microsoft SharePoint képtára lehetővé teszi a webhelyen használható vagy másokkal megosztott fényképek és képek feltöltését és tárolására. A különböző nézetek használatával különféle módokon rendezheti és tekintheti meg őket. Ha tudni szeretne arról, hogy miként szúrjon be képet egy SharePoint webhelylapra, és hogyan csatolja más lapokhoz, olvassa el a Kép vagy képfájl hozzáadása weblaphoz
Frissítve 2017. január 25-én a felhasználói visszajelzések alapján.
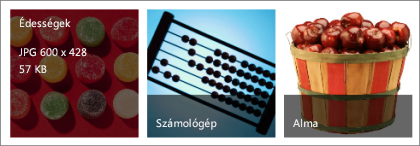
Képtár létrehozása a SharePointban
SharePoint 2016-os és 2013-as képtárak képekhez vannak optimalizálva, így kép, fájlméret, név vagy a legutóbbi módosítás időpontja szerint rendezheti a fájlokat. Más adatokhoz is hozzáadhat oszlopokat. A előre beállított nézetekkel a képeket listaként, miniatűrként vagy diavetítésként láthatja, illetve saját nézetet is létrehozhat.
A képek feltöltésének legegyszerűbb módja az, ha a tárba húzza őket. Több fájl és mappa esetén használja a Feltöltés a Windows Intézővel ehelyett.
-
Nyissa meg azt a webhelyet, amelyen létre szeretné hozni a képtárat.
-
Kattintson a Beállítások

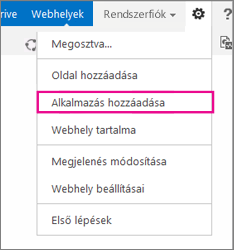
Megjegyzés: A különböző SharePoint-webhelyek jelentősen eltérhetnek egymástól megjelenésükben és vezérlőelemeiket tekintve. Ha nem találja a keresett elemet (parancsot, gombot vagy hivatkozást), kérje a rendszergazda segítségét.
-
Az Ön alkalmazásai lapon írja be a Kép mezőt a keresőmezőbe, vagy keresse meg a Képtár ikont, és kattintson rá.
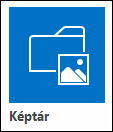
-
Az Új párbeszédpanelen kattintson a Speciális beállítások gombra.
-
A Név mezőben adjon nevet a tárnak. A név megadása kötelező.
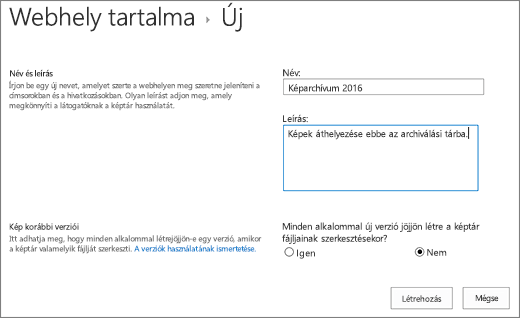
A név megjelenik a tár lapjának tetején, része lesz a tárhoz tartozó oldal címének, továbbá a navigációs elemekben is megjelenik, hogy a felhasználók könnyebben megtalálhassák és megnyithassák a tárat.
-
Igény szerint hozzáadhatja a tár leírását, vagy engedélyezheti a verziószámozást a tárhoz. A verziószámozásról további információt a Verziószámozás hozzáadása lapon láthat.
-
Kattintson a Létrehozás gombra. A Képtár neve a Gyorsindítás panel Legutóbbiak menüjében jelenik meg.
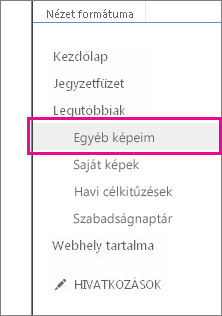
Megjegyzés: Ha nem látja a Képtár beállítását, amikor az Alkalmazás hozzáadása elemre kattint, forduljon arendszergazdához.
Képek feltöltése a SharePoint 2016-os vagy 2013-as
Többféle módon is feltölthet egy vagy több képet, például húzással, új fájlok feltöltésével vagy hozzáadásával, illetve a Megnyitás Intézővel elemmel. Ehhez kövesse az alábbi lépéseket:
Képek húzása
-
Nyissa meg azt a webhelyet, ahol az a képtár található, amelybe képeket szeretne feltölteni.
-
Kattintson a tárnevére, vagy kattintson a Webhely tartalma elemre, majd a tár címére.
Megjegyzés: A különböző SharePoint-webhelyek jelentősen eltérhetnek egymástól megjelenésükben és vezérlőelemeiket tekintve. Ha nem találja a keresett lehetőséget (parancsot, gombot vagy hivatkozást), kérje a rendszergazda segítségét.
-
Nyissa meg a számítógépen az Intézőt, és lépjen a feltölteni kívánt képekhez. Helyezze el őket a képernyőn, hogy áthúzhatja a képeket az Intézőből a SharePoint.
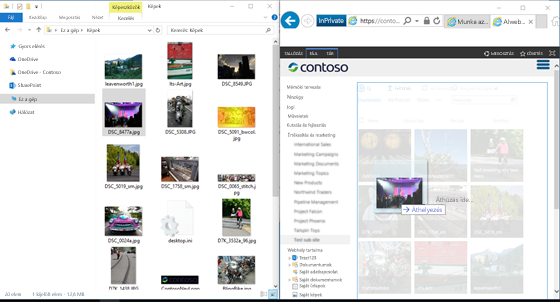
Megjegyzés: Ha legalább Windows 8 rendszert használ, a fájlok húzásának SharePoint a képernyő egyik oldalára, az Intézőt pedig a másikra. Kattintson a SharePoint, tartsa lenyomva a Windows billentyűt, majd nyomja le a jobbra vagy balra mutató nyilat. Ismételje meg ezt az Intéző ablakaival is, de itt a másik nyílbillentyűt használja. Ezzel az egyes ablakokat a képernyő egyik oldalára rögzíti.
-
Jelölje ki a feltölteni kívánt képfájlokat az Intézőben, és húzza őket a SharePoint tárba.
Megjegyzés: A húzási művelet a Windows 10 Edge böngészővel nem, az Internet Explorer 11-gyel azonban működik. Ha az Edge-et kell használnia, próbálkozzon az alábbi feltöltési módszerek egyikével.
Egy vagy több kép feltöltése a 2016 SharePoint 2013-as vagy 2013-as fájlba
-
Nyissa meg azt a webhelyet, ahol az a képtár található, amelybe képeket szeretne feltölteni.
-
Kattintson a tárnevére, vagy kattintson a Webhely tartalma elemre, majd a tár címére.
Megjegyzés: A különböző SharePoint-webhelyek jelentősen eltérhetnek egymástól megjelenésükben és vezérlőelemeiket tekintve. Ha nem találja a keresett lehetőséget (parancsot, gombot vagy hivatkozást), kérje a rendszergazda segítségét.
-
Kattintson az + Új, az + Új dokumentum vagy a Feltöltés elemre a képtár tetején.
-
Ha ugyanazzal a névvel tölt fel fájlokat, megadhatja, hogy automatikusan felülírja-e a program az azonos nevű meglévő fájlokat. A felülíráshoz jelölje be a Meglévő fájlok felülírása jelölőnégyzetet, a felülírás mellőzéséhez pedig törölje a jelölését. Alapértelmezés szerint a program felülírja az azonos nevű fájlokat. Ha törli a jelölőnégyzet jelölését, akkor a program ismétlődő nevű fájl feltöltése esetén kérdést fog feltenni arról, hogy felül szeretné-e írni a fájlt.
-
A Kép hozzáadása párbeszédpanelen tallózással keresse meg a számítógép mappáit, és jelölje ki a képfájlt. Ha több fájlt is SharePoint vagy SharePoint Server 2016, és több fájlt szeretne feltölteni, tartsa lenyomva a CTRL billentyűt, és kattintson az egyes fájlokra.
-
Kattintson a Megnyitás, majd az OK gombra.
Fájlok feltöltése a Windows Fájlkezelőjének használatával
-
Nyissa meg azt a webhelyet, ahol az a képtár található, amelyben képeket szeretne kijelölni, és kattintson a képtár címére.
-
Kattintson a Tár fülre, majd a Megnyitás Intézővel elemre.
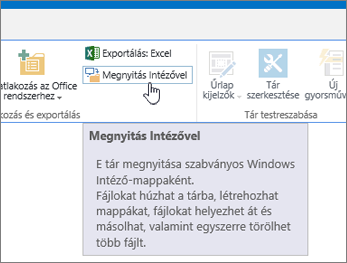
-
A különálló ablakban megnyitott Fájlkezelőben keresse meg és jelölje ki a feltölteni kívánt képfájlokat, és húzza őket a képtár ablakára. Egy vagy több fájlt vagy mappát is átmásolhat ezzel a módszerrel.
-
Ha a fájl már létezik, akkor előfordulhat, hogy megjelenik egy párbeszédpanel, amely lehetővé fogja hagyni a fájl felülírését, vagy kihagyhatja a fájlt. .
-
Zárja be az Intézőt, és frissítse a képtár nézetét az új fájlok megtekintéséhez.
-
Nyissa meg azt a webhelyet, ahol az a képtár található, amelyben fényképeket szeretne kijelölni.
-
A tár megnyitásához kattintson a lapon vagy a Fontos rovatok sávon a tár címére, vagy kattintson a Webhely tartalma elemre, majd a tár címére.
Megjegyzés: A különböző SharePoint-webhelyek jelentősen eltérhetnek egymástól megjelenésükben és vezérlőelemeiket tekintve. Ha nem találja a keresett lehetőséget (parancsot, gombot vagy hivatkozást), kérje a rendszergazda segítségét.
-
Hajtsa végre a kívánt műveletet:
Egyetlen kép kijelölése
-
A menüszalag Tár lapjának Nézetek kezelése csoportjában, az Aktuális nézet legördülő listában kattintson a lefelé mutató nyílra, és válassza a Minden kép lehetőséget.
-
Kattintson a kívánt elem nevétől jobbra: megjelenik egy pipa, és a program kijelöli az elemet.
Több kép kijelölése
-
A Minden kép nézetben kattintson az elemek nevétől balra: a program kijelöli az elemeket, és mellettük pipák jelennek meg.
-
Miniatűrök nézetben mutasson az egyes elemek bal alsó sarkára, és kattintson a megjelenő pipára. A miniatűrnek ki kell lennie jelölve.
-
-
Nyissa meg azt a webhelyet, ahol az a képtár található, amelyben képeket szeretne megtekinteni.
-
A tár megnyitásához kattintson a lapon vagy a Fontos rovatok sávon a tár címére, vagy kattintson a Webhely tartalma elemre, majd a tár címére.
Megjegyzés: A különböző SharePoint-webhelyek jelentősen eltérhetnek egymástól megjelenésükben és vezérlőelemeiket tekintve. Ha nem találja a keresett lehetőséget (parancsot, gombot vagy hivatkozást), kérje a rendszergazda segítségét.
-
Hajtsa végre a kívánt műveletet:
-
Ha a kép adatait táblázatos formátumban szeretné megtekinteni, kattintson a Tár fülre, majd a menüszalagon a Jelenlegi nézet elemre, és válassza a Minden kép lehetőséget.
-
A képek kis méretű verzióinak megjelenítéséhez kattintson a Tár elemre,kattintson a menüszalag Aktuális nézet alatti lefelé mutató nyílra, majd a Miniatűrök parancsra.
-
Ha a képeket diavetítési formátumban, ahol a fényképek nagy méretű változatai között lehet végigkattintani, kattintson a Tár elemre,kattintson az Aktuális nézet alatti lefelé mutató nyílra, majd a Diák parancsra. A képek szerkesztéshez kattintson a bal vagy a jobb felső nyílra a kép bal felső részen.
Hasonló, automatikus diabemutató létrehozásához szúrja be a Képtár diavetítése kijelzőt, amellyel szabályozhatja a kép megjelenítésének időtartamát, hogy véletlenszerű vagy egymást követő sorrendben jelenítse-e meg a képeket, illetve hogy miként jelenítsen meg bizonyos képtulajdonságokat. A kijelzőkről a Kijelzők hozzáadása, szerkesztése, kisméretűvé vagy törlése lapról való törléséről tájékozódhat bővebben.
Két további módszer a képek megjelenítésére: Kattintson a Fájl keresése mező melletti három pontra, majd a Nézet módosítása parancsra. Esetleg válassza a Miniatűrök, a Minden kép vagy a Diák lehetőséget.
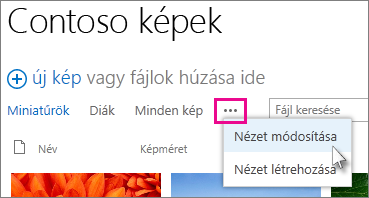
A nézetekről a Lista vagy tár nézetének létrehozása, módosítása és törlése
-
Ha csak egyetlen képet szeretne megtekinteni, kattintson a fájlnévre vagy a miniatűrre. Ezzel megjeleníti a képet és a fájllal kapcsolatos részleteket is.
-
-
Nyissa meg azt a webhelyet, ahol az a képtár található, amelyben képtulajdonságokat szeretne megtekinteni és szerkeszteni.
-
A Fontos rovatok sávon kattintson a tár nevére, vagy kattintson a Webhely tartalma elemre, majd a tár címére.
Megjegyzés: A különböző SharePoint-webhelyek jelentősen eltérhetnek egymástól megjelenésükben és vezérlőelemeiket tekintve. Ha nem találja a keresett lehetőséget (parancsot, gombot vagy hivatkozást), kérje a rendszergazda segítségét.
-
A képtulajdonságokat tartalmazó párbeszédpanel megjelenítéséhez tegye a következők valamelyikét:
-
Ha Miniatűr nézetben van, kattintson a miniatűrre. A képtulajdonságok szerkesztéséhez kattintson az Elem szerkesztése elemre a menüszalag Nézet lapján.
-
Ha a Minden kép nézetben van, kattintson a három pontra ... a szerkeszteni kívánt képfájl mellett. Kattintson ismét a három pontra a megjelenő panelen, majd kattintson a Tulajdonságok,a Tulajdonságok megtekintése vagy a Tulajdonságok szerkesztése parancsra.
-
-
A kép alábbi paramétereit szerkesztheti:
-
A Név mezőben módosíthatja a fájl nevét. Ez a fájlnak a tárban használt neve.
-
A Cím mezőben módosíthatja a kép címét (vagy feliratát). Ez olyankor lehet hasznos, ha a tárban több, ugyanolyan nevű kép található, amelyeket Ön meg szeretne különböztetni. Ha rendelkezik címmel, az a Miniatűr nézetben jelenik meg a fájl neve helyett.
-
A kép készítésének napja mezőben hozzáadhatja vagy módosíthatja a kép készítésének dátumát. Ez hasznos lehet a képek időrendi sorrendű rendszerezéséhez. Ez általában már ki van töltve a fájl dátumával (ez általában a dátum).
-
A Leírás mezőben megadhatja a kép leírását. Ezzel bővebb információkat nyújthat a képről a többi felhasználónak.
-
A Kulcsszavak mezőben megadhat egy vagy több kulcsszót. Ez megkönnyíti a kép keresését és az egyéni nézetek létrehozását.
Megjegyzés: A képtár beállításától függően lehetséges, hogy más tulajdonságokat is megtekinthet és szerkeszthet.
-
-
Kattintson a Mentés gombra.
A képek szerkesztéséhez a legjobb módszer a Megnyitás Intézővel parancs használata, majd a képfájlok megnyitása egy tetszés szerinti szerkesztőprogramban. Ily módon bármilyen szerkesztőt használhat, például a Windows Paint vagy a WindowsFotótár alkalmazást, a Microsoft Store-bólletölthető alkalmazásokat vagy egy külső gyártótól származó eszközt, például a Gimpet,a PhotoAlbumotvagy a PaintGép Proalkalmazást.
Képek szerkesztése külső szerkesztőprogrammal
-
A Fontos rovatok sávon kattintson a tár nevére, vagy kattintson a Webhely tartalma elemre, majd a tár címére.
Megjegyzés: A különböző SharePoint-webhelyek jelentősen eltérhetnek egymástól megjelenésükben és vezérlőelemeiket tekintve. Ha nem találja a keresett lehetőséget (parancsot, gombot vagy hivatkozást), kérje a rendszergazda segítségét.
-
Kattintson a Tár fülre, majd a Megnyitás Intézővel elemre.
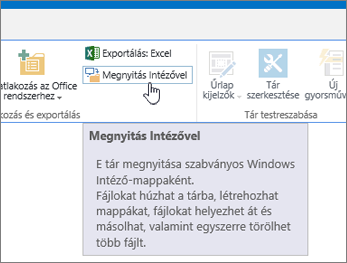
-
Az Intéző ablakában kattintson a jobb gombbal a szerkeszteni kívánt fájlra, kattintson a Társítás parancsra, majd válassza ki a használni kívánt fényképszerkesztő programot (a szerkesztőprogramnak telepítve kell lennie a számítógépen).
-
Végezze el a fájlon a kívánt szerkesztési műveleteket, és ha elkészült, egyszerűen mentse a fájlt.
-
Miután szerkesztette az összes kívánt fájlt, zárja be a Windows Intézőt, majd menjen vissza, és frissítse SharePoint képtárat. Ezzel láthatóvá válnak a módosítások.
-
Nyissa meg azt a webhelyet, ahol az a képtár található, amelyből képeket szeretne letölteni.
-
A Fontos rovatok sávon kattintson a tár nevére, vagy kattintson a Webhely tartalma elemre, majd a tár címére.
Megjegyzés: A különböző SharePoint-webhelyek jelentősen eltérhetnek egymástól megjelenésükben és vezérlőelemeiket tekintve. Ha nem találja a keresett lehetőséget (parancsot, gombot vagy hivatkozást), kérje a rendszergazda segítségét.
-
Jelöljön ki egy képet.
-
Kattintson a kép mellett a három pontra (…).
Megjegyzés: Ha Miniatűr nézetben van, váltson Minden kép nézetre a három pont megjelenítéséhez.
-
A megjelenő panelen kattintson a három pontra (…), majd kattintson a Letöltés vagy a Másolat letöltése parancsra.
-
A fájlnak le kell töltenie a Letöltések mappába. Ha az Internet Explorert használja, a letöltés végeztével megjelenik a fájl vagy mappa megnyitására szolgáló lehetőség.
Több fájl és mappa letöltése a Windows Fájlkezelővel
-
Nyissa meg azt a webhelyet, ahol az a képtár található, amelyben képeket szeretne kijelölni, és kattintson a képtár címére.
-
Kattintson a Tár fülre, majd a Megnyitás Intézővel elemre.
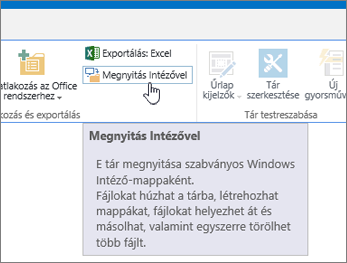
-
Nyisson meg egy külön Fájlkezelő ablakot, amelybe másolni szeretné a fájlokat.
-
Keresse meg és jelölje ki a letölteni kívánt képfájlokat, majd húzza őket a képtár ablakából a fájlkezelő külön ablakába. Egy vagy több fájlt vagy mappát is átmásolhat ezzel a módszerrel.
-
Ha már létezik egy fájl vagy mappa, megjelenik egy párbeszédpanel, amely lehetővé fogja tenni a fájl felülírása vagy kihagyása.
-
Nyissa meg azt a webhelyet, ahol az a képtár található, amelyből képeket szeretne letölteni.
-
A Fontos rovatok sávon kattintson a tár nevére, vagy kattintson a Webhely tartalma elemre, majd a tár címére.
Megjegyzés: A különböző SharePoint-webhelyek jelentősen eltérhetnek egymástól megjelenésükben és vezérlőelemeiket tekintve. Ha nem találja a keresett lehetőséget (parancsot, gombot vagy hivatkozást), kérje a rendszergazda segítségét.
-
Jelöljön ki egy vagy több képet.
-
A Minden kép nézetben kattintson az elemek nevétől balra: a program kijelöli az elemeket, és mellettük pipák jelennek meg.
-
Miniatűrök nézetben mutasson az egyes elemek bal alsó sarkára, és kattintson a megjelenő pipára. A miniatűrnek ki kell lennie jelölve.
-
-
A menüszalag Fájlok lapjának Kezelés csoportjában kattintson a Dokumentum törlésegombra, vagy nyomja le a Del billentyűt.
Tár hozzáadása a Gyorsindítási sávhoz és leírás hozzáadása
Ha egyszerűen el szeretné elérni az új képtárat, kövesse az alábbi lépéseket.
-
A menüben válassza ki a képtárat.
-
Kattintson a menüszalag Tár gombjára, majd a Tár beállításai parancsra.

-
Kattintson a Beállítások lapon a Listanév, leírás és navigáció elemre.
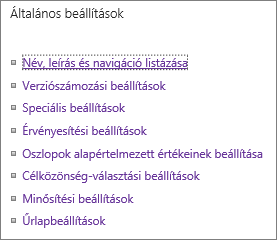
-
Itt módosíthatja a nevet,leírást adhatmeg, vagy felveheti a tárat a Gyorsindítási sávra. A Fontosindítás sáv a navigációs sáv a lap bal SharePoint.
Verziószámozás hozzáadása a képtárhoz
A verziószámozással megtarthatja a képek verzióit, miközben kiveszi és szerkeszti őket. Ez különösen hasznos lehet, ha több szerző dolgozik a képeken. A tár első létrehozásakor vagy később is hozzáadhat verziószámozást. Tegye a következőket:
-
Ugrás a verziószámozást engedélyezni kívánt képtárra.
-
Kattintson a menüszalag Tár gombjára, majd a Tár beállításai parancsra.

-
Kattintson a Verziószámozási beállítások elemre a Beállítások lapon.
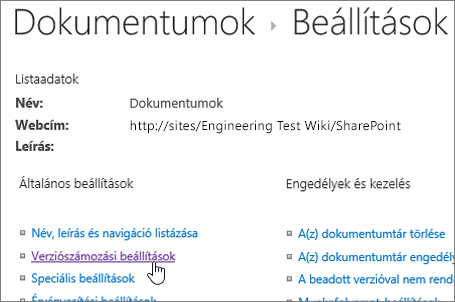
-
A verziószámozási lapon a következőket adhatja meg:
-
A beküldött képekhez szükséges tartalom-jóváhagyás.
-
Fő- vagy alverziók, illetve nem tartott meg verziókat.
-
A megtartott fő- és alverziók száma.
-
Kik megtekinthetik és szerkeszthetik a képeket.
-
A képek szerkesztéséhez kivett képek.
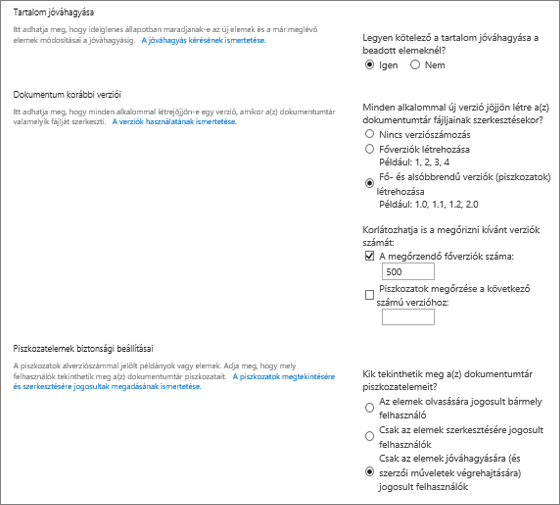
-
-
A befejezéshez kattintson az OK gombra.
Képtár létrehozása a SharePoint 2010-ben
-
Nyissa meg azt a webhelyet, amelyen létre szeretné hozni a képtárat.
-
Kattintson a Webhelyműveletek elemre, majd válassza a Teljes webhelytartalom megtekintése lehetőséget.
Megjegyzés: A különböző SharePoint-webhelyek jelentősen eltérhetnek egymástól megjelenésükben és vezérlőelemeiket tekintve. Ha nem találja a keresett elemet (parancsot, gombot vagy hivatkozást), kérje a rendszergazda segítségét.
-
A Teljes webhelytartalom lapon kattintson a Létrehozás gombra, írja be a Kép parancsot a keresőmezőbe, vagy keresse meg és kattintson a Képtár elemre.
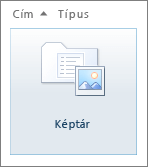
-
Kattintson a Képtár párbeszédpanel További beállítások gombjára.
-
A Név mezőben adjon nevet a tárnak. A név megadása kötelező.
A név megjelenik a tár lapjának tetején, része lesz a tárhoz tartozó oldal címének, továbbá a navigációs elemekben is megjelenik, hogy a felhasználók könnyebben megtalálhassák és megnyithassák a tárat.
-
Ha szükséges, kattintson a Képtár párbeszédpanel További beállítások gombjára.
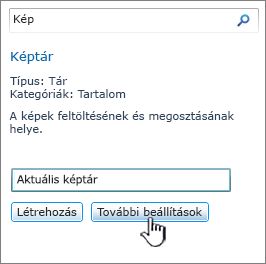
Itt hozzáadhat egy leírást, hivatkozást adhat meg a Gyorsindítás panelen, vagy engedélyezheti a verziószámozást a tárban.
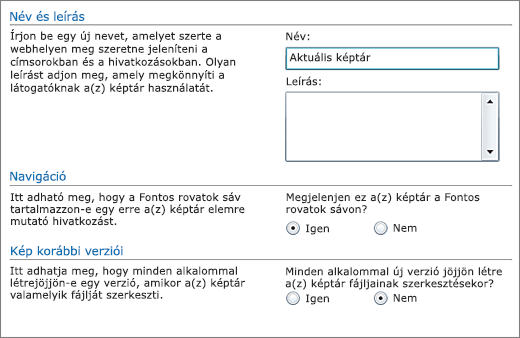
-
Kattintson a Létrehozás gombra. A képtár neve megjelenik a Fontos rovatok sávon, a Legutóbbiak csoportban.
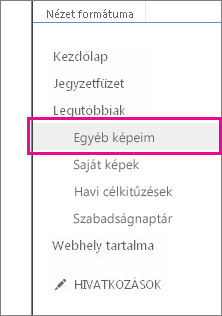
Megjegyzés: Ha nem jelenik meg a képtárral kapcsolatos elem, amikor az Alkalmazás hozzáadása parancsra kattint, forduljon a rendszergazdához.
Képtár létrehozása a SharePoint 2007-ben
Akkor érdemes képtárat létrehozni, ha csapata sok grafikus adatokat( például emblémákat és vállalati képeket) ad vissza, vagy ha csapatesemények vagy termékbemutatók képét szeretné tárolni.
-
Kattintson a Teljes webhelytartalom megjelenítése parancsra, majd A teljes webhelytartalom lapon kattintson a Létrehozás gombra.
Tipp: A legtöbb esetben használhatja a Webhelyműveletek menüt,

-
A Tárak csoportbankattintson a Képtár elemre.
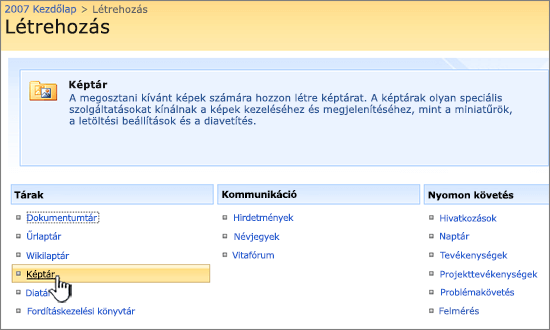
-
A Név mezőben adjon nevet a tárnak. A név megadása kötelező.
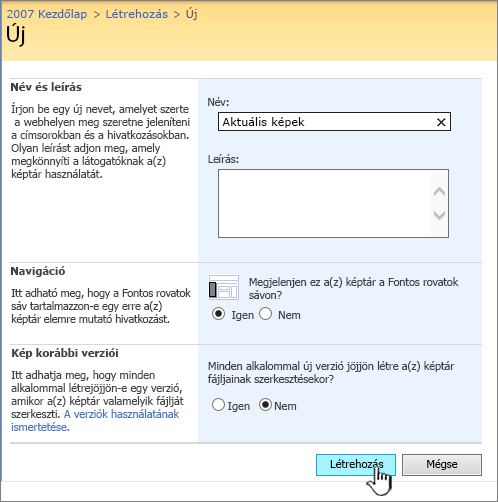
A név megjelenik a tár lapjának tetején, része lesz a tárhoz tartozó oldal címének, továbbá a navigációs elemekben is megjelenik, hogy a felhasználók könnyebben megtalálhassák és megnyithassák a tárat.
A Leírás mezőben adja meg a tár rendeltetésének a leírását. Ezt a mezőt nem kötelező kitölteni.
A leírás a tár weblapjának tetején, a tár neve alatt jelenik meg. Ha azt tervezi, hogy engedélyezi a tárban a tartalmak e-mailen keresztüli fogadását, a tár e-mail címét felveheti a leírásba, hogy könnyen megtalálható legyen.
-
Ha meg szeretne jeleníteni egy, a tárra mutató hivatkozást a Fontos rovatok sávon, a Navigálás szakaszban jelölje be az Igen választógombot.
-
Ha látható a Bejövő e-mail szakasz, a rendszergazda engedélyezte, hogy a webhely e-mailben fogadjon tartalmat. Ha azt szeretné, hogy a felhasználók úgy tudjanak elhelyezni fájlokat a tárban, hogy elküldik őket e-mail-mellékletként, kattintson az Igen lehetőségre. Ezután írja be az E-mail-cím mezőbe az első részét annak a címnek, amelyet a felhasználóknak használniuk kell a tárhoz.
-
Ha minden alkalommal létre kell hoznia egy verziót, amikor be van jelölve egy fájl a tárba, a Kép verzióelőzmények szakaszában kattintson az Igen gombra.
-
Kattintson a Létrehozás gombra.
A képtárak segítségével digitális fényképeket vagy rajzokat oszthat meg. Bár a fényképek más típusú dokumentumtárakban SharePoint, a képtáraknak számos előnye van. A képtárakból például megtekintheti a képeket diavetítésként, meghatározott méretben és formátumban letöltheti őket számítógépére, illetve szerkesztheti is őket. A webhely bármely pontján (például a wikiwebhelyeken vagy a blogokban) hivatkozásokat helyezhet el a tárban található fényképekre.
Ha csapata rendszeresen nagyszámú képet (például emblémákat vagy egyéb vállalati anyagokat) használ, illetve ha vállalati eseményekről szeretne fényképeket tárolni, érdemes megfontolnia egy képtár létrehozását.
Visszajelzés küldése
Hasznos volt ez a cikk? Ha nem, tudaja velünk, ha valami zavaró volt vagy hiányzott a lap alján. Kérjük, hogy a visszajelzésben tüntesse fel, hogy miként találta meg a cikket, és milyen verziójú SharePointot, operációs rendszert és böngészőt használ. Visszajelzése alapján felül fogjuk vizsgálni a cikkben szereplő adatokat, kiegészítjük további információkkal és frissítjük a cikket.










