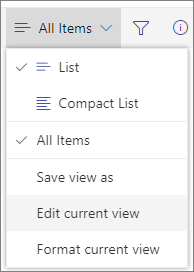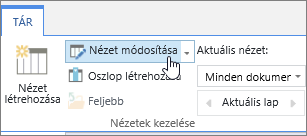A rendezés segít az oszlopadatok alapján meghatározott sorrendbe rendezni az adatokat. Rendezéskor csak az adatok megjelenítését rendezi át, a nézetben megjelenő tartalmakat nem adja hozzá vagy távolítja el.
A nézeteket kétféleképpen rendezheti:
-
Gyors rendezés magában a nézetben,
-
és egy nézetben létrehozott rugalmasabb és állandóbb rendezés.
Adatok gyors rendezése egy nézeten belül
Bármely nézetben jelölje ki egy lista vagy tár oszlopának fejlécét, és válasszon egy rendezést.
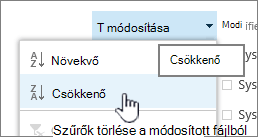
Választhat, hogy melyik oszlopot rendezi, de egyszerre csak egy oszlopot. A lista vagy tár bezárásakor az oszlop visszatér az alapértelmezett nézetre, hacsak nem menti a nézetet.
Rendezett nézet létrehozása
Nézet létrehozásakor vagy szerkesztésekor egy vagy két oszlop alapján is megadhatja a rendezést. Az oszlopokat akkor is rendezheti, ha azok nem láthatók a nézetben. A rendezés beállítását az alábbi lépésekkel állíthatja be:
-
A jobb felső sarokban lévő menüsávon válassza a Nézetváltás lehetőséget, >Nézet mentése másként parancsot, és írjon be egy nevet:
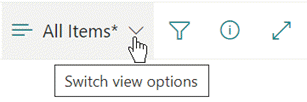
(A kiválasztott rendezést menti a program a nézetben.)
-
A Nézet létrehozása vagy szerkesztése lapon görgessen le a Rendezés elemre. A Rendezés csoportban jelölje be az Első rendezés oszlop szerint legördülő menüt, és válasszon egy mezőt. Ez a mező a lista vagy tár számos rendelkezésre álló oszlopának egyike, és a nézetben lévő vagy nem látható oszlop is lehet.
-
Válassza az Elemek megjelenítése növekvő sorrendben vagy Az elemek megjelenítése csökkenő sorrendben lehetőséget.
-
Görgessen a lap tetejére vagy aljára, és válassza az OK gombot.
Rendezett nézet módosítása
Ha egy oszlop rendezése nem megfelelő
Ha egy oszlop nem megfelelően rendezi az adatokat, annak valószínűleg az az oka, hogy az oszlopot a valójában tartalmazotttól eltérő típusú adatokhoz beállította.
A Számok és a Szöveg például különböző típusú adatok, és az egyes típusú adatok rendezése eltérő. Ha egy Szöveg oszlop szavak helyett számjegyeket tartalmaz, az oszlop rendezésekor a számozás pontatlanul lenne rendezve, a következő módon:
1, 11, 12, 2, 21, 22, 3, 4, 5, 6, 7, 8, 9 ...
Ezt a problémát az oszlop alapjául szolgáló Típus beállítás módosításával oldhatja meg az alábbiak szerint:
Oszlop típusának módosítása a megfelelő rendezéshez
-
Jelölje ki a módosítani kívánt oszlop fejlécét, majd válassza az Oszlopfejléc Gépház > gombra.
-
A Típusalatt válassza a lefelé mutató nyilat a lehetőségek menüjének megnyitásához.
-
Válassza azt a beállítást, amely a legjobban illik az oszlopban lévő adatokhoz.
Figyelmeztetés: Ha módosítja egy oszlopban található információ típusát, előfordulhat, hogy egyes meglévő adatok elvesznek az oszlopból. Ha azonban olyan beállítást választ, amely megfelel az oszlop tényleges adatainak, az adatvesztés valószínűleg nem történik meg. A korábban idézett példában például, ahol egy Egysoros szöveg típusú oszlop van kitöltve számokkal, és a típust Számok típusra módosítja, az oszlop adatai valószínűleg nem tűnnek el.
-
Válassza a Mentés lehetőséget.
-
Tesztelje az oszlop rendezését, és győződjön meg arról, hogy az a vártnak megfelelő.
A mappák rendezése más elemekkel
Alapértelmezés szerint a mappák minden fájl vagy elem fölött (növekvő sorrendben) vagy a fájlok vagy elemek alatt (csökkenő sorrendben) jelennek meg, függetlenül a mappa nevétől.
Ha azt szeretné, hogy a rendezés hatással legyen a mappák nézeten belüli pozíciójára, válassza a Rendezés csak adott feltétel alapján lehetőséget (előfordulhat, hogy a mappák nem jelennek meg az elemek előtt).
A listában nem érhető el az az oszlop, amely szerint rendezni szeretnék a rendezést
Ha egy oszlop az alábbi típusú adatokat tartalmazza, nem rendezheti:
-
Többsoros szöveg
-
Választási lehetőség,ahol több érték engedélyezett
-
Hivatkozás
-
Kép
A rendezett adatnézet szűrése és csoportosítása
A rendezést kombinálhatja szűrt és/vagy csoportosított nézetekkel. A csoportosítással összecsukhatja a fejlécek alatti csoportosított területeket, a szűrési funkcióval pedig szűkítheti az elemek nagy listáját.
Ha meg szeretné tudni, hogy miként csoportosíthat adatokat egy nézetben, tekintse meg a Nézet módosítása csoportosítással SharePoint őket.
Ha meg szeretné tudni, hogy miként szűrheti az adatokat egy nézetben, olvassa el a Nézet módosítása szűrés SharePoint információt.
A nézeteket kétféleképpen rendezheti:
-
Gyors rendezés magában a nézetben,
-
és egy nézetben létrehozott rugalmasabb és állandóbb rendezés.
Adatok gyors rendezése egy nézeten belül
Bármely nézetben jelölje ki egy lista vagy tár oszlopának fejlécét, és válasszon egy rendezést.
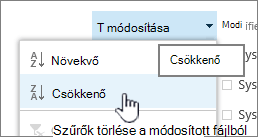
Választhat, hogy melyik oszlopot rendezi, de egyszerre csak egy oszlopot. A lista vagy tár bezárásakor az oszlop visszatér az alapértelmezett nézetre, hacsak nem menti a nézetet.
Rendezett nézet létrehozása
Nézet létrehozásakor vagy szerkesztésekor egy vagy két oszlop alapján is megadhatja a rendezést. Az oszlopokat akkor is rendezheti, ha azok nem láthatók a nézetben. A rendezés beállítását az alábbi lépésekkel állíthatja be:
-
Kattintson a Tár fülre, majd a Nézet létrehozása gombra.
-
A Nézet létrehozása vagy szerkesztése lapon görgessen le a Rendezés elemre. A Rendezés csoportban jelölje be az Első rendezés oszlop szerint legördülő menüt, és válasszon egy mezőt. Ez a mező a lista vagy tár számos rendelkezésre álló oszlopának egyike, és a nézetben lévő vagy nem látható oszlop is lehet.
-
Válassza az Elemek megjelenítése növekvő sorrendben vagy Az elemek megjelenítése csökkenő sorrendben lehetőséget.
-
Görgessen a lap tetejére vagy aljára, és válassza az OK gombot.
Rendezett nézet módosítása
Ha egy oszlop rendezése nem megfelelő
Ha egy oszlop nem megfelelően rendezi az adatokat, annak valószínűleg az az oka, hogy az oszlopot a valójában tartalmazotttól eltérő típusú adatokhoz beállította.
A Számok és a Szöveg például különböző típusú adatok, és az egyes típusú adatok rendezése eltérő. Ha egy Szöveg oszlop szavak helyett számjegyeket tartalmaz, az oszlop rendezésekor a számozás pontatlanul lenne rendezve, a következő módon:
1, 11, 12, 2, 21, 22, 3, 4, 5, 6, 7, 8, 9 ...
Ezt a problémát az oszlop alapjául szolgáló Típus beállítás módosításával oldhatja meg az alábbiak szerint:
Oszlop típusának módosítása a megfelelő rendezéshez
-
Jelölje ki a módosítani kívánt oszlop fejlécét, majd válassza az Oszlopfejléc Gépház > gombra.
-
A Típusalatt válassza a lefelé mutató nyilat a lehetőségek menüjének megnyitásához.
-
Válassza azt a beállítást, amely a legjobban illik az oszlopban lévő adatokhoz.
Figyelmeztetés: Ha módosítja egy oszlopban található információ típusát, előfordulhat, hogy egyes meglévő adatok elvesznek az oszlopból. Ha azonban olyan beállítást választ, amely megfelel az oszlop tényleges adatainak, az adatvesztés valószínűleg nem történik meg. A korábban idézett példában például, ahol egy Egysoros szöveg típusú oszlop van kitöltve számokkal, és a típust Számok típusra módosítja, az oszlop adatai valószínűleg nem tűnnek el.
-
Válassza a Mentés lehetőséget.
-
Tesztelje az oszlop rendezését, és győződjön meg arról, hogy az a vártnak megfelelő.
A mappák rendezése más elemekkel
Alapértelmezés szerint a mappák minden fájl vagy elem fölött (növekvő sorrendben) vagy a fájlok vagy elemek alatt (csökkenő sorrendben) jelennek meg, függetlenül a mappa nevétől.
Ha azt szeretné, hogy a rendezés hatással legyen a mappák nézeten belüli pozíciójára, válassza a Rendezés csak adott feltétel alapján lehetőséget (előfordulhat, hogy a mappák nem jelennek meg az elemek előtt).
A listában nem érhető el az az oszlop, amely szerint rendezni szeretnék a rendezést
Ha egy oszlop az alábbi típusú adatokat tartalmazza, nem rendezheti:
-
Többsoros szöveg
-
Választási lehetőség,ahol több érték engedélyezett
-
Hivatkozás
-
Kép
A rendezett adatnézet szűrése és csoportosítása
A rendezést kombinálhatja szűrt és/vagy csoportosított nézetekkel. A csoportosítással összecsukhatja a fejlécek alatti csoportosított területeket, a szűrési funkcióval pedig szűkítheti az elemek nagy listáját.
Ha meg szeretné tudni, hogy miként csoportosíthat adatokat egy nézetben, tekintse meg a Nézet módosítása csoportosítással SharePoint őket.
Ha meg szeretné tudni, hogy miként szűrheti az adatokat egy nézetben, olvassa el a Nézet módosítása szűrés SharePoint információt.