Az Access segítségével offline is dolgozhat a SharePoint-listákhoz csatolt adatokkal. Ez például akkor lehet hasznos, ha távol kell lennie az irodától, vagy akkor kell tovább dolgoznia, ha egy kiszolgáló nem érhető el, vagy megszakadt a kapcsolat a kiszolgálóval.
Áttekintés
Mielőtt offline módban dolgozik egy SharePoint-webhely adataival, először létre kell hoznia az Access-táblák és a SharePoint-listák közötti hivatkozásokat. Ezután offline állapotba helyezheti a listákat, és frissítheti vagy elemezheti őket az Access használatával. Az újracsatlakozáskor szinkronizálhatja az adatokat, hogy az adatbázis és a listák frissülhessenek. Ha az adatbázis lekérdezésekkel és jelentésekkel rendelkezik, azokkal elemezheti a csatolt adatokat.
Ha offline állapotban frissít adatokat, szinkronizálhatja a módosításokat, amikor az Access ismét csatlakozik a kiszolgálóhoz. Ha adatütközések történnek – például ha valaki frissít egy rekordot a kiszolgálón, miközben egy másik személy offline állapotban frissíti ugyanazt a rekordot – a szinkronizáláskor feloldhatja az ütközést.
Access-táblákat több módszerrel is összekapcsolhat listákkal. Áthelyezheti például az adatbázist egy SharePoint-webhelyre, amely az adatbázisban lévő táblákat a webhely listáihoz is kapcsolja. Vagy exportálhat adatokat egy SharePoint-webhely adatlap nézetében lévő listából egy Access-táblába. Használhat például egy jelentést az Accessben az adatok összegzéséhez. A SharePoint-adatok Accessből való csatolásáról további információt az Adatok importálása vagy csatolása SharePoint-listában című témakörben talál.
Kapcsolat nélküli munka SharePoint-listákkal az Accessben
Az Access 2010-től kezdve a csatolt SharePoint-listákkal való kapcsolat nélküli munka inkább az Access által kezelt automatikus folyamat. Ha az Access nem tud csatlakozni ahhoz a SharePoint-webhelyhez, ahol a csatolt SharePoint-listák találhatók, esetleg az internetkapcsolat megszakadása miatt, az Access offline módba vált. Az Access ablak jobb alsó részén található állapotsoron megjelenik egy üzenet, amely szerint a Minden SharePoint-tábla kapcsolata megszakadt. Ha a Fájl > Információ elemre kattint, egy hasonló üzenet is megjelenik, amely azt jelzi, hogy leválasztott táblákat adott meg. Offline módban továbbra is hozzáadhat, szerkeszthet és törölhet adatokat a SharePoint-lista adatainak gyorsítótárazott helyi példányában.
Az Access továbbra is rendszeres időközönként próbálja meg újracsatlakozni a SharePoint-kiszolgálón lévő csatolt listákat. Miután az Access újból kapcsolatot létesített a SharePoint-webhelypel, megjelenik egy üzenetsáv a menüszalag alatt, amely megkérdezi, hogy szinkronizálni szeretné-e az offline adatokat a kiszolgálóval.

Kattintson a Szinkronizálás gombra, és az Access újracsatlakozik a csatolt SharePoint-listákhoz, majd megpróbálja egyesíteni az adatváltozásokat.
Ütköző adatmódosítások feloldása
Ütközés akkor fordul elő, ha két felhasználó módosítja egy lista adatainak vagy struktúrájának ugyanazon részét. A módosítást először beküldő felhasználónak sikerül véglegesítenie a módosításait, de a második felhasználó értesítést kap az ütközésről.
Például az A felhasználó módosítja a harmadik sor Város oszlopát Dallasról Seattle-re, ugyanakkor a cellát Dallasról Houstonra módosítja. Az A felhasználó módosításai először a kiszolgálóra kerülnek, majd a módosítások. A kiszolgáló értesíti Önt az ütközésről, és lehetővé teszi az ütközés feloldását.
Megjegyzés: Ütközés akkor is előfordul, ha a felhasználók ugyanabban a sorban különböző cellákat szerkesztenek.
Az ütközés feloldásáig nem végezhet módosításokat egy ütköző rekordon.
Ha az Access bármilyen adatütközést észlel az offline módosítások SharePoint-kiszolgálóval való szinkronizálása közben, megjelenik az Ütközések feloldása párbeszédpanel.
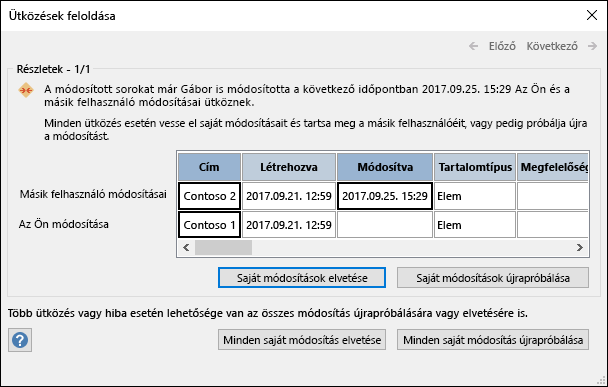
Tegye a következők valamelyikét:
-
Ha az aktuálisan megjelenített ütközést vagy hibát a rekord módosításainak figyelmen kívül hagyásával szeretné megoldani, kattintson a Saját módosítások elvetése gombra. A módosítások elvesznek.
-
Ha a lista összes módosításának figyelmen kívül hagyásával meg szeretné oldani az összes függőben lévő ütközést és hibát, kattintson az Összes módosítás elvetése gombra.
-
Ha a módosítások újbóli alkalmazásával meg szeretné oldani az aktuálisan megjelenített ütközést vagy hibát, kattintson a Saját módosítások újrapróbálása gombra. Ütközés esetén, ha Ön és a másik felhasználó ugyanazt az oszlopot módosítják, a módosítások felülírják a másik felhasználó módosításait. Ha más oszlopokat szerkeszt, a módosítások egyesítve lesznek a másik felhasználó módosításaival.
-
Ha a módosítások újbóli alkalmazásával meg szeretné oldani az összes függőben lévő ütközést és hibát, kattintson a Minden módosítás újrapróbálása elemre.
-
A következő ütközés vagy hiba részleteinek megtekintéséhez kattintson a párbeszédpanel jobb felső sarkában a Tovább gombra.
-
Az előző ütközés vagy hiba részleteinek megtekintéséhez kattintson az Előző gombra a párbeszédpanel jobb felső sarkában.
-
Az ütközések és hibák későbbi megoldásához kattintson a párbeszédpanel címsorán a Bezárás gombra.
Jegyzetek
-
A részletező rács az aktuális nézet összes oszlopát megjeleníti. Ha az oszlopok nem láthatók, a vízszintes görgetősáv használatával görgethet, vagy a párbeszédpanel jobb szélét húzva növelheti a részletek rácsának szélességét.
Egy oszlop tartalmának nagyításához kattintson az oszlopra a részletek rácsában. A módosítások és a másik felhasználó módosításai megjelennek a Mező részletei párbeszédpanelen. A párbeszédpanel a Rich Text formázási módosításainak megtekintéséhez is hasznos.
-
A részleteket tartalmazó rács adatsor helyett a Törölt sort jeleníti meg, ha Ön vagy a másik felhasználó töröl egy sort. Ha a másik felhasználó törli a sort, a párbeszédpanelen nem jelenik meg a felhasználó neve vagy a törlés dátuma és időpontja. Emellett nem fogja tudni újrapróbálkozhat a módosításokkal.
A Webszolgáltatás és SharePoint-táblák gyorsítótárazása beállítás megadása
Az Access 2010-es és újabb verzióiban, új adatbázisok esetén a program alapértelmezés szerint gyorsítótárazza a webszolgáltatást és a SharePoint csatolt tábláit. Ha módosítani szeretné ezt a viselkedést, és ehelyett az Access 2007-ben található viselkedést szeretné használni, kattintson a Fájl > Beállítások elemre az Access beállításai párbeszédpanel megnyitásához. Kattintson az Aktuális adatbázis elemre a Gyorsítótárazás webszolgáltatás és a SharePoint-táblák területen felsorolt beállítások megtekintéséhez.
-
A Microsoft Access 2010 és újabb verziókkal kompatibilis gyorsítótár-formátum használata: E beállítás választása esetén az Access egy helyi példányt gyorsítótáraz a csatolt adatokról. Ez a beállítás javíthatja a teljesítményt a csatolt adatokkal végzett munka során. A csatolt adatok betöltése és megtekintése gyorsabb a beállítás használata esetén. Ha az Access 2007-ben megszokott gyorsítárazási viselkedést szeretné használni, kapcsolja ki a beállítást.
-
Gyorsítótár kiürítése bezáráskor: Ha ezt a beállítást választja, akkor az Access az adatbázis bezárásakor minden helyi gyorsítótárazott adatot töröl a memóriából.
-
Sosincs gyorsítótárazás: Ha ezt a beállítást választja, akkor az Access nem fog helyi példányt gyorsítótárazni az adatokról, miközben Ön a csatolt SharePoint-adatforrásokkal dolgozik.
Megjegyzés: A Gyorsítótár kiürítése bezáráskor és a Sosincs gyorsítótárazás beállítás nem érhető el, ha törli A Microsoft Access 2010 és újabb verziókkal kompatibilis gyorsítótár-formátum használata jelölőnégyzet jelölését.
Dolgozhatok offline módban manuálisan az Access 2010-ben és az újabb verziókban?
Ahhoz, hogy az Access 2010-ben és az újabb verziókban manuálisan vezérelhesse a csatolt SharePoint-adatokkal végzett offline munkát, törölnie kell az Access beállításai párbeszédpanelen található aktuális adatbázis Microsoft Access 2010 és későbbi beállításával kompatibilis gyorsítótárformátum használata jelölőnégyzet jelölését. A beállítás megkereséséről és beállításáról az előző szakaszban olvashat.
Megjegyzés: Előfordulhat, hogy a beállítás módosítása után a rendszer arra kéri, hogy zárja be és nyissa meg újra az adatbázist.
Miután törölte a Microsoft Access 2010 és újabb beállításokkal kompatibilis gyorsítótár-formátum használata beállítást, a Külső adatok lapon megjelenik egy webes csatolt Listák parancscsoport.
Ebben a csoportban olyan parancsokat láthat, mint az Offline munka, a Szinkronizálás, az Újrakapcsolás Listák és más parancsok. Ezek ugyanazok a parancsok, mint az Access 2007-ben a Külső adatok lap SharePoint Listák csoportjában.
Ha offline szeretne dolgozni a SharePoint-lista adataival ebben a módban, kattintson az Offline munka gombra.
Ha szinkronizálni szeretné az offline listákat a kiszolgálóról származó adatokkal, kattintson a Szinkronizálás gombra.
Ha offline munka után újra szeretné csatlakoztatni a csatolt táblákat, kattintson a Work Online elemre.
Access 2007-et használ?
Az eljárás végrehajtásához először csatolnia kell az Access-táblákat a SharePoint-listákhoz.
Megjegyzés: Ha olyan adatbázissal rendelkezik, amely már közzé van téve egy SharePoint-webhelyen, először mentenie kell az adatbázis helyi példányát, majd offline állapotba kell vinnie a listákat.
-
Nyissa meg a SharePoint-listákhoz csatolt adatbázist.
-
A Külső adatok lap SharePoint Listák csoportjában kattintson az Offline munka elemre.
Megjegyzés: Ha az Offline munka gomb nem érhető el, a táblák nincsenek SharePoint-listákhoz csatolva, vagy már offline állapotba hozta a listaadatokat.
-
Nyissa meg a SharePoint-listákhoz csatolt adatbázist.
-
A Külső adatok lap SharePoint Listák csoportjában kattintson a Szinkronizálás gombra.
Ha egy offline módosítás és egy, a kiszolgálón végrehajtott módosítás ütközése történik, megjelenik az Ütközések feloldása párbeszédpanel.
A párbeszédpanel információkat jelenít meg az ütközésről, például arról, hogy miért történt a hiba, és lehetőséget biztosít az adatok újbóli elküldésére vagy a módosítások elvetésére. Ha több hiba is előfordul, az egyes hibák részleteit a párbeszédpanel Előző és Következő gombjára kattintva tekintheti meg. Egyes hibák csak a módosítások elvetésével oldhatók meg.
A Hibák elhárítása párbeszédpanel részletek rácsa az aktuális nézet összes oszlopát megjeleníti. Az érintett sor esetében a részletek rácson láthatók a végrehajtott módosítások. Az értékek nem szerkeszthetők, de az egyes oszlopokra kattintva további részleteket jeleníthet meg.
-
A Hibák elhárítása párbeszédpanelen tegye az alábbiak egyikét:
-
Ha a kiszolgálón végrehajtott módosításokat egy kijelölt elemre szeretné megőrizni, kattintson a Saját módosítások elvetése gombra.
-
Ha újra meg szeretné próbálni elküldeni a módosításokat egy kijelölt elemnek, kattintson a Saját módosítások újrapróbálása gombra.
A helyzettől függően előfordulhat, hogy várnia kell a probléma megoldásáig. Ha például hálózati kapcsolati probléma miatt nem tudja szinkronizálni a módosításokat, várjon, amíg újra csatlakozik.
-
Ha meg szeretné őrizni a kiszolgálón végrehajtott módosításokat az összes elemre, kattintson a Minden módosítás elvetése gombra.
-
Ha újra meg szeretné próbálni elküldeni a módosításokat az összes elemnek, kattintson a Minden módosítás újrapróbálása elemre.
A helyzettől függően előfordulhat, hogy várnia kell a probléma megoldásáig. Ha például hálózati kapcsolati probléma miatt nem tudja szinkronizálni a módosításokat, várjon, amíg újra csatlakozik.
Megjegyzések:
-
Ha a hiba csak a módosítások elvetésével oldható meg, előfordulhat, hogy a módosítások újrapróbálkozására szolgáló gombok nem érhetők el.
-
A párbeszédpanelt művelet nélkül bezárhatja, de a hiba elhárításáig nem hagyhatja el vagy frissítheti a listát, és nem módosíthatja a számított oszlopot.
-
-
A csatolt táblák újracsatlakoztatása után az adatokon vagy objektumokon végzett módosítások szinkronizálódnak.
-
Nyissa meg a SharePoint-listákhoz csatolt adatbázist.
-
A Külső adatok lap SharePoint Listák csoportjában kattintson a Work Online elemre.
Megjegyzés: Ha el szeretné vetni az offline elvégzett módosításokat, kattintson a Módosítások elvetése gombra a SharePoint Listák csoportban.










