Ahhoz, hogy mozgatni tudjon objektumokat, alakzatokat, képeket és szövegdobozokat, ki kell jelölnie őket. A képernyőn méretezőpontok jelzik, hogy egy alakzat vagy egy objektum ki van jelölve.
- Melyik Office-appot használja?
- Excel
- PowerPoint
Kattintson a objektum a kijelöléséhez. Ha nem sikerül így kijelölni, akkor kattintson a Kezdőlap lap Szerkesztés csoportjának Keresés és kijelölés gombjára, és válasszon az alábbi lehetőségek közül:
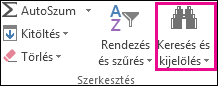
-
A rejtett, egymást átfedő vagy szöveg mögötti objektumok kijelöléséhez kattintson az Objektumok kijelölése parancsra, majd rajzolja körül egy téglalappal az objektumokat.
-
Ha meg szeretné nyitni azt a munkaablakot, amelyben kijelölheti, kijelölheti, megjelenítheti, elrejtheti vagy módosíthatja az objektumok sorrendjét, kattintson a Kijelöléspanel elemre, majd a kívánt beállításokra.
Tippek alakzatok és objektumok kijelöléséhez
|
Művelet |
A következő történjen |
|---|---|
|
Több objektum kijelölése |
Tartsa lenyomva a Shift vagy a Ctrl billentyűt, miközben az objektumokra kattint. |
|
Más objektumok alatt elhelyezkedő objektum kijelölése és előrelépés az objektumhalomban |
Jelölje ki a felső objektumot, majd nyomja le a Tab billentyűt. |
|
Más objektumok alatt elhelyezkedő objektum kijelölése és hátralépés az objektumhalomban |
Jelölje ki a felső objektumot, majd nyomja le a Shift+Tab billentyűkombinációt. |
|
csoport sorolt objektumok kijelölése. |
Jelölje ki a csoportot, majd válasszon az alábbi lehetőségek közül:
|
|
Objektumok kijelölésének megszüntetése egyesével. |
Tartsa lenyomva a Shift vagy a Ctrl billentyűt, miközben az egyes objektumokra kattint. |
Lásd még
Alakzatok, képek és egyéb objektumok csoportba foglalása és a csoport bontása
Kattintson a objektum a kijelöléséhez. Ha nem sikerül így kijelölni, akkor kattintson a Kezdőlap lap Szerkesztés csoportjának Kijelölés gombjára, és válasszon az alábbi lehetőségek közül:

-
Ha egy dián minden objektumot és helyőrzők ki szeretne jelölni, akkor kattintson Az összes kijelölése parancsra.
-
A rejtett, egymást átfedő vagy szöveg mögötti objektumok kijelöléséhez kattintson az Objektumok kijelölése parancsra, majd rajzolja körül egy téglalappal az objektumokat.
-
A kijelölési ablaktábla megnyitásához, ahol kijelölheti, kijelölheti, megjelenítheti, elrejtheti vagy módosíthatja az objektumok sorrendjét, kattintson a Kijelöléspanel elemre, majd a kívánt beállításokra.
Tippek alakzatok és objektumok kijelöléséhez
|
Művelet |
A következő történjen |
|---|---|
|
Több objektum kijelölése |
Tartsa lenyomva a Shift vagy a Ctrl billentyűt, miközben az objektumokra kattint. |
|
Más objektumok alatt elhelyezkedő objektum kijelölése és előrelépés az objektumhalomban |
Jelölje ki a felső objektumot, majd nyomja le a Tab billentyűt. |
|
Más objektumok alatt elhelyezkedő objektum kijelölése és hátralépés az objektumhalomban |
Jelölje ki a felső objektumot, majd nyomja le a Shift+Tab billentyűkombinációt. |
|
csoport sorolt objektumok kijelölése. |
Jelölje ki a csoportot, majd válasszon az alábbi lehetőségek közül:
|
|
Objektumok kijelölésének megszüntetése egyesével. |
Tartsa lenyomva a Shift vagy a Ctrl billentyűt, miközben az egyes objektumokra kattint. |
Lásd még
Alakzatok, képek és egyéb objektumok csoportba foglalása és a csoport bontása
Ahhoz, hogy mozgatni tudjon objektumokat, alakzatokat, képeket és szövegdobozokat, ki kell jelölnie őket. A képernyőn méretezőpontok jelzik, hogy egy alakzat vagy egy objektum ki van jelölve.
A Kijelöléspanel használata
Ha a kiválasztásra való kattintás nem elegendő, vagy ha sok objektumot kell nyomon követnie, próbálja ki a Kijelölés panelt az alábbiak szerint.
(Ez a funkció a Microsoft 365 Mac újabb verzióiban érhető el. A Mac Office 2011 nem érhető el. A Mac Office 2011 a dinamikus átrendezést is kipróbálhatja.
-
Jelölje ki a kezelni kívánt objektumok egyikét.
-
Válassza a ... A menüszalagon az objektum kijelölésekor megjelenő Formátum lap, majd a Kijelöléspanel (vagy a Kijelölési ablakelrendezése > ablaktábla) lehetőséget választva.

-
Megnyílik a Kijelölés ablaktábla, amelyen az összes objektum megjelenik, és az alábbi lehetőségek közül választhat:
-
Húzza az elemet felfelé vagy lefelé a listában a sorrend módosításához. Az alábbi példában PowerPoint a ívelt összekötő a lista tetejére való áthelyezése szintén előrehozta a két ovális alakzat (és a dia minden más része) elé.
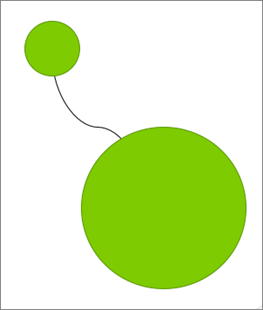
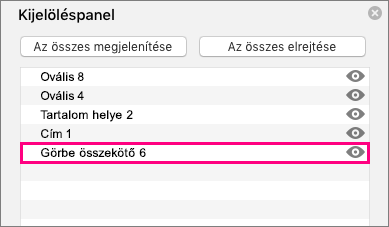
Az összekötő a lista alján van, és a két ovális alakzat mögött látható.
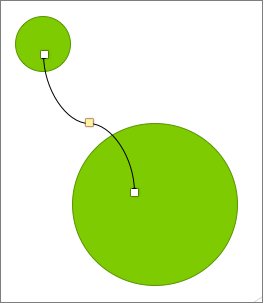
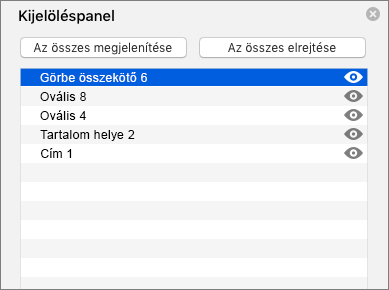
Miután az összekötő a lista tetejére került, megjelenik a két ovális alakzat előtt.
-
Válassza ki, hogy meg szeretné-e jeleníteni vagy elrejti az objektumokat a Kijelöléspanelen. Egy objektum elrejtéséhez kattintson a kijelölési ablaktábla szem ikonjára, amely jelzi, hogy az objektum



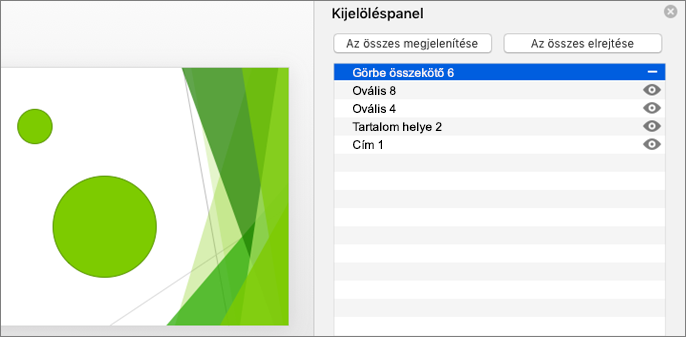
Az összekötő a fenti példában rejtett, és nem jelenik meg a dián.
-
A Kijelölés panelen felsorolt objektumok csoportosítása vagy csoportbontása. Ha több objektumot jelöl ki a Command + Click billentyűkombinációval, csoportosíthatja vagy megszüntetheti a csoportosításukat a menüszalagOn a Formátum lap Objektumok csoportosítása elemének kiválasztásával.
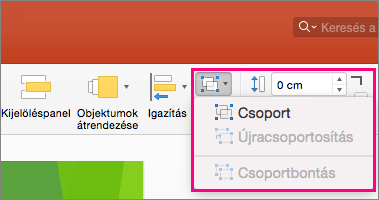
-










