Akár Microsoft-sablonból indul, akár saját sablont frissít, Word beépített eszközei segítenek az igényeinek megfelelő sablonok frissítésében. A sablon frissítéséhez nyissa meg a fájlt, végezze el a kívánt módosításokat, és mentse a sablont.
-
A Fájl lapon válassza a Megnyitás lehetőséget.
-
Kattintson duplán az Ez a gép elemre. (2013 Word kattintson duplán a Számítógép elemre).
-
Tallózással keresse meg az Egyéni Office-sablonok mappát a Dokumentumok csoportban.
-
Válassza ki a sablont, és válassza a Megnyitás lehetőséget.
-
Hajtsa végre a kívánt módosításokat, majd zárja be a sablont.
Építőelemek felvétele sablonra
Az építőelemek a dokumentumok újrafelhasználható tartalmi elemei vagy más részletei, amelyeket a program gyűjteményekben tárol, hogy bármikor hozzáférhetők és újra felhasználhatók legyenek. Az építőelemeket mentheti és sablonokban terjesztheti.
Létrehozhat például egy jelentéssablont, amely két kísérőlevél-típus közötti választást tesz lehetővé a felhasználóknak a sablonján alapuló saját jelentéseik létrehozásakor.
Tartalomvezérlők felvétele sablonra
A tartalomvezérlők, többek között Rich Text formátumú vezérlők, képek, legördülő listák vagy dátumválasztók felvételével és konfigurálásával rugalmasan alakíthatóvá teszi a sablonjait.
Létrehozhat például legördülő listákat tartalmazó sablonokat. Ha engedélyezi a legördülő listák szerkesztését, más felhasználók igényeik szerint módosíthatják a lista beállításait.
Megjegyzés: Ha a tartalomvezérlők nem érhetők el, előfordulhat, hogy megnyitott egy dokumentumot vagy sablont, amely a Word egy korábbi verziójában készült. Tartalomvezérlők használatához konvertálnia kell a dokumentumot Word 2013-ra. Ehhez nyissa meg a Fájl lapot, válassza az Információ lehetőséget, és válassza a Konvertálás lehetőséget. Ha elkészült, válassza az OK gombot. A dokumentum vagy sablon konvertálása után mentse.
Vezérlők hozzáadásához használja a menüszalag Fejlesztőeszközök lapját. Ha hozzá kell adnia a Fejlesztőeszközök lapot, kövesse az alábbi lépéseket.
-
A Fájl lapon válassza a Beállítások, majd a Menüszalag testreszabása lehetőséget.
-
A Menüszalag testreszabása listában válassza a Fő lapok elemet.
-
A listában jelölje be a Fejlesztőeszközök jelölőnégyzetet, majd kattintson az OK gombra.
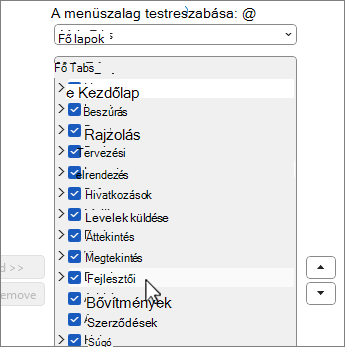
Tartalomvezérlők felvétele
A Fejlesztőeszközök lapon válassza 
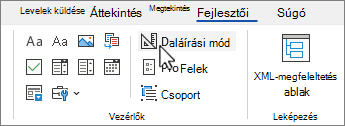
Szöveges vezérlőelem beillesztése, amelybe a felhasználók szöveget írhatnak
Rich Text formátumú tartalomvezérlő esetében a felhasználók félkövér vagy dőlt formázással láthatják el a szöveget, és több bekezdést írhatnak be. Ha korlátozni szeretné a felhasználók által használható formázásokat, az Egyszerű szöveg tartalomvezérlőt szúrja be.
-
A dokumentumban adja meg, hogy hová szeretné beszúrni a vezérlőelemet.
-
A Fejlesztőeszközök lapon válassza


Képvezérlő beszúrása
-
Válassza ki, hová szeretné beszúrni a vezérlőelemet.
-
A Fejlesztőeszközök lapon válassza

Beviteli lista vagy legördülő lista beszúrása
Beviteli lista segítségével a felhasználók az előre megadott lehetőségek közül választhatnak, vagy beírhatják saját adataikat. Legördülő listákban a felhasználók csak az előre megadott listából választhatnak.
-
A Fejlesztőeszközök lapon válassza


-
Jelölje ki a tartalomvezérlőt, majd válassza

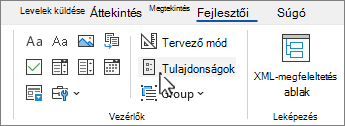
-
Választási lehetőségek listájának létrehozásához válassza a Hozzáadás lehetőséget a Kombinált lista tulajdonságai vagy a Legördülő lista tulajdonságai csoportban.
-
Írjon be egy választási lehetőséget a Megjelenítendő név mezőbe, például Igen, Nem vagy Talán. Ismételje meg ezt a lépést annyiszor, hogy az összes választási lehetőség rákerüljön a listára.
-
Tetszés szerint adja meg a további tulajdonságokat.
Megjegyzés: Ha bejelöli a Tartalom nem szerkeszthető jelölőnégyzetet, a felhasználók nem fognak tudni választani.
Dátumválasztó beszúrása
-
Válassza ki, hová szeretné beszúrni a dátumválasztó vezérlőelemet.
-
A Fejlesztőeszközök lapon válassza a

Jelölőnégyzet beszúrása
-
Jelölje be a jelölőnégyzet vezérlőelem beszúrási helyét.
-
A Fejlesztőeszközök lapon válassza a Vezérlők csoport

Építőelemtár tartalomvezérlő beszúrása
Építőelem-vezérlők használatával lehetővé teszi, hogy a felhasználók adott szövegblokkokat válasszanak ki.
Hasznosak lehetnek például az építőelem-vezérlők abban az esetben, ha szerződéssablont készít, és a szerződés követelményeinek megfelelően különböző sablonszövegeket kell felvennie. A sablonszöveg minden verziójához létrehozhat Rich Text tartalomvezérlőt, majd egy Építőelemtár tartalomvezérlőt használhat a Rich Text tartalomvezérlők tárolására.
Az Építőelemtár tartalomvezérlőt űrlapon is használhatja.
-
Válassza ki, hová szeretné beszúrni a vezérlőelemet.
-
A Fejlesztőeszközök lapon válassza

-
Válassza ki a tartalomvezérlőt a kiválasztásához.
-
A Fejlesztőeszközök lapon válassza a Tulajdonságok elemet a Vezérlők csoportban.
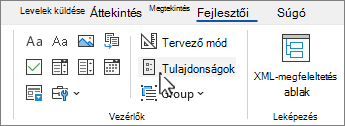
-
Válassza ki az építőelem-vezérlőben elérhetővé tenni kívánt építőelemek katalógusát és kategóriáját .
A tartalomvezérlők tulajdonságainak beállítása és módosítása
-
Jelölje ki a tartalomvezérlőt, és válassza a Tulajdonságok elemet a Vezérlők csoportban.
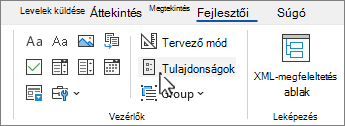
-
A Tartalomvezérlő tulajdonságai párbeszédpanelen adja meg, hogy törölhető vagy szerkeszthető-e a tartalomvezérlő, amikor valaki használja a sablonját.
-
Ha több tartalomvezérlőt vagy akár néhány bekezdést is együtt szeretne tartani, jelölje ki a vezérlőket vagy a szöveget, majd válassza

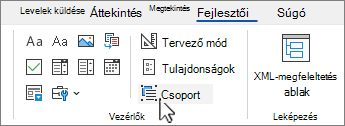
Tegyük fel például, hogy három szakasznyi jogi nyilatkozata van. Ha a Csoportosítás paranccsal csoportosítja a három bekezdést, a jogi nyilatkozatot nem lehet szerkeszteni, és csak csoportként lehet törölni.
Útmutató szöveg felvétele sablonra
Az útmutató szövegek megkönnyíthetik az Ön által létrehozott sablon használatát. A tartalomvezérlők alapértelmezett útmutató szövege módosítható.
Ha testre szeretné szabni a sablon felhasználóinak szóló alapértelmezett útmutató szöveget, hajtsa végre az alábbi műveleteket:
-
A Fejlesztőeszközök lapon válassza

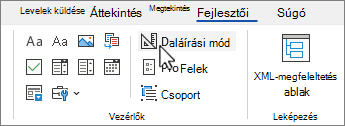
-
Válassza ki azt a tartalomvezérlőt, ahol módosítani szeretné a helyőrző utasítás szövegét.
-
Szerkessze és formázza a szöveget a kívánt módon.
-
A Fejlesztőeszközök lapon válassza

A sablonok védelme
A sablonokban védelemmel láthatja el az egyes tartalomvezérlőket, ami megakadályozza, hogy töröljenek vagy szerkesszenek adott tartalomvezérlőket vagy vezérlők csoportját, illetve egy jelszóval biztosíthatja az összes sablontartalom védelmét.
A sablonok részeinek védelme
-
Nyissa meg a sablont, amelyet védelemmel szeretne ellátni.
-
Jelölje ki a tartalomvezérlőket, amelyekhez korlátozni szeretné a módosításokat.
Tipp: Jelöljön ki több vezérlőt a CTRL billentyű lenyomva tartásával, miközben kijelöli a vezérlőket.
-
A Fejlesztőeszközök lap Vezérlők csoportjában válassza a Vezérlők csoport Csoport elemét, majd ismét a Csoportosítás lehetőséget.
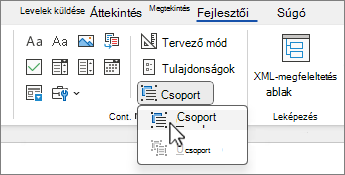
-
A Fejlesztőeszközök lapon válassza a Tulajdonságok elemet a Vezérlők csoportban.
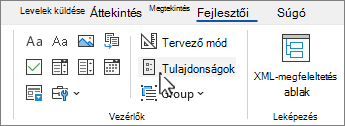
-
A Tartalomvezérlő tulajdonságai párbeszédpanel Zárolás csoportjában végezze el az alábbiakat:
-
Jelölje be A tartalomvezérlő nem törölhető jelölőnégyzetet, ami lehetővé teszi a vezérlő tartalmának a szerkesztését, a vezérlő maga azonban nem törölhető a sablonból vagy a sablonon alapuló dokumentumból.
-
Jelölje be A tartalom nem szerkeszthető jelölőnégyzetet, amivel engedélyezi a vezérlő törlését, de nem engedélyezi a vezérlő tartalmának a szerkesztését.
-
Ez a beállítás használható, ha szeretné védelemmel ellátni a szöveget (ha van). Ha például gyakran vesz fel jogi nyilatkozatot, biztosíthatja, hogy a szöveg változatlan maradjon, és törölheti a jogi nyilatkozatot azoknál a dokumentumoknál, amelyeknél nincs rá szükség.
Jelszó hozzárendelése sablonhoz
Ha jelszót szeretne a dokumentumhoz hozzárendelni, hogy csak az azt ismerő véleményezők távolíthassák el a védelmet, hajtsa végre az alábbiakat:
-
Nyissa meg a sablont, amelyhez jelszót szeretne hozzárendelni.
-
A Véleményezés lapon válassza

-
A Kényszerítés indítása területen válassza az Igen, a Védelem kényszerítése indítása lehetőséget.
-
Írja be a jelszót az Új jelszó (nem kötelező) mezőbe, majd erősítse meg.
Fontos: Ha úgy dönt, hogy nem használ jelszót, bárki módosíthatja a szerkesztési korlátozásait.
Használjon nagy- és kisbetűket, számokat, valamint szimbólumokat tartalmazó erős jelszót. A gyenge jelszavak nem tartalmazzák ezeket az elemeket. Erős jelszó: Y6dh!et5. Gyenge jelszó: Szoba27. A jelszavaknak legalább 8 karakterből kell állniuk. Általában minél hosszabb a jelszó, annál biztonságosabb.
Figyelmeztetés: Nagyon fontos, hogy ne felejtse el a jelszót. Ha mégis elfelejtené, a Microsoft nem tudja visszakeresni. Írja le és tárolja biztonságos helyen a jelszót, messze a védeni kívánt adatoktól.










