Ha sablont szeretne alkalmazni egy új vagy meglévő bemutatóra, kezdjen újra egy üres bemutatóval.
Ha segítségre van szüksége annak megismeréséhez, hogy hová kell helyeznie egy sablonfájlt , hogy az itt leírtak szerint alkalmazhassa, tekintse meg alább a Sablonfájlok helye című témakört .
Sablon kiválasztása
-
Válassza a Fájl > Új parancsot.
-
Az Új területen navigálhat egy személyes vagy munkacsoport-sablonhoz, kereshet sablont, vagy kiválaszthat egy kiemelt sablont vagy témát a katalógusból.
Ha egy személyes vagy munkacsoport-sablonra szeretne lépni, válassza a Kiemelt elem melletti fület, amelynek neve lehet Személyes, Megosztott vagy Egyéni (a körülményektől függően), majd nyissa meg a kívánt sablont tartalmazó mappát.
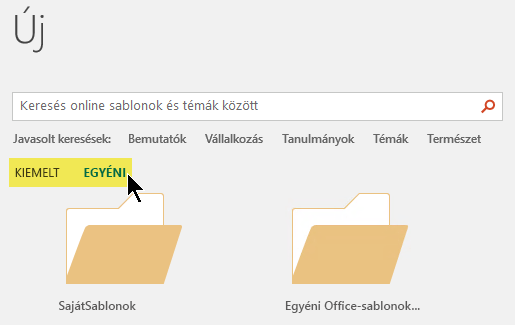
Ha nincs két kijelölhető lapja a Keresés mező alatt, ezt módosíthatja. Lásd alább a Sablonfájlok helye című témakört .
-
Válassza ki a sablont a előnézet megtekintéséhez, majd kattintson a Létrehozás gombra.
A sablon az üres bemutatóra lesz alkalmazva.
-
Ha nincsenek importálandó diák, egyszerűen kezdjen el diákat létrehozni az új fájlban.
Ha olyan meglévő diái vannak, amelyekre alkalmazni szeretné a sablont, tekintse meg a következő szakaszt.
A sablon alkalmazása meglévő diákra, ha vannak ilyenek
Ha meglévő diái vannak, importálja őket a fent létrehozott új fájlba:
-
Nyissa meg a meglévő diákat tartalmazó fájlt.
-
Kattintson a miniatűrök ablaktáblájára, majd jelölje ki a kívánt diákat:
A kijelöléshez
Teendő
Minden diára
Nyomja le a Ctrl+A billentyűkombinációt
A diák egy részhalmaza
Nyomja le és tartsa lenyomva a Ctrl billentyűt, miközben a kijelölni kívánt diákra kattint
-
A kijelölt diák másolása (Ctrl+C).
-
Váltson az új fájlra, kattintson a jobb gombbal a miniatűrök ablaktáblájára, és a Beillesztési beállítások területen válassza a Céltéma használata lehetőséget:
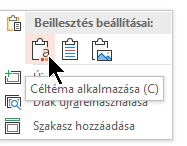
A program az összes másolt diát beszúrja az új bemutatóba.
A sablonfájlok helye
A használat egyszerűségéhez tároljon egy ön által létrehozott személyes sablont vagy egy munkacsoportsablont a szervezet számára egy szabványos mappahelyen, amelyről Office tud.
Ezzel elérhetővé teszi a sablont a Kiemelt lap melletti PowerPoint Fájl > Új elemében.
Személyes sablonok: az alapértelmezett hely megtekintése vagy módosítása
-
A PowerPoint válassza a Fájl > beállításai > Mentés lehetőséget.
-
A Bemutatók mentése területen tekintse meg az Alapértelmezett személyes sablonok helye mezőt.
Lehet, hogy még nincs megadva mappahely ebben a mezőben. Ha meg van adva mappa, javasoljuk, hogy továbbra is használja. Helyezze a személyes sablont ebbe a mappába.
Ha a mezőben nincs megadva mappa, javasoljuk, hogy a Fájlkezelő használatával hozza létre a következő alapértelmezett személyes sablonmappát:
C:\Users\YourUserName\Documents\Custom Office Templates
A YourUserName nem konstans mappanév. Használja a fenti mappa elérési útját az Alapértelmezett személyes sablonok helye mezőben, de cserélje le a YourUserName nevet bármilyen felhasználónévre a számítógépen.
Munkacsoportsablonok: az alapértelmezett hely megtekintése vagy módosítása
A szervezetek gyakran rendelkeznek egy szabványos hálózati vagy felhőbeli hellyel, ahol a sablonok tárolása mindenki számára elérhető. Officemunkacsoportsablonokat hív meg.
Bizonyos esetekben nincs megadva hely a munkacsoportsablonokhoz. Az alapértelmezett hely létrehozásához folytassa a következő lépésekkel.
-
Nyisson meg egy .docx fájlt a Word-ben.
-
Válassza a Fájl > Beállítások > Speciális > fájlhelyek lehetőséget.
(Görgessen le lefelé az Általános szakaszig a Fájlhelyek gomb megkereséséhez.)
-
A Fájlhelyek párbeszédpanelen jegyezze fel a Munkacsoport-sablonokhoz megadott helyet.
-
Ha egy helynév ki van vágva, jelölje ki, és kattintson a Módosítás gombra egy párbeszédpanel megnyitásához, amely a teljes helyet jeleníti meg.
-
Bizonyos esetekben nincs megadva hely a munkacsoportsablonokhoz. Az alapértelmezett hely létrehozásához folytassa a következő lépésekkel.
-
-
Az alapértelmezett hely módosításához jelölje ki, majd kattintson a Módosítás gombra.
-
A megnyíló párbeszédpanelen keresse meg azt a mappát, amelyet alapértelmezett helyként szeretne megadni, majd kattintson az OK gombra.
Nagy szervezetek munkacsoportsablonjai esetében általában olyan hálózati helyen tárolják őket, amelyhez minden felhasználó hozzáfér. A Contoso Tanácsadó vállalat például rendelkezhet egy "Contoso" nevű kiszolgálóval, amely a következő mappastruktúrával rendelkezik a következő sablonokhoz: \\Contoso\Files\OfficeTemplates.
- Melyik Mac Office-verziót használja?
- Újabb verziók
- 2011
Kezdés egyéni sablonból
Ha egyéni sablonból szeretne új bemutatót létrehozni, kövesse az alábbi eljárásokat.
-
Válassza a Fájl > Megnyitás lehetőséget.
-
Lépjen arra a mappára, amelyben a sablonfájl található.
-
Jelölje ki a sablonfájlt, majd kattintson a Megnyitás gombra.
-
Válassza a Fájl > Mentés másként parancsot.
-
A párbeszédpanelen írja be az új bemutató nevét a Mentés másként mezőbe.
-
A Fájlformátum mezőben válassza a PowerPoint-bemutató (.pptx) lehetőséget.
-
A Hol mezőben válassza ki azt a mappát, amelybe menteni szeretné a bemutatót.
-
Ha nincsenek importálandó diák, egyszerűen kezdjen el diákat létrehozni az új fájlban.
Ha vannak olyan meglévő diák, amelyekre alkalmazni szeretné a sablont, olvassa el az új sablon alkalmazása meglévő diákra című szakaszt.
Új bemutató létrehozása standard PowerPoint sablonból
-
Válassza a Fájl > Új sablonból lehetőséget.
-
Válasszon egy sablont a katalógusból, majd kattintson a Létrehozás gombra.
-
Ha nem rendelkezik meglévő diákkal, amelyeket hozzá szeretne adni az új bemutatóhoz, egyszerűen kezdjen el diákat létrehozni az új fájlban.
Ha még nem rendelkezik az új bemutatóhoz hozzáadandó diával, tekintse meg a következő szakaszt.
Az új sablon alkalmazása meglévő diákra, ha vannak ilyenek
Ha meglévő diái vannak, importálja őket a fent létrehozott új fájlba:
-
Nyissa meg a meglévő diákat tartalmazó fájlt.
-
Kattintson a miniatűrök ablaktáblájára, majd jelölje ki a kívánt diákat:
A kijelöléshez
Teendő
Minden diára
Nyomja le

A diák egy részhalmaza
Tartsa lenyomva

-
Másolja a kijelölt diákat (

-
Váltson az új fájlra, kattintson a jobb gombbal a miniatűrök ablaktáblájára, és illessze be a diákat a

A program az összes másolt diát beszúrja az új bemutatóba, és a sablon tervét alkalmazza.
-
Mentse a fájlt, majd folytassa a diák létrehozását a megfelelőnek látja.
Kezdés egyéni sablonból
Ha egyéni sablonból szeretne új bemutatót létrehozni, kövesse az alábbi eljárásokat.
-
Válassza a Fájl > Új sablonból lehetőséget.
Megnyílik a PowerPoint-bemutatókatalógus .
-
A bal oldalon, a Sablonok területen kattintson a Saját sablonok elemre.
-
Jelöljön ki egy sablonfájlt, majd kattintson a Kiválasztás gombra.
Ekkor megnyílik egy új bemutató, amelyhez a kiválasztott sablon van csatolva.
-
Válassza a Fájl > Mentés másként lehetőséget, adjon nevet a bemutatónak, és válassza ki azt a mappát, amelybe menteni szeretné.
-
Ha nincsenek importálandó diák, egyszerűen kezdjen el diákat létrehozni az új fájlban.
Ha vannak olyan meglévő diák, amelyekre alkalmazni szeretné a sablont, olvassa el az új sablon alkalmazása meglévő diákra című szakaszt.
Új bemutató létrehozása szabványos PowerPoint sablonból vagy témából
-
Válassza a Fájl > Új sablonból lehetőséget.
Megnyílik a PowerPoint-bemutatókatalógus .
-
A bal oldalon, a Sablonok vagy a Témák területen kattintson az Összes elemre.
-
Ha nem rendelkezik meglévő diákkal, amelyeket hozzá szeretne adni az új bemutatóhoz, egyszerűen kezdjen el diákat létrehozni az új fájlban.
Ha vannak meglévő diái, amelyeket hozzá szeretne adni az új bemutatóhoz, olvassa el az "Új sablon alkalmazása meglévő diákra" című szakaszt.
Az új sablon alkalmazása meglévő diákra, ha vannak ilyenek
Ha meglévő diái vannak, importálja őket a fent létrehozott új fájlba:
-
Nyissa meg a meglévő diákat tartalmazó fájlt.
-
Kattintson a miniatűrök ablaktáblájára, majd jelölje ki a kívánt diákat:
A kijelöléshez
Teendő
Minden diára
Nyomja le

A diák egy részhalmaza
Tartsa lenyomva a Shift billentyűt, miközben a kijelölni kívánt diákra kattint
-
Másolja a kijelölt diákat (

-
Váltson az új fájlra, kattintson a jobb gombbal a miniatűrök ablaktáblájára, és illessze be a diákat a

A program az összes másolt diát beszúrja az új bemutatóba, és a sablon tervét alkalmazza.
-
Mentse a fájlt, majd folytassa a diák létrehozását a megfelelőnek látja.
Miért érdemes újrakezdeni a sablon alkalmazásakor?
Még ha vannak is meglévő diák, javasoljuk, hogy alkalmazzon rá egy sablont. Ehhez először kezdje újra a sablont, majd importálja a meglévő diákat az új, friss sablonba. Ez a folyamat segít biztosítani, hogy a bemutató minden elemét (különösen azokat, amelyeket még nem hozott létre) a sablon által előírt megjelenést és formázást alkalmazza.
Lásd még
PowerPoint-sablon létrehozása és mentése










