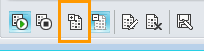Megjegyzés: Szeretnénk, ha minél gyorsabban hozzáférhetne a saját nyelvén íródott súgótartalmakhoz. Ez az oldal gépi fordítással lett lefordítva, ezért nyelvtani hibákat és pontatlanságokat tartalmazhat. A célunk az, hogy ezek a tartalmak felhasználóink hasznára váljanak. Kérjük, hogy a lap alján írja meg, hogy hasznos volt-e az Ön számára az itt található információ. Az eredeti angol nyelvű cikket itt találja .
Részvétel Skype Vállalati verzió értekezletek, még akkor is, ha nem rendelkezik Skype Vállalati verzió -fiókkal. Ez az útmutató segítségével a Skype-értekezletek app vagy Skype Vállalati webapp kommunikációs szoftver használatának első értekezlet közben technikai támogatást.
Kapcsolódó műveletek
Az értekezletbe az alábbi lépésekkel kapcsolódhat be:
-
Az értekezlet-időpont, nyissa meg a Skype vállalati verzió e-mailben meghívót, és kattintson a Bekapcsolódás online értekezletbe az e-mailben.
-
Ha az első alkalommal vannak csatlakozás egy értekezlethez, a böngésző kérheti Skype-értekezletek appletöltéséhez. Kattintson a Csatlakozás a Skype-értekezletek alkalmazásban (web).
-
A Skype-értekezletek appÜdvözli a képernyőn megjelenő írja be a nevét a szöveg mezőbe Írja be a nevét , és kattintson a Csatlakozásgombra.
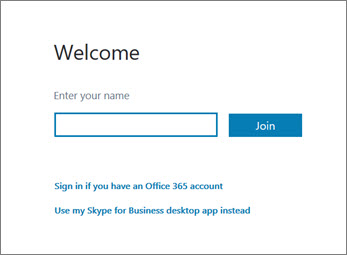
A résztvevők listájának minden résztvevő engedélyek szintjét mutatja: előadó vagy a vendégként való bekapcsolódáshoz. Csak előadók a képernyő megosztása, PowerPoint-bemutatókhoz, nyissa meg a rajztáblákat, és elérheti a más funkciók attól függően, hogy mi az értekezletre volt.
A nevek melletti ikonok azt jelzik, hogy az adott résztvevő milyen formában – csevegőüzeneteken, hang- vagy videohíváson keresztül, illetve tartalommegosztással – vesz részt az értekezleten.
Az alábbi lépésekkel csevegőüzenetet küldhet az értekezlet résztvevőinek:
-
Kattintson a Csevegés ikonra.
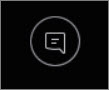
-
A Csevegési ablak alján kattintson az üzenetmezőre, és máris elkezdhet írni.
Tipp: Az üzenet szövegét formázhatja, vagy akár hangulatjeleket is elhelyezhet.
-
Nyomja le az Enter billentyűt.
Megjegyzés: Csevegőüzeneteit az összes résztvevő megkapja.
Az értekezlet egy másik résztvevője által megosztott fájl mentéséhez tegye a következőket:
-
Kattintson a megosztásgombra, és kattintson a Attachments(x).
-
A melléklet alatti szeretné menteni, kattintson a Mentés máskéntparancsra.
-
Kattintson a Mentés válassza a kívánt helyre kattintva mentse a mellékletet a számítógépen.
Megoszthat egy fájlt a többi résztvevőjével, csak akkor, ha Ön előadó. Attól függően, hogy a jogosultsági szintek megadása az értekezlet szervezője, ha nem már előadó, majd a rendszert futtató Skype Vállalati verzió előadó lesz, hogy Ön előadó megosztás előtt be. Tegye a következőket:
-
Kattintson a megosztásgombra.
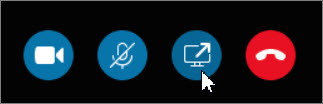
-
Kattintson a melléklet hozzáadása gombra.
-
Kattintson a Tallózás válassza a fájl lehetőséget.
-
Után a fájlfeltöltések, kattintson a mellékletmegosztás ablakában mentheti, és módosítsa az engedélyeket, átnevezése vagy eltávolítása a mellékletre.
Az értekezlet résztvevői riasztásban értesülnek az új mellékletről, amit későbbi megtekintés céljára menthetnek.
Attól függően, hogy az értekezlet szervezője által megadott engedélyszinteket értekezlet előadó lesz szüksége, a kinevezés előadóvá (Ha nem már egyet) előtt a képernyő vagy program megjelenítheti az értekezlet többi résztvevője.
Megjegyzés: Egyszerre csak egyvalaki oszthat meg képernyőt.
-
Az értekezlet ablakában kattintson a megosztás gombra a megosztási lehetőségek megjelenítéséhez.
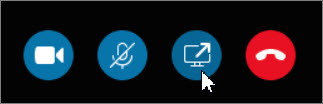
Képernyő megosztása
-
Az értekezlet ablakában kattintson a megosztás gombra, és kattintson a Képernyő megosztásagombra.
Ha csak egy monitora van, annak tartalma fog megjelenni minden résztvevő gépén. Ha több monitort használ, a rendszer megkéri, hogy jelölje ki a megosztandó monitort vagy monitorokat.
Program megosztása
-
Az értekezlet ablakában kattintson a megosztás gombra, és válassza a Programok megosztása.
-
Egy vagy több programok megosztása párbeszédpanelen jelölje ki a program vagy a program, hogy meg szeretné jeleníteni, és kattintson a megosztásgombra.
Az értekezlet résztvevőinek PowerPoint-bemutatót is tarthat, ha ezt a szervezet támogatja, és Ön rendelkezik előadói jogosultsággal:
-
Az értekezlet ablakában kattintson a megosztás gombra, kattintson a Bemutató tartása PowerPoint-fájl, és kattintson a Tallózás gombra a PowerPoint-fájl kiválasztása elemre.
-
A navigációs nyilakkal végiglépkedhet a bemutatóját, vagy kattintson a Miniatűrök megjelenítése gombra, és kattintson arra a diára, ha a diák számértékekkel eltérő sorrendű bemutatni kívánt.
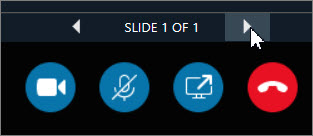
A rajztábla egy közös használatú lap, amelyre a résztvevők megjegyzéseket írhatnak és rajzolhatnak. A rajztáblát csak előadók nyithatják meg.
-
Egy értekezlet ablakában kattintson a megosztás gombra, kattintson az Egyebek …gombra, és kattintson a rajztáblaelemre.
-
Kezdje írni és rajzolni, használja az eszköztár eszközöket.
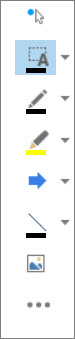
Az aktuális témáról gyors szavazást tarthat, és egyszerűen begyűjtheti a résztvevők véleményét egy-egy kérdésről. Szavazásokat csak előadók tarthatnak.
-
Az értekezlet ablakában kattintson a megosztás gombra, kattintson az Egyebek …gombra, és kattintson a szavazásgombra.
-
Írja be a kérdést, valamint legalább két választ, és kattintson a szavazás létrehozásagombra.
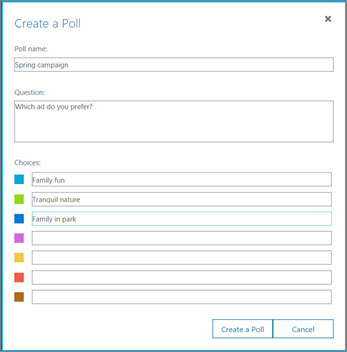
Ha éppen senki nem oszt meg programot vagy asztalt, megnyílik a szavazás, és a résztvevők leadhatják a voksukat.
-
Az alábbi lehetőségek közül választhat:
-
A szavazás módosításához kattintson a szavazás kérdéseinek és válaszainak szerkesztése gombra.

-
Ha a szavazás ugyan még folyamatban van, de az eredményeket nyilvánossá szeretné tenni a résztvevők és a többi előadó számára, kattintson az Eredmények megjelenítése mindenki számára gombra.

Kapcsolódó műveletek
Az értekezlet előtt futtassa az értekezletre való műszaki alkalmasságot ellenőrző programot, amellyel megállapíthatja, hogy a Lync-értekezletekhez szükséges alkalmazások mindegyike a rendelkezésére áll-e. Előfordulhat, hogy le kell töltenie a Microsoft® Silverlight® 4.0 böngészőbővítményt vagy a Silverlight újabb verzióját, és újra kell indítania a számítógépét.
A műszaki alkalmasságot ellenőrző program futtatásához tegye az alábbiakat:
-
Nyissa meg az online értekezletről küldött e-mailbeli meghívót, kattintson a végén található Ez az első online értekezlet? hivatkozásra, és kövesse az útmutatást.
Az értekezletbe az alábbi lépésekkel kapcsolódhat be:
-
Az értekezlet időpontjában nyissa meg az online értekezletre szóló e-mailben küldött meghívót, majd kattintson az üzenetben a Bekapcsolódás online értekezletbe hivatkozásra.
-
A Skype Vállalati webappÜdvözli a képernyőn megjelenő Bekapcsolódás vendégként szövegmezőbe írja be a nevét, és kattintson a Bekapcsolódás értekezletbegombra. Kattintson az OK gombra a Bekapcsolódás értekezletbe üzenet mezőbe írja be az értekezletbe.
Csatlakozás az értekezlet hangjához:
-
Az értekezlet ablakának felső részén kattintson a Telefon gombra.
-
Ha visszahívást kér a konferenciától, adja meg a telefonszámát, és kattintson a Hívást kérek gombra.
-
Ha a hanghoz telefonon szeretne csatlakozni, hívja a hívószámot, és amikor a program kéri, adja meg résztvevői kódját a Résztvevő kódja mezőben.
A résztvevők listájának minden résztvevő engedélyek szintjét mutatja: az előadói vagy a résztvevők. Csak előadók a képernyő megosztása, PowerPoint-bemutatókhoz, nyissa meg a rajztáblákat, és elérheti a más funkciók attól függően, hogy mi az értekezletre volt.
A nevek melletti ikonok azt jelzik, hogy az adott résztvevő milyen formában – csevegőüzeneteken, hang- vagy videohíváson keresztül, illetve tartalommegosztással – vesz részt az értekezleten.
Az alábbi lépésekkel csevegőüzenetet küldhet az értekezlet résztvevőinek:
-
Az értekezlet ablakának felső részén kattintson a Csevegés gombra.
-
Az értekezlet ablakának alján kattintson az üzenetmezőre, és kezdje el beírni az üzenetét.
Tipp: Az üzenet szövegét formázhatja, vagy akár hangulatjeleket is elhelyezhet.
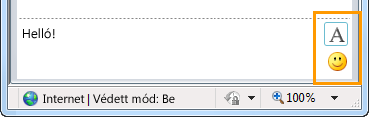
-
Nyomja le az Enter billentyűt.
Megjegyzés: Csevegőüzeneteit az összes résztvevő megkapja.
Az értekezlet egy másik résztvevője által megosztott fájl mentéséhez tegye a következőket:
-
Az értekezlet ablakának felső részén kattintson a Mellékletek hozzáadása vagy megjelenítése gombra.

-
Kattintson a fájlra, válasszon számára egy mappát, és kattintson a Mentés gombra.
Megoszthat egy fájlt a többi résztvevőjével, csak akkor, ha Ön előadó. Attól függően, hogy a jogosultsági szintek megadása az értekezlet szervezője, ha nem már előadó, majd a rendszert futtató Skype Vállalati verzió előadó lesz, hogy Ön előadó megosztás előtt be. Tegye a következőket:
-
Az értekezlet ablakának felső részén kattintson a Mellékletek hozzáadása vagy megjelenítése gombra.

-
A Mellékletek párbeszédpanel alján kattintson a Melléklet hozzáadása lehetőségre.
-
Keresse meg a terjesztendő fájlt, és kattintson rá duplán.
-
Amikor a fájl megjelenik a Mellékletek párbeszédpanelen, kattintson a Bezárás gombra.
Az értekezlet résztvevői riasztásban értesülnek az új mellékletről, amit későbbi megtekintés céljára menthetnek.
Először készül megosztani az asztal vagy programok megosztása, kérheti a Skype Vállalati webapp beépülő modul letöltésére.
Az értekezlet szervezője által megadott engedélyszintektől függően lehetséges, hogy egy előadónak előadóvá kell Önt kineveznie (ha nem lenne az), mielőtt megoszthatná asztalát vagy valamelyik programot az értekezlet résztvevőivel.
Megjegyzés: Egyszerre csak egyvalaki oszthat meg képernyőt.
-
Az értekezlet ablakában kattintson a Megosztás menüre a megosztási lehetőségek megjelenítéséhez.
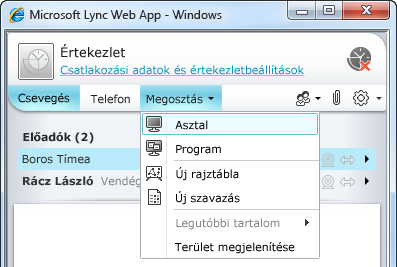
A képernyő megosztása
-
Az értekezlet ablakában kattintson a Megosztás menüre, majd az Asztal parancsra.
Ha csak egy monitora van, annak tartalma fog megjelenni minden résztvevő gépén. Ha több monitort használ, a rendszer megkéri, hogy jelölje ki a megosztandó monitort vagy monitorokat.
Program megosztása
-
Az értekezlet ablakában kattintson a Megosztás menüre, majd a Program parancsra.
-
A Programok megosztása párbeszédpanelen jelölje ki a megosztandó programot vagy programokat, és kattintson a Megosztás gombra.
Az értekezlet résztvevőinek PowerPoint-bemutatót is tarthat, ha ezt a szervezet támogatja, és Ön rendelkezik előadói jogosultsággal:
-
Az értekezlet ablakában kattintson a Megosztás menüre és a PowerPoint-bemutató parancsra, majd a vetítendő PowerPoint-fájlra.
-
Az értekezlet területének jobb alsó sarkában található navigációs nyilakkal válthat a bemutató diái között. A Miniatűrök megjelenítése gombra és a megjeleníteni kívánt diára kattintva más sorrendben is bemutathatja a diákat.
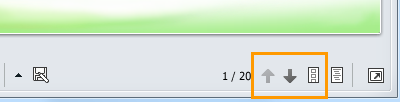
A rajztábla egy közös használatú lap, amelyre a résztvevők megjegyzéseket írhatnak és rajzolhatnak. A rajztáblát csak előadók nyithatják meg.
-
Az értekezlet ablakában kattintson a Megosztás menüre, majd az Új rajztábla parancsra.
-
A rajztáblán a bal alsó sarokban található eszközökkel tud írni és rajzolni.
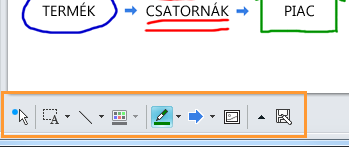
Az aktuális témáról gyors szavazást tarthat, és egyszerűen begyűjtheti a résztvevők véleményét egy-egy kérdésről. Szavazásokat csak előadók tarthatnak.
-
Az értekezlet ablakában kattintson a Megosztás menüre, majd az Új szavazás parancsra.
-
Fogalmazza meg a kérdést, valamint legalább két választ, és kattintson az OK gombra.
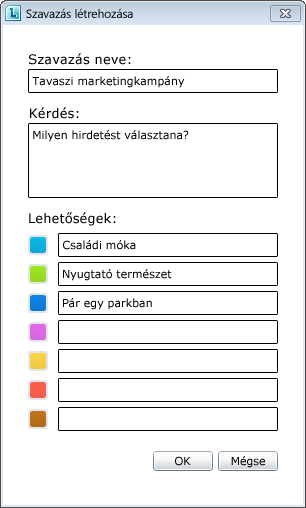
Ha éppen senki nem oszt meg programot vagy asztalt, megnyílik a szavazás, és a résztvevők leadhatják a voksukat.
-
Az alábbi lehetőségek közül választhat:
-
A szavazás módosításához kattintson az értekezlet ablakának szavazási területén elhelyezett Szavazás kérdéseinek és válaszainak szerkesztése gombra.
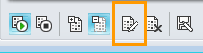
-
Ha a szavazás ugyan még folyamatban van, de az eredményeket nyilvánossá szeretné tenni a résztvevők és a többi előadó számára, kattintson az Eredmények megjelenítése mindenki számára gombra.